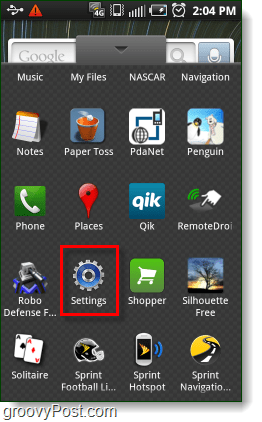Виндовс 11 Филе Екплорер не ради? 7 поправке
Мицрософт Виндовс 11 Јунак / / November 22, 2021

Последњи пут ажурирано

Филе Екплорер је неопходан јер вам омогућава приступ вашим датотекама и дисковима. Ако Виндовс 11 Филе Екплорер не ради, испробајте ове исправке.
Ако користите рачунар са оперативним системом Виндовс 11, у неком тренутку ћете морати да отворите Филе Екплорер. Ова Виндовс апликација вам омогућава приступ повезаним дисковима, локацијама у облаку као што је ОнеДриве, уређајима за складиштење података повезаним на мрежу и још много тога.
Филе Екплорер је пролаз ка вашим подацима – без њега не можете да пронађете или користите своје датотеке. Ако се Филе Екплорер сруши, замрзне или потпуно престане да ради, можда сте у невољи. Ако Виндовс 11 Филе Екплорер не ради, ево неколико различитих поправки које можете испробати.
Како да поправите Филе Екплорер у оперативном систему Виндовс 11
Ако апликација Виндовс 11 Филе Екплорер не ради, постоји неколико начина на које можете да је поправите. У наставку ћемо проћи кроз неке од најбољих поправки.
1. Поново покрените Филе Екплорер
Један од лакших начина да поправите апликацију Филе Екплорер која не ради је да је поново покренете. Процес је једноставан и не захтева потпуно поновно покретање рачунара.
Да бисте то урадили, почните од отварање Таск Манагер-а и притиском на Детаљније дугме да бисте проширили видљиви детаљ (ако већ није). Можете брзо да отворите Таск Манагер помоћу пречица на тастатуриЦтрл + Схифт + Есц.
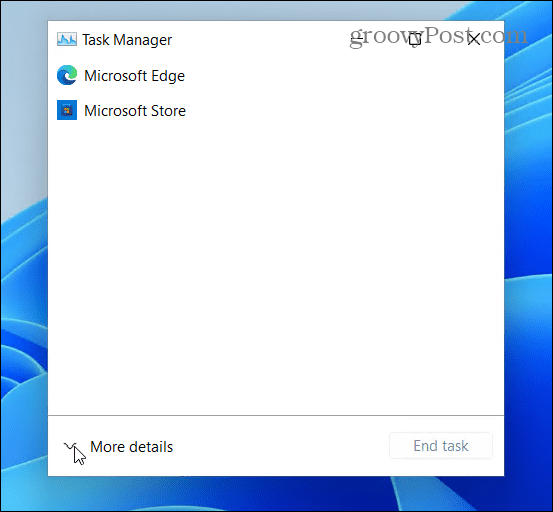
Под Процеси картицу, пронађите и означите Виндовс Екплорер и кликните на Поново покренути дугме. Након поновног покретања, проверите да ли се још увек замрзава или руши.
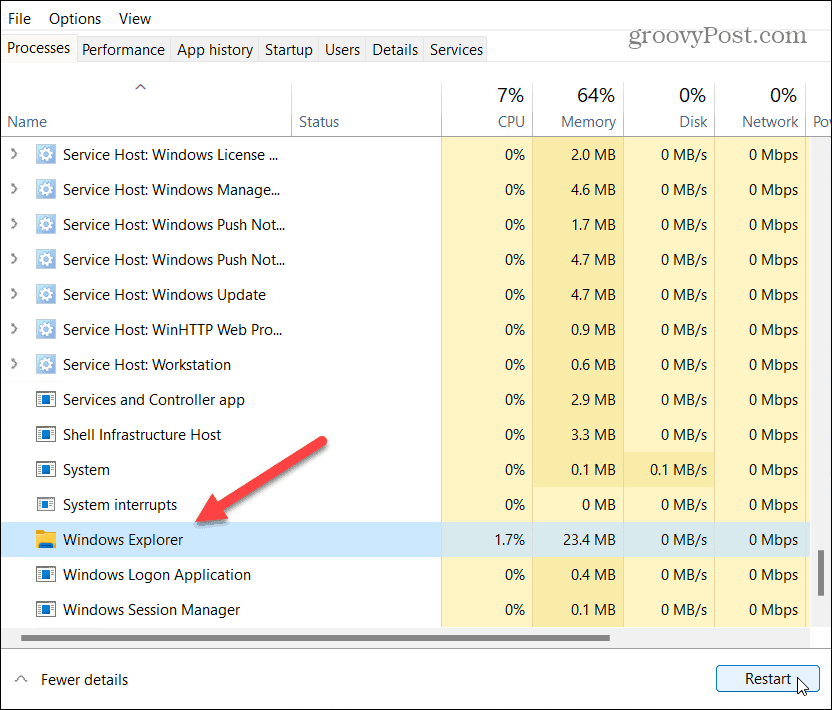
2. Обришите историју Филе Екплорер-а
Ако је Филе Екплорер спор или се руши, можете покушати да обришете његову кеш меморију. Што више користите било коју апликацију у оперативном систему Виндовс 11, она акумулира више података. Редовно брисање кеша може побољшати његове перформансе.
Да бисте то урадили, притисните тастер Виндовс (или отворите мени Старт) и откуцајте опције истраживача датотека. Изаберите први (Најбољи меч) резултат на врху.
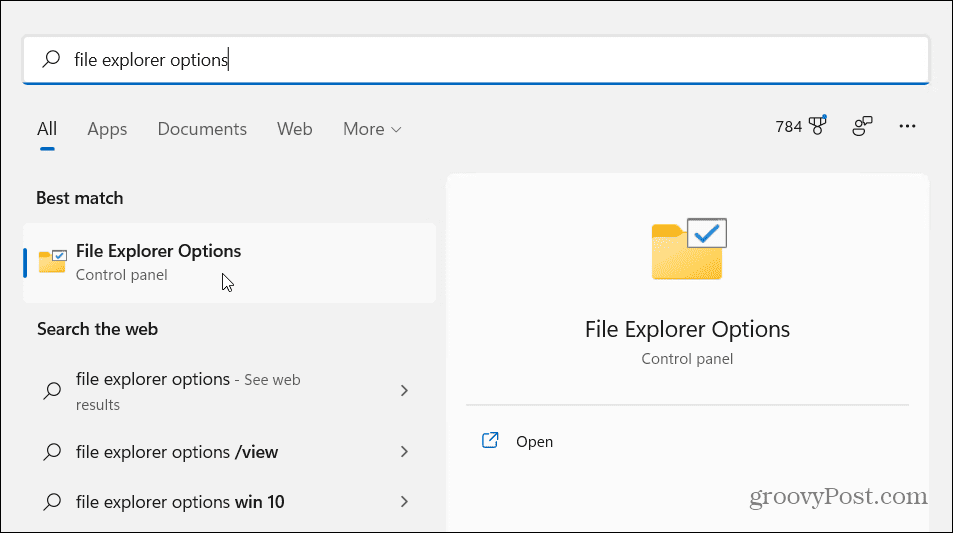
У Генерал картица (испод Приватност одељак), притисните Јасно дугме, Ово је дугме видљиво поред „Обришите историју Филе Екплорер-а” одељак. Кликните У реду за потврду.
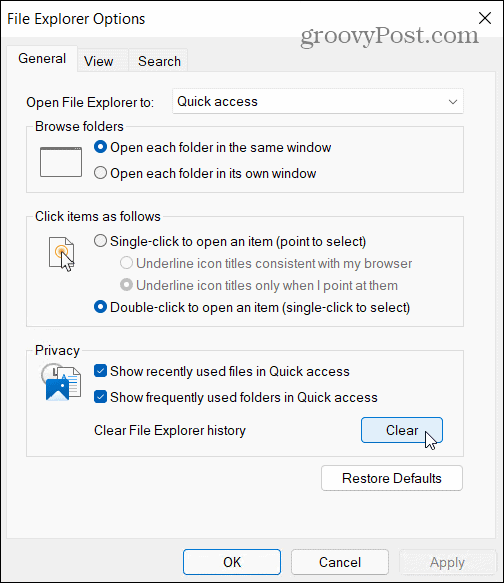
3. Поново покрените рачунар
Постоји разлог зашто ИТ инжењери поново покрећу пре него што покушају са другим поправкама. Ако Филе Екплорер не ради, поново покрените Виндовс 11. Ово ће обрисати све покренуте апликације и процесе, обрисати активну меморију и дати вашим апликацијама (укључујући Филе Екплорер) нови почетак. Такође би требало да инсталира сва ажурирања на чекању.
Да бисте то урадили, кликните десним тастером миша на Почетак дугме и изаберите Искључите или се одјавите > Поново покрени.
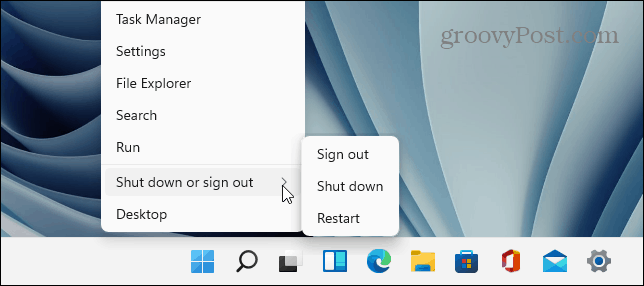
4. Покрените проверу системских датотека
Тхе Провера системских датотека алат (или СФЦ скраћено) је Виндовс услужни програм који проналази оштећене системске датотеке на локалном диску. Где је могуће, СФЦ ће вратити ваше Виндовс датотеке како би се уверио да ваш рачунар (и апликација Филе Екплорер) исправно функционишу.
Да бисте покренули СФЦ скенирање, кликните десним тастером миша на дугме Старт и кликните Виндовс терминал (администратор). Кликните да до УАЦ промпт ако искочи.
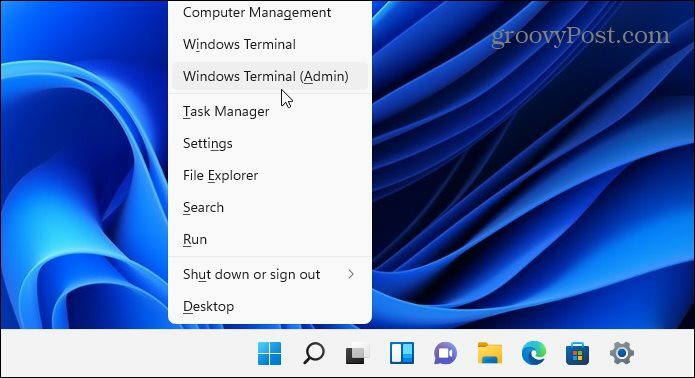
Када се отвори прозор вашег ПоверСхелл терминала, унесите следећу команду и притисните Ентер:
сфц /сцаннов
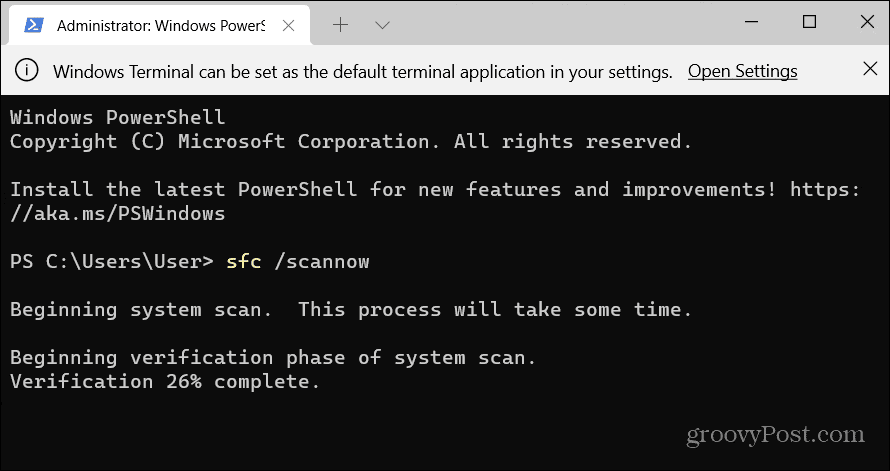
Може потрајати неко време док се скенирање не заврши. Када се то деси, поново покрените рачунар и погледајте да ли се Филе Екплорер вратио у нормалу.
5. Проверите Виндовс Упдате
Виндовс, као и сваки софтвер, је склон повременој грешци или две. Мицрософт редовно објављује исправке грешака за Виндовс 11 — једна од ових грешака може довести до пада програма Филе Екплорер.
Да бисте ово поправили, уверите се да је Виндовс 11 ажуриран. Можете ручно проверите да ли постоје ажурирања када је потребно, уместо да чекате да се аутоматски инсталирају у позадини.
Да бисте то урадили, отворите Почетак мени и притисните Подешавања. Изаберите Виндовс Упдате, а затим притисните Провери ажурирања. Сачекајте да се ажурирања (када се пронађу) инсталирају, а затим поново покрените рачунар притиском на Рестарт сада дугме.
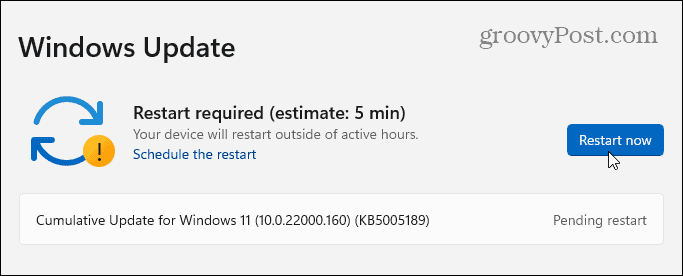
6. Покрените Одржавање система на контролној табли
Такође можете користити Одржавање система корисност у старијим Контролна табла да бисте решили проблеме са Филе Екплорер-ом. Иако је ово метода старе школе, може радити за неке кориснике.
Да бисте користили овај алат, отворите мени Старт и откуцајте контролна табла. Изаберите најбољи резултат са листе.
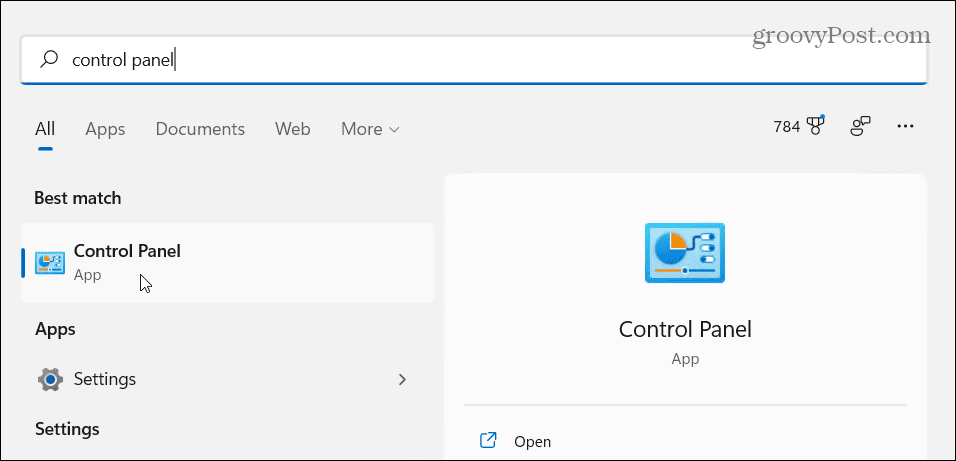
Уверите се да Виев би опције у Контролна табла је подешен на "Велике иконе.” Затим кликните на Решавање проблема опција.
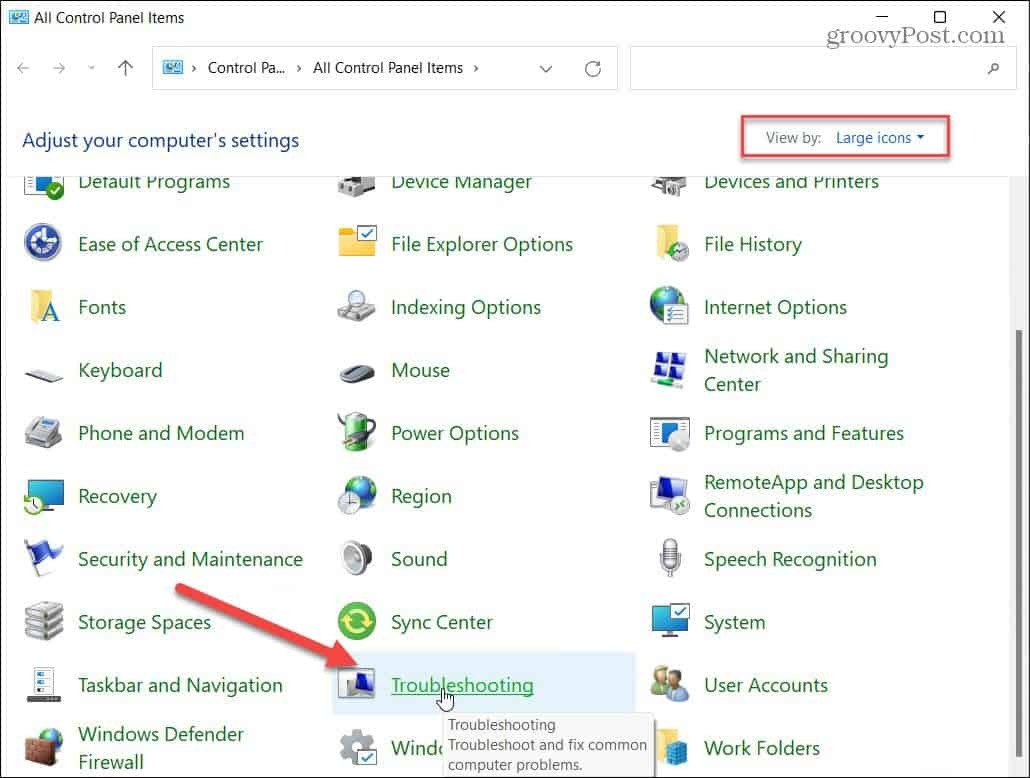
У Решавање проблема мени, притисните Покрените задатке одржавања опција. Ово је наведено у Систем и безбедност одељак.
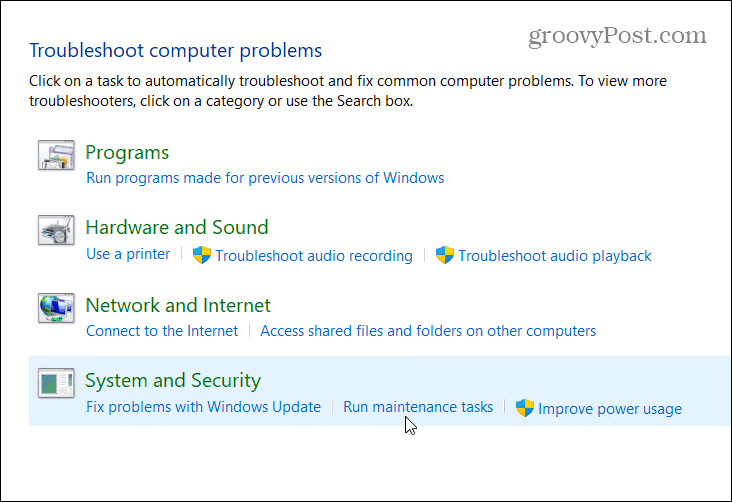
Пратите упутства на екрану да бисте покренули чаробњака. Када се алатка заврши, поново покрените рачунар да бисте видели да ли је Филе Екплорер резервисан и ради.
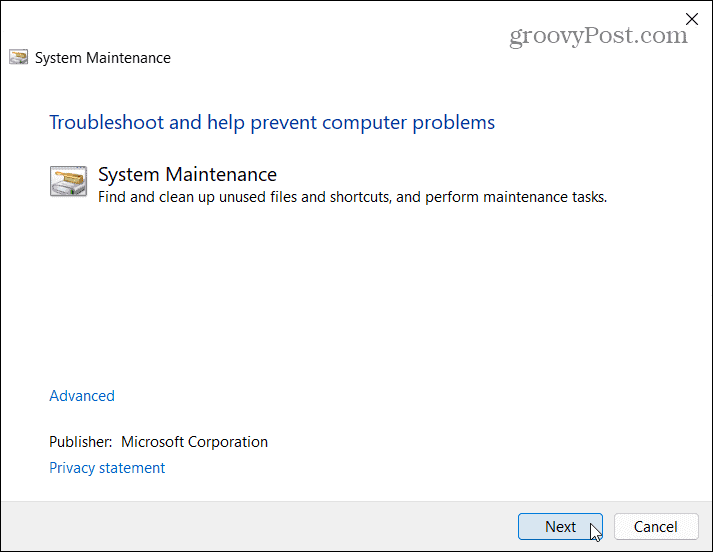
7. Скенирајте за малвер
Вирус или друга врста злонамерног софтвера могу да ометају Филе Екплорер. Мицрософт омогућава своје сигурносни софтвер на Виндовс 11 подразумевано, пружајући вам ажурну заштиту у реалном времену. Иако ниједна заштита није 100% савршена, можете ручно да проверите претње помоћу апликације Виндовс Сецурити.
Покушајте да покренете брзо скенирање отварањем менија Старт и куцањем Виндовс безбедност-изаберите Најбољи меч резултат на врху. Затим притисните Откривање вируса и претњи > Брзо скенирање.
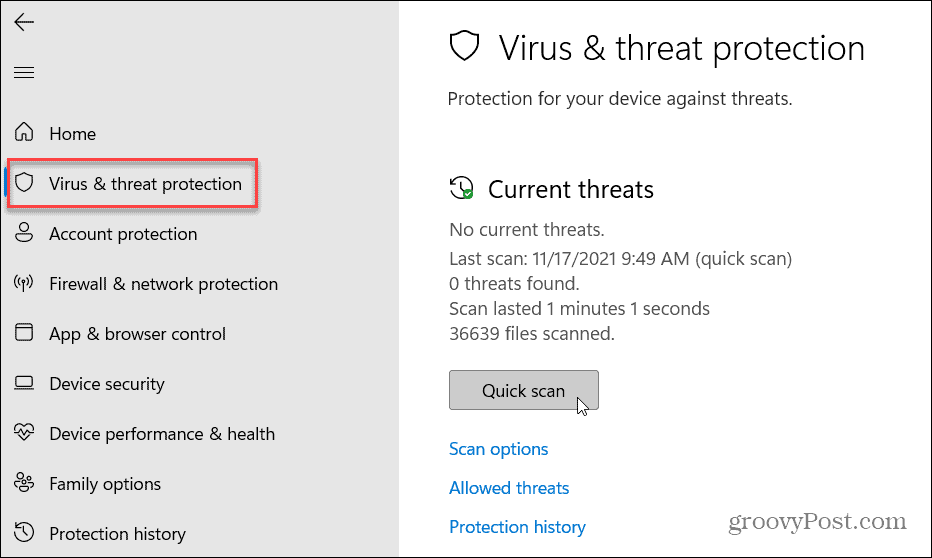
Ако желите да извршите другу врсту скенирања, можете да прилагодите опције скенирања. Да бисте то урадили, отворите Виндовс безбедност (као горе) и притисните Откривање вируса и претњи > Опције скенирања.
Можете изабрати да извршите а Комплетно скенирање, Прилагођено скенирање, или Скенирање ван мреже Мицрософт Дефендер. Ако то не успе, можда бисте желели да испробате антивирус треће стране.
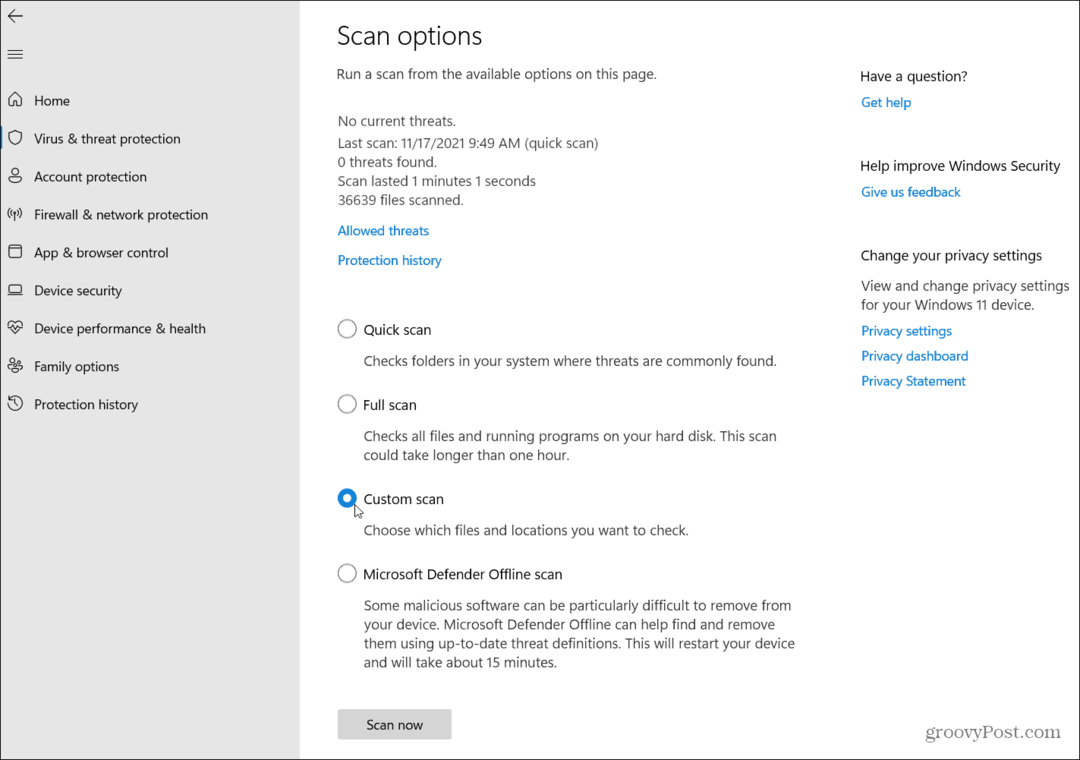
Решавање проблема са Виндовс 11
Ако Виндовс 11 Филе Екплорер не ради, једна од ових поправки би (надамо се) требало да вас поново покрене и покрене.
Када Филе Екплорер буде радио, можда ћете желети учините Филе Екплорер отвореним за овај рачунар уместо брзог приступа. Можете такође прилагодите опције Филе Екплорер-а на Виндовс 11 да бисте приказали скривене датотеке, на пример.