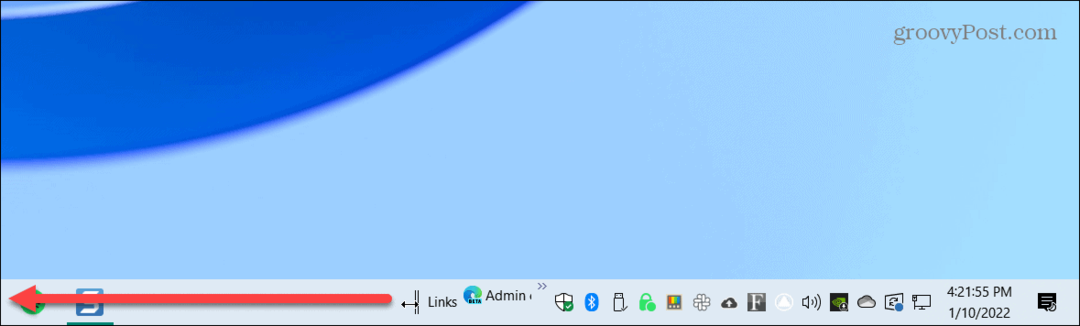Како инсталирати Виндовс 11 помоћу УСБ диска
Мицрософт Виндовс 11 Јунак / / November 21, 2021

Последњи пут ажурирано

Можете да користите алатку за креирање медија да бисте креирали УСБ диск који може да инсталира Виндовс 11 на један или више рачунара. Ево како.
Ако желите да надоградите на Виндовс 11 или извршите чисту инсталацију, добра је идеја да направите УСБ флеш диск за покретање. Можете да користите УСБ инсталациони драјв да бисте обрисали и поново инсталирали Виндовс. Виндовс УСБ диск вам омогућава да извршите ажурирања на рачунару ван мреже.
Показали смо вам како да направите УСБ диск за покретање помоћу Руфуса, али још један једноставан метод је коришћење Мицрософтовог алата за креирање медија. Алатка за креирање медија вам омогућава да извршите надоградњу на месту где чувате све своје датотеке и подешавања. Такође вам омогућава да покренете систем са диска и извршите чисту инсталацију.
Ево како да креирате Виндовс 11 УСБ диск за покретање и инсталирате Виндовс 11.
Белешка: Ово захтева УСБ диск од 8 ГБ или већи. Обавезно прво направите резервну копију свих података који су вам потребни на диску. Пре надоградње Виндовс 10 рачунара, уверите се да су све апликације затворене и
Креирање Виндовс УСБ диска за покретање помоћу алатке за креирање медија
Ако желите да користите алатку за креирање медија да бисте креирали УСБ инсталациони диск за покретање система за Виндовс 11, мораћете да пратите ове кораке.
За почетак, идите на Страница за преузимање оперативног система Виндовс 11 и притисните „Преузми сада” дугме у Креирајте Виндовс 11 инсталациони медијум одељак.
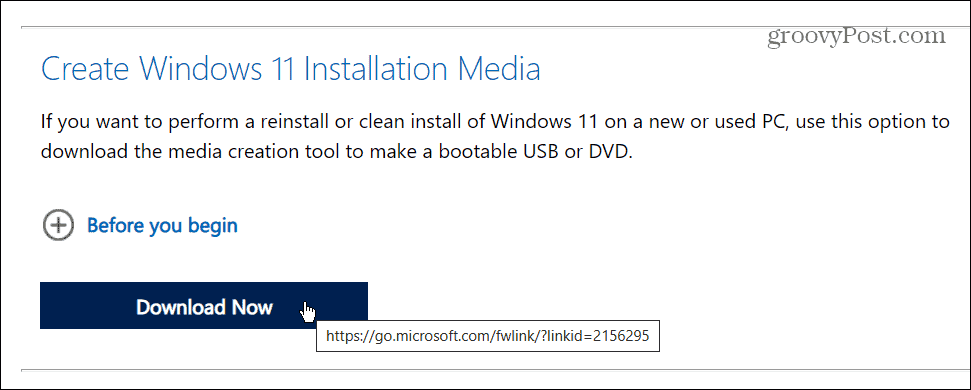
Дозволите да се преузимање заврши, а затим покрените МедиаЦреатионТоолВ11.еке датотеку из фасцикле за преузимање.
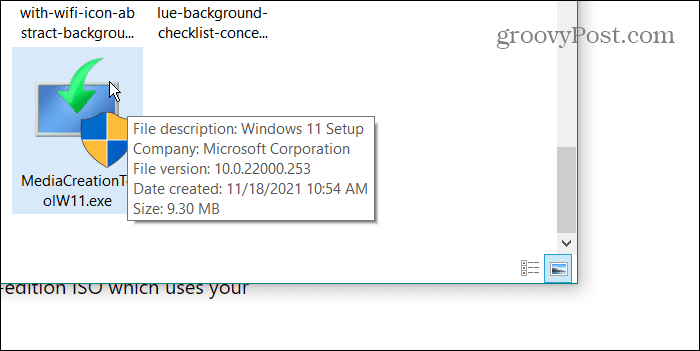
Затим ћете морати да пратите нека једноставна упутства на екрану.
Прво кликните Прихвати када се појави ЕУЛА, онда изаберите свој језик – такође можете промени језик касније.
Да бисте променили било које од препоручених подешавања инсталације, обришите Користите препоручене опције за овај рачунар поље за потврду, а затим кликните Следећи.
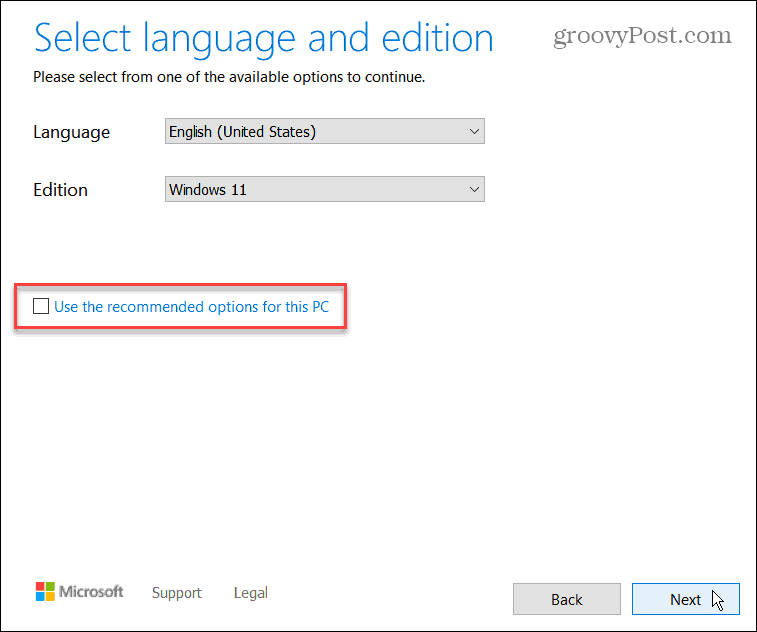
Обавезно изаберите „УСБ Фласх Дриве” у следећој фази, а затим кликните Следећи.
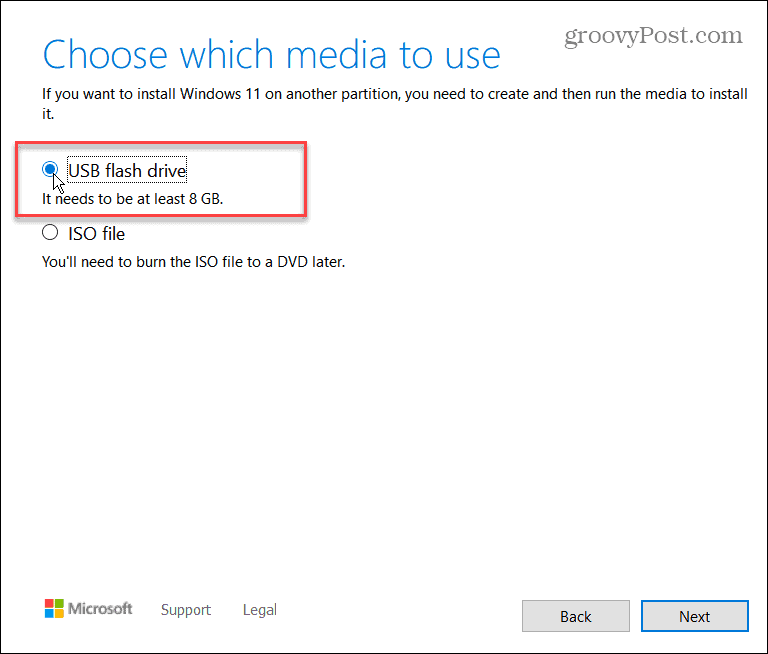
Мораћете да изаберете УСБ диск који желите да користите као диск за покретање. Да бисте то урадили, изаберите прави диск у Изаберите УСБ флеш диск екрану, а затим притисните Следећи.
Ако не видите исправан диск, уверите се да је прикључен, а затим притисните „Освежите листу дискова.” Било који диск који изаберете биће форматиран, па се побрините да прво направите резервну копију свих датотека.
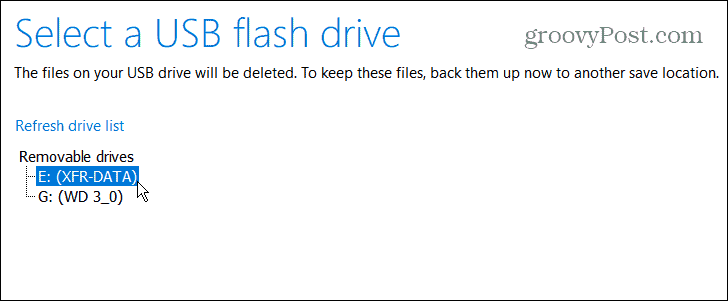
Инсталационе датотеке за Виндовс 11 ће се преузети - сачекајте да се ово заврши. Количина времена које је потребно ће варирати у зависности од брзине ваше интернет везе.
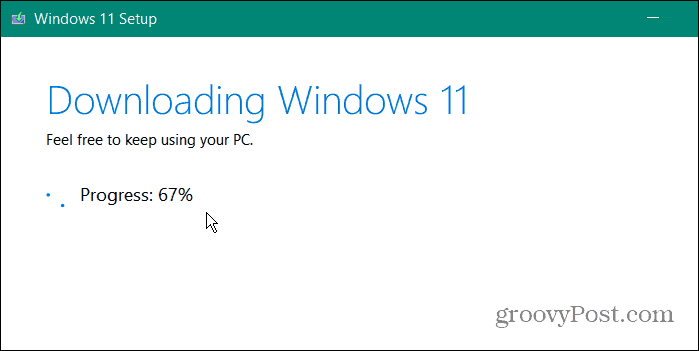
Након што се преузимање заврши, чаробњак ће почети да креира ваш Виндовс 11 УСБ диск за покретање.
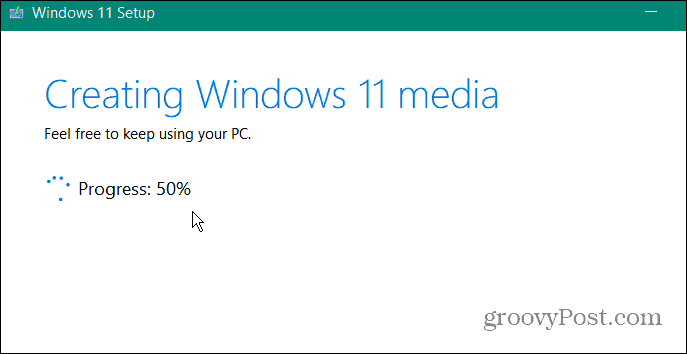
Када се заврши, добићете „Ваш УСБ флеш диск је спреман” порука. Кликните Заврши да заврши процес.
Такође можете кликнути на слово диск јединице - отвориће се садржај диск јединице Филе Екплорер. Требали бисте пронаћи инсталационе датотеке приказане на снимку испод.
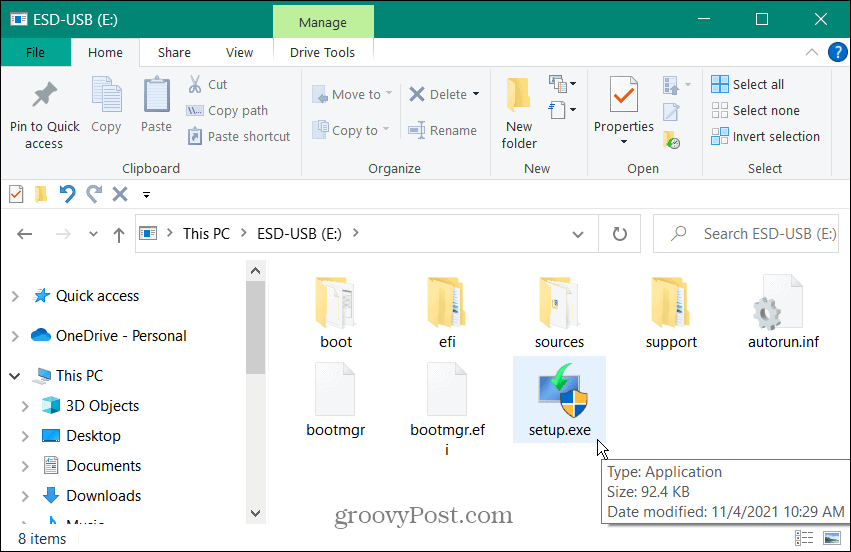
Како инсталирати Виндовс 11 са УСБ диска
Са креираним УСБ диском, можете да инсталирате Виндовс 11 помоћу њега.
Белешка: Пре него што започнете инсталацију оперативног система Виндовс 11, уверите се да направите резервну копију вашег система и затворите све апликације.
Укључите УСБ диск у отворени порт на рачунару који прво надограђујете. За надоградњу на месту (која вам омогућава да задржите све датотеке и подешавања), кликните на Сетуп.еке фајл.
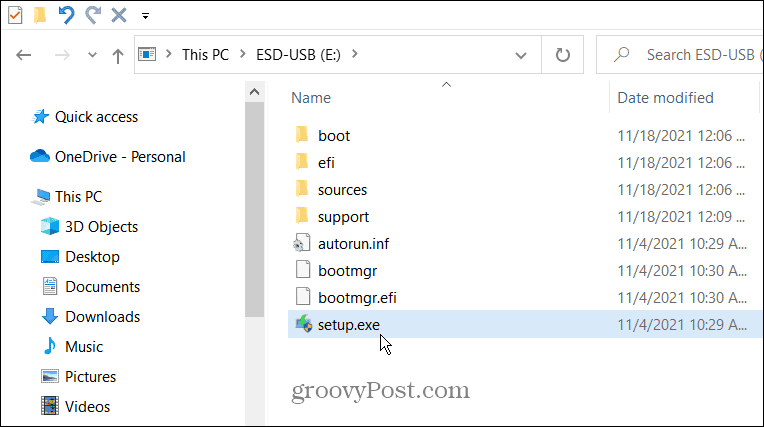
Мораћете да се сложите са ЕУЛА и пратите сва додатна упутства на екрану.
Имајте на уму да ћете моћи да изаберете када ћете инсталирати сва доступна ажурирања и драјвере. Ако инсталирате Виндовс 11 на неподржаном хардверу, можда бисте желели да проверите „Не сада" опција. Увек можеш ручно проверите да ли постоје ажурирања касније.
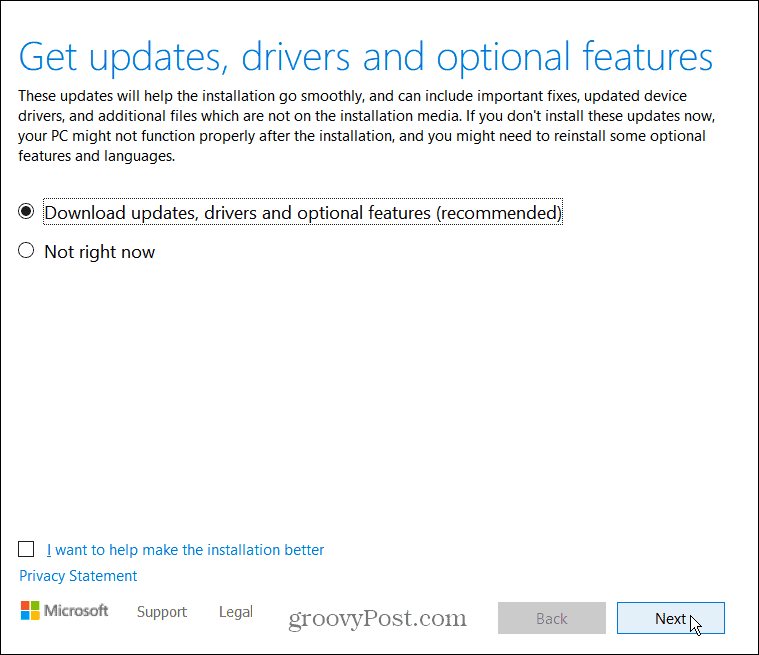
Када стигнете до „Спреман за инсталацију” на екрану, кликните на „Промените шта да задржите” да бисте потврдили које датотеке и поставке желите да задржите (и која подешавања и датотеке желите да избришете).
Ако све изгледа добро, кликните на Инсталирај дугме.
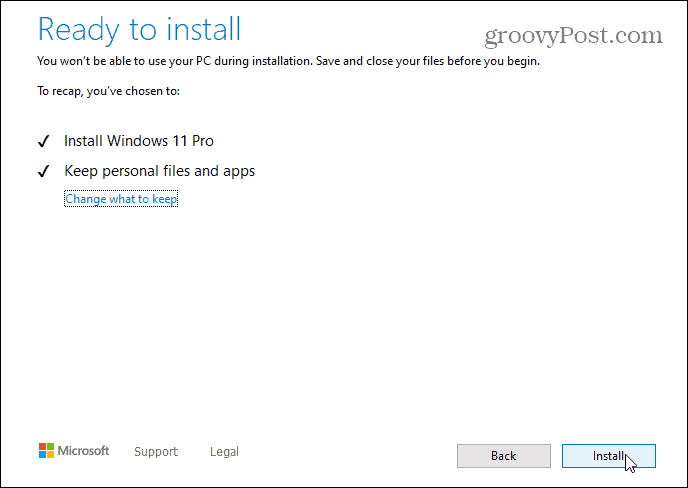
Сачекајте да се Виндовс 11 инсталира на ваш Виндовс 10 рачунар. Време које је потребно ће варирати, па направите паузу док се ово дешава. Ваш рачунар ће се поново покренути неколико пута током процеса.
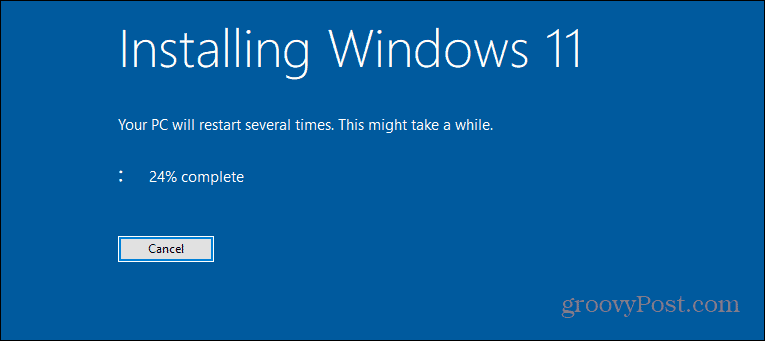
Како покренути систем са Виндовс 11 УСБ диска
Такође можете почети изнова и извести а чиста инсталација Виндовс 11 користећи свој УСБ диск.
Обавезно унесите БИОС/УЕФИ подешавања рачунара и промените „Слагање ципела” на УСБ да бисте то урадили. Креирање УСБ диска помоћу алата за креирање медија чини га „спремним за ЕУФИ“, тако да не бисте требали имати проблема са безбедним покретањем који блокира ваш диск.
Ако нисте сигурни како да унесете БИОС/УЕФИ мени подешавања, проверите документацију за подршку произвођача рачунара.
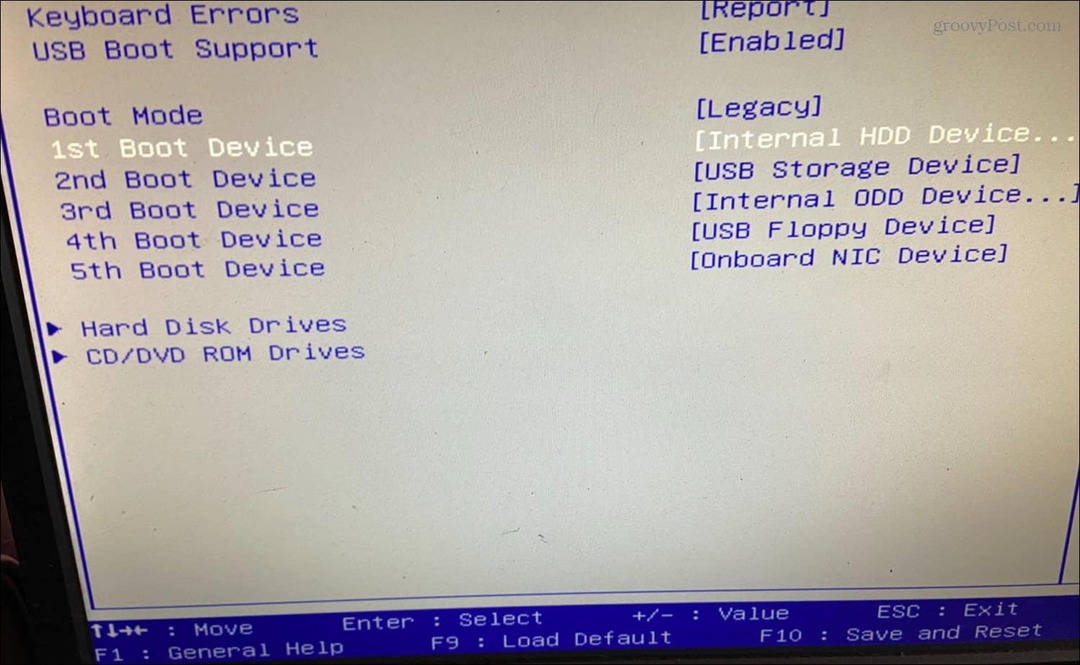
Промена редоследа покретања рачунара да бисте дали приоритет вашем УСБ диску требало би да омогући појављивање инсталатера за Виндовс 11.
Када се покрене чаробњак за инсталацију, пратите сва упутства на екрану – то је једноставан процес и не би требало да траје предуго да се заврши.
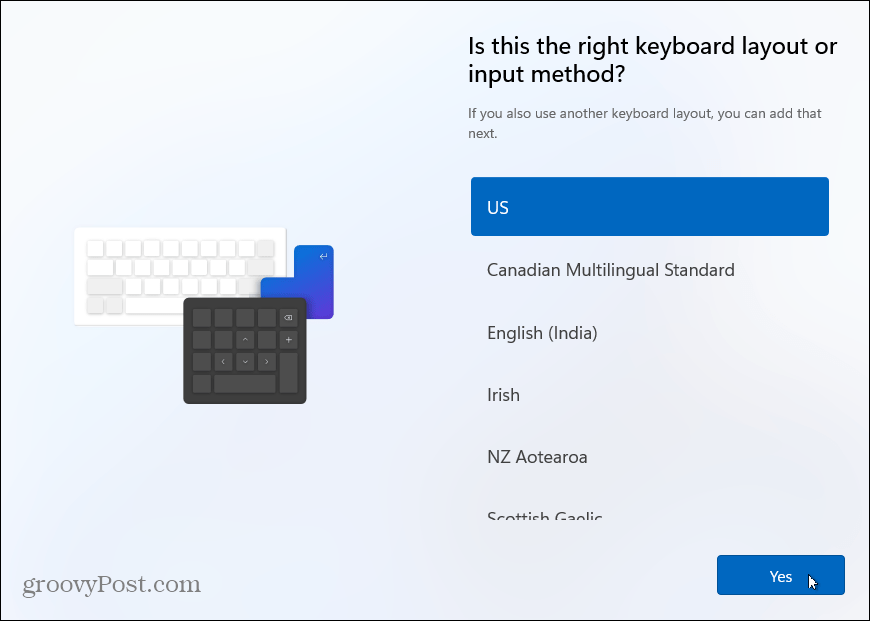
Коришћење УСБ инсталационог диска за Виндовс 11 рачунаре
Ако сте забринути за свој рачунар, припремите УСБ диск са најновијим инсталационим датотекама за Виндовс 11. Затим можете да инсталирате Виндовс 11 користећи УСБ диск у било ком тренутку — исти диск ће радити на више њих рачунари. Ако је диск јединица недавно креирана, датотеке можете користити и за надоградњу рачунара које задржите одсутан.
Ако неко време не планирате да поново инсталирате Виндовс 11, можда бисте то желели креирајте УСБ диск за опоравак уместо тога. Ово ће вам омогућити да опоравите свој рачунар ако нешто крене наопако. Ако сте нови у оперативном систему Виндовс 11, не заборавите да нешто научите лаке пречице на тастатури које штеде време следећи.
Како пронаћи кључ производа за Виндовс 11
Ако требате да пренесете кључ производа за Виндовс 11 или га само требате да извршите чисту инсталацију ОС-а,...
Како да обришете Гоогле Цхроме кеш, колачиће и историју прегледања
Цхроме одлично чува вашу историју прегледања, кеш меморију и колачиће како би оптимизовао перформансе прегледача на мрежи. Њено је како да...
Усклађивање цена у продавници: Како доћи до онлајн цена док купујете у продавници
Куповина у продавници не значи да морате да плаћате више цене. Захваљујући гаранцијама усклађености цена, можете остварити попусте на мрежи док купујете у...
Како поклонити Диснеи Плус претплату са дигиталном поклон картицом
Ако сте уживали у Диснеи Плус-у и желите да га поделите са другима, ево како да купите Диснеи+ Гифт претплату за...