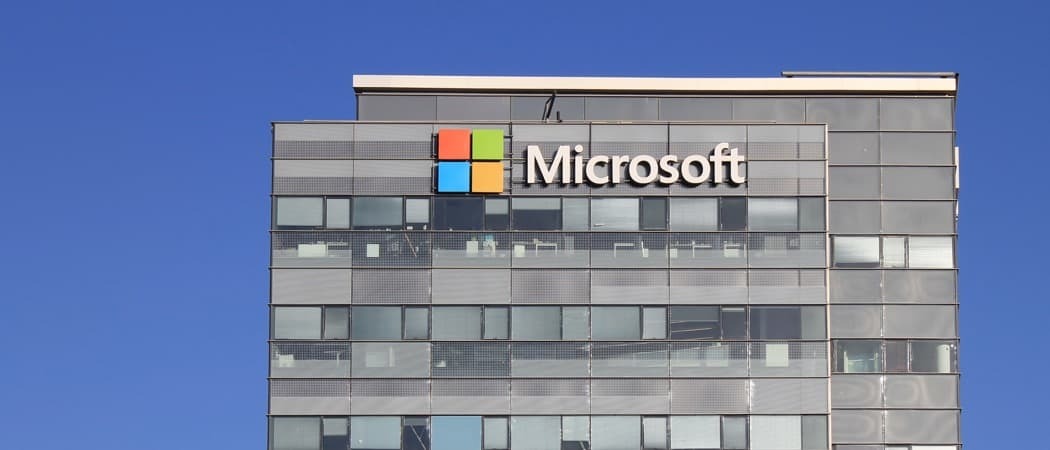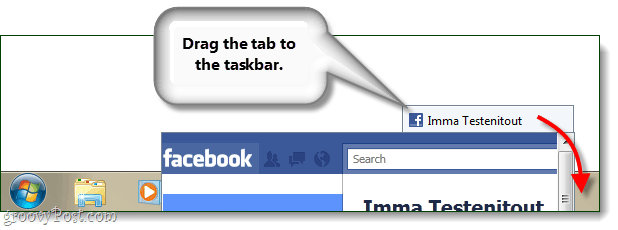Како направити виртуелну машину у оперативном систему Виндовс 11
Мицрософт Виндовс 11 Јунак / / November 19, 2021

Последњи пут ажурирано

Хипервизор Хипер-В можете користити за покретање виртуелних машина на Виндовс рачунарима. Ево шта ћете морати да урадите да бисте креирали Хипер-В виртуелну машину на Виндовс 11.
Ако желите да креирате виртуелну машину у оперативном систему Виндовс 11, најбољи начин да то урадите је да користите Хипер-В. Хипер-В је хипервизор—технологија која вам омогућава да креирате виртуелну машину (ВМ) коју можете да користите за покретање других оперативних система на врху Виндовс-а. Мицрософт је укључио Хипер-В као бесплатну Виндовс компоненту од издавања Виндовс 8 Про.
Ако сте омогућена виртуелизација у Виндовс 11, требало би да будете у могућности да креирате виртуелну машину користећи Хипер-В Манагер. Ево како.
Направите виртуелну машину у оперативном систему Виндовс 11
Пре него што почнете, уверите се да је виртуелизација омогућена у БИОС/УЕФИ подешавањима вашег рачунара. Такође ће вам требати рачунар који је способан за виртуелизацију и који има неопходне системске ресурсе.
Да бисте започели, притисните Старт или притисните тастер Виндовс на тастатури. У менију Старт откуцајте хипер-в менаџер. Притисните први резултат (Најбољи меч) из резултата претраге на врху.
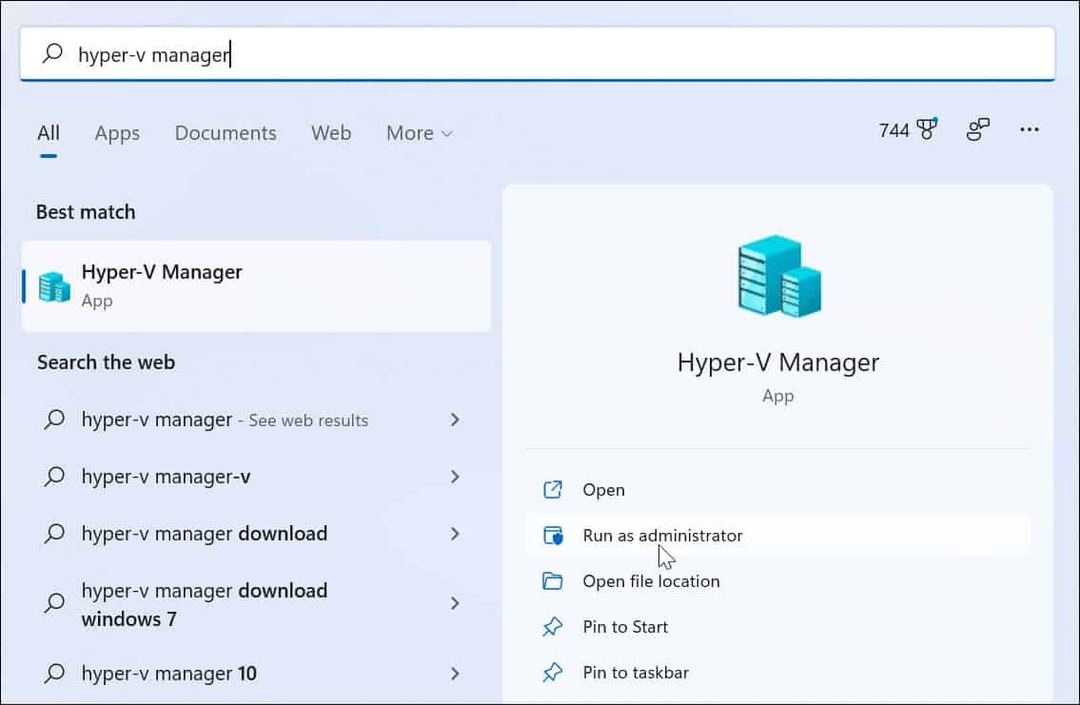
Када се отвори Хипер-В Манагер, изаберите име рачунара из колоне са леве стране.
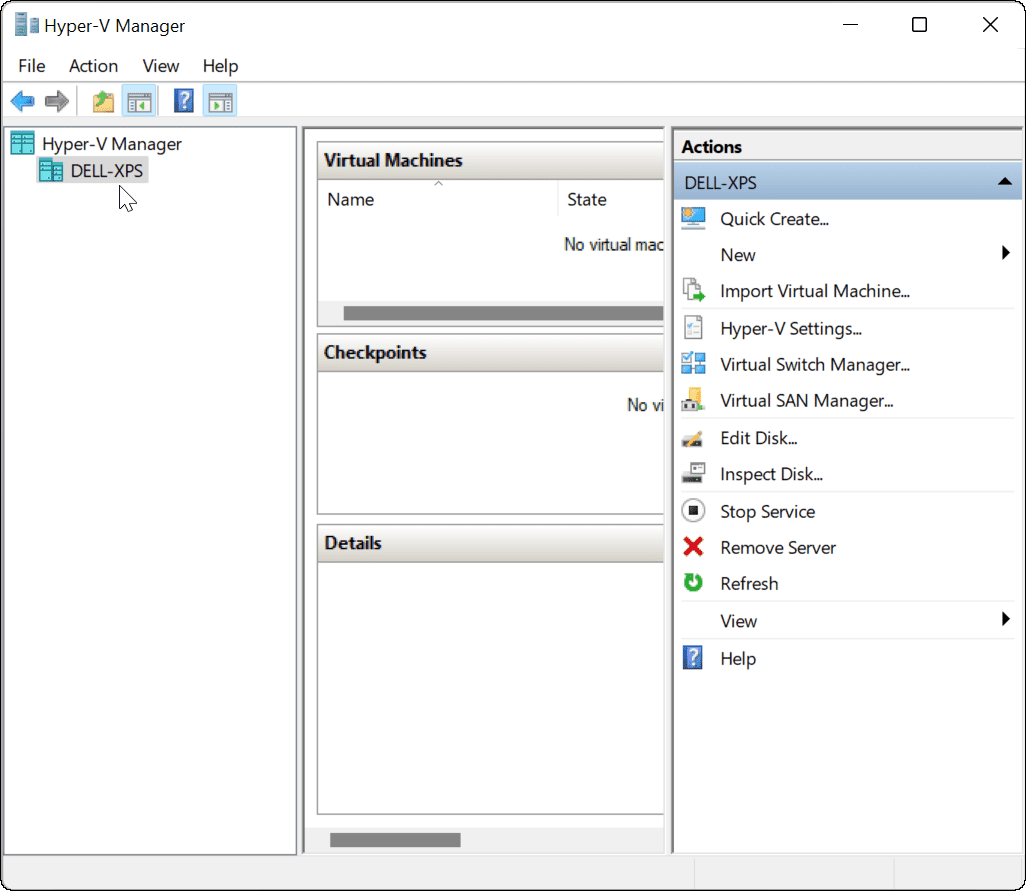
То отвара „Акције” табла са десне стране. Одавде притисните Ново > Виртуелна машина.
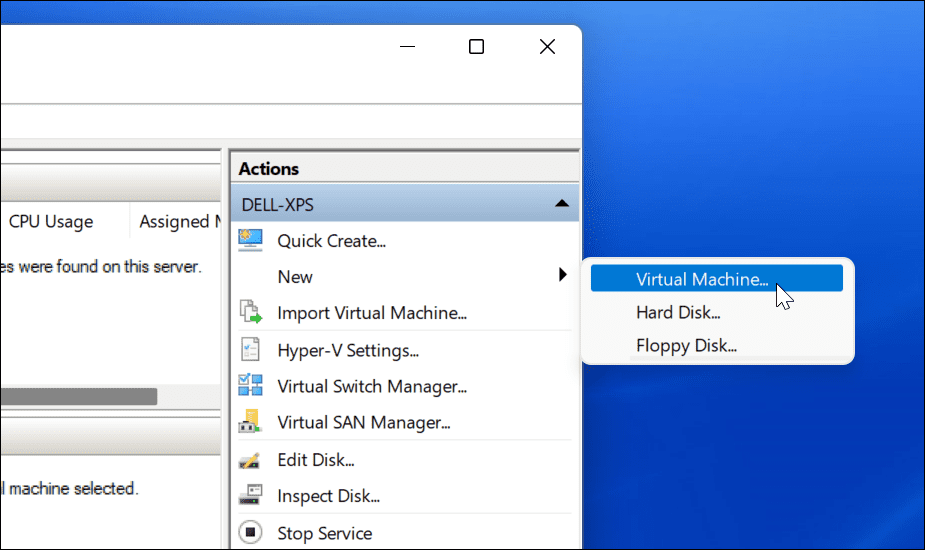
„Чаробњак за нову виртуелну машину" ће почети. Први екран је основна порука која вам даје до знања чему служи. То су опште информације и не утичу на ваш ВМ.
Ако не желите да видите ову поруку сваки пут када креирате ВМ, кликните на „Не приказуј поново ову страницу” и кликните Следећи.
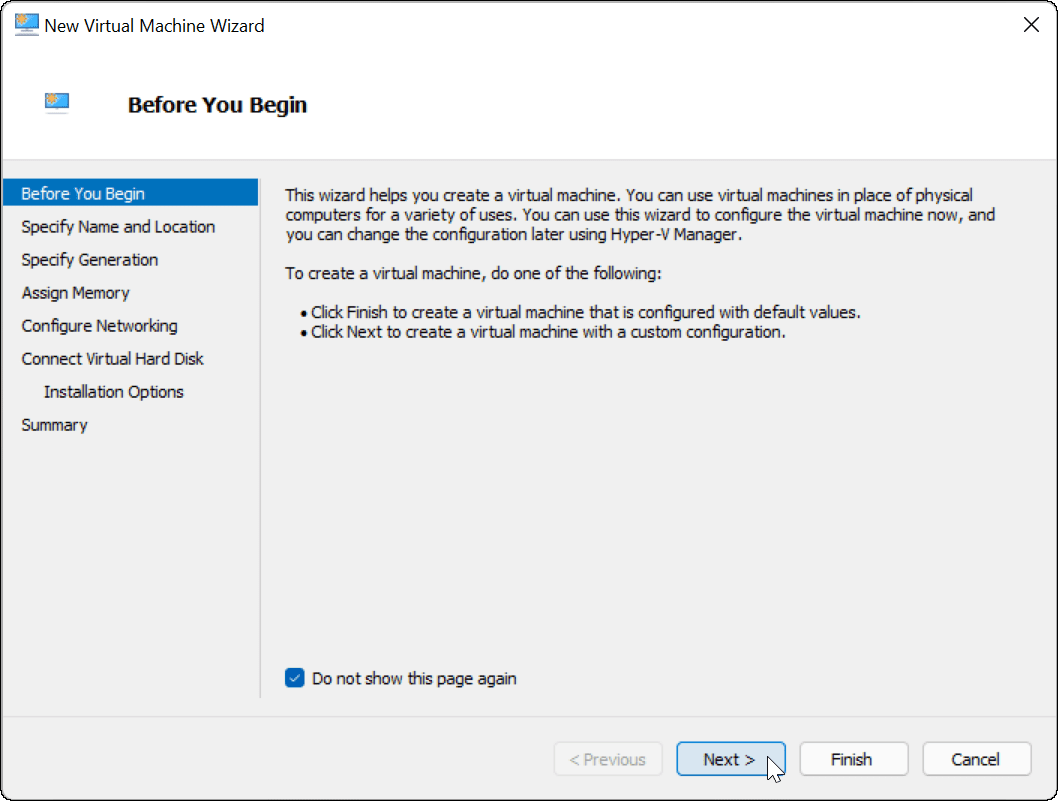
Мораћете да својој виртуелној машини дате име које вам омогућава да је лако идентификујете. На пример, можете одлучити да користите име оперативног система, али можете користити које год име желите.
Такође ћете морати да изаберете где желите да ускладиштите своју виртуелну машину. Подразумевано, Виндовс ће изабрати локални Ц диск — ваш инсталациони диск за Виндовс. Ако вам недостаје простора, ово можете променити да бисте уместо тога користили засебну партицију, спољни диск или мрежну локацију.
Притисните Следећи када будете спремни да наставите.
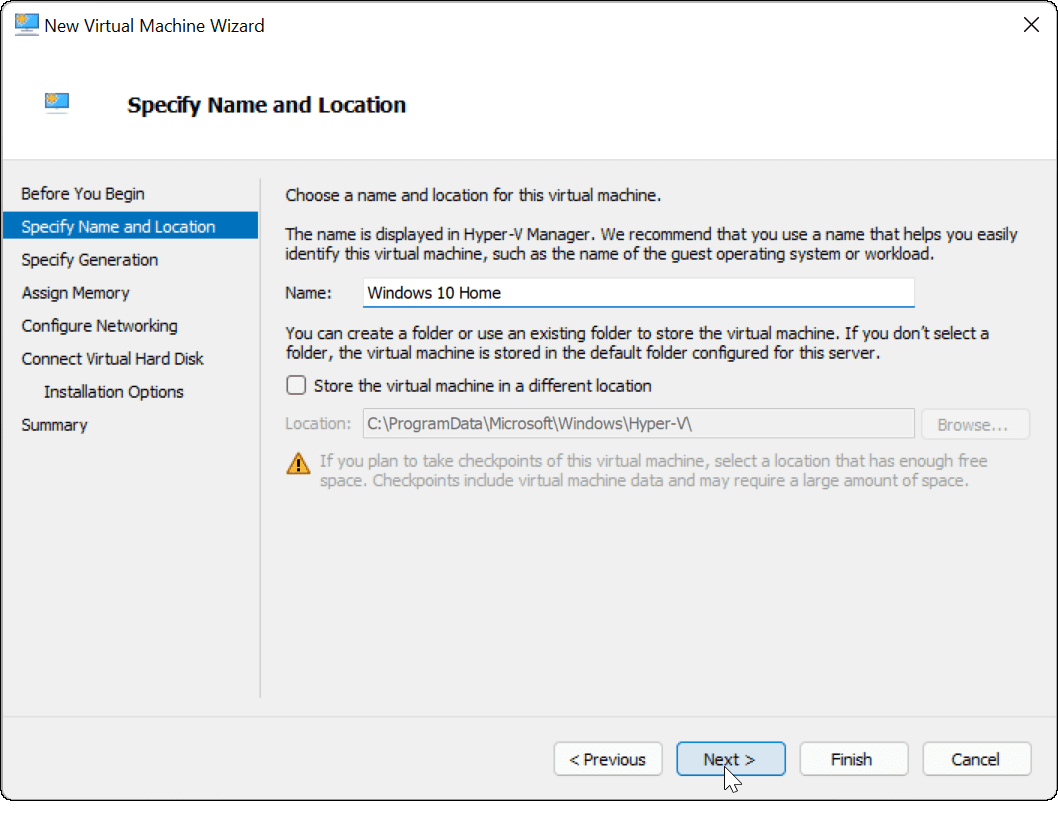
Затим ћете морати да наведете генерацију ВМ-а. Генерација 1 је типично за старе 32-битне оперативне системе који подржавају старије апликације. А Генерација 2 машина подржава нове функције виртуелизације. На пример, користи а УЕФИ боотлоадер и подржава модерне 64-битне оперативне системе.
Генерално, ако желите да покренете Виндовс 8 или новији на својој виртуелној машини, изаберите Генерација 2. Притисните Следећи наставиће се.
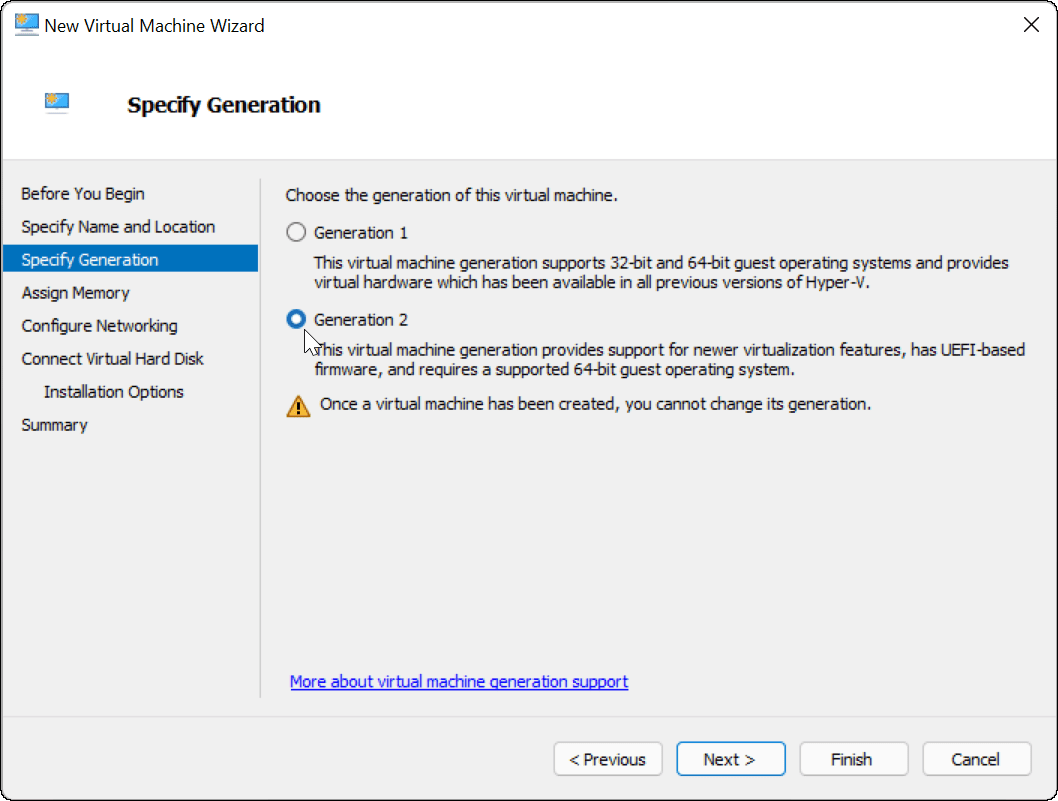
Доделите количину системске меморије (РАМ) коју желите да ваша виртуелна машина користи. Мораћете да проверите минимални износ потребан за рад вашег оперативног система - међутим, обично је добра идеја да обезбедите више од овога. мораћете проверите системске ресурсе вашег рачунара да бисте потврдили да ли можете то да урадите или не.
Додељивање превише може успорити ваш оперативни систем, па покушајте да пронађете прави баланс. Увек можете касније повећати или смањити овај износ. Притисните Следећи када будете спремни да то учините.
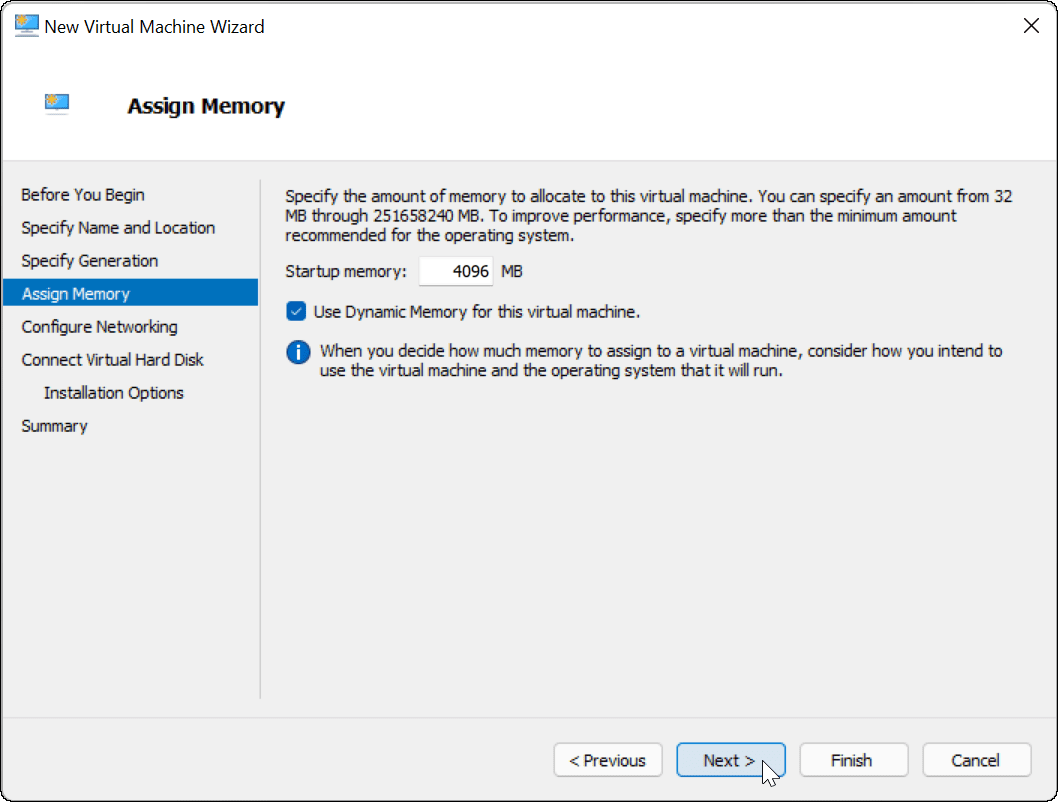
Ако желите да ваша виртуелна машина има мрежну везу, промените везу на Подразумевани прекидач. То ће користити мрежну везу вашег хост машине да дође до ваше локалне мреже и да се повежете на мрежу.
Ако не желите да има мрежну везу, оставите поставку као Није повезан. На пример, ако сте ограничавање употребе података на вашем оперативном систему домаћина, можда бисте радије оставили умрежавање онемогућено.
Имајте на уму да увек можете променити и мрежну везу касније. Кликните Следећи када будете спремни.
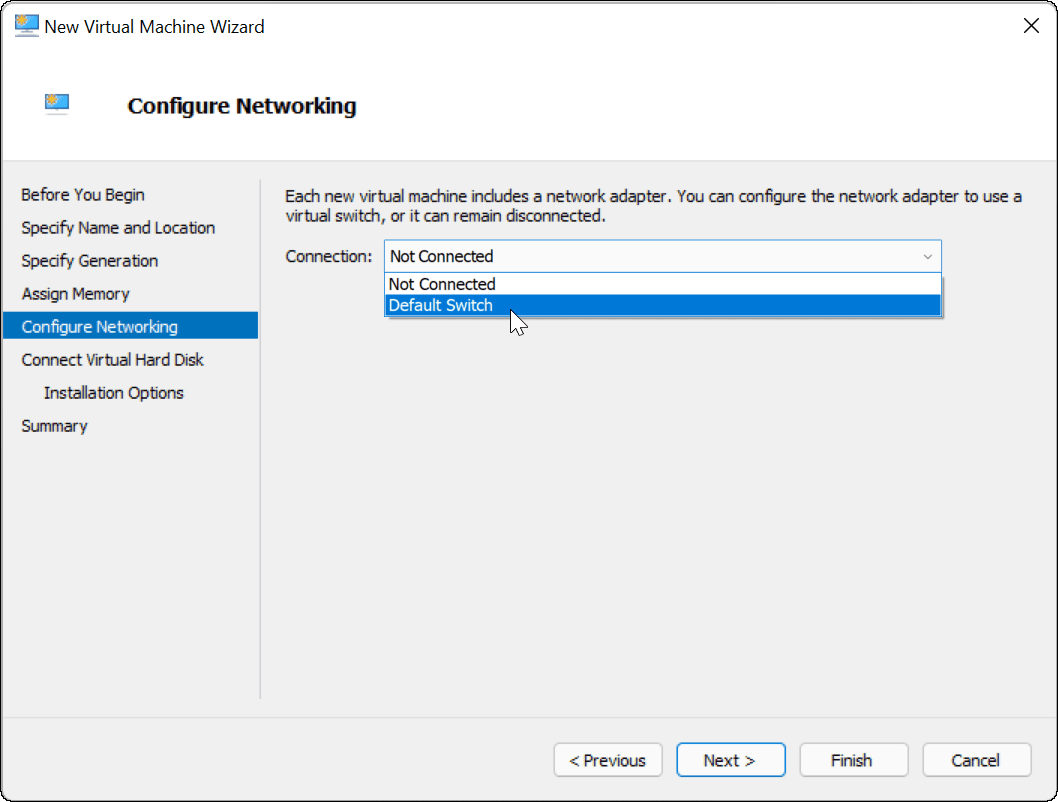
У овом тренутку, мораћете да креирате виртуелни чврсти диск за хостовање оперативног система ваше виртуелне машине. Изаберите Направите виртуелни чврсти диск да уради ово. Поља за име и локацију би већ требало да буду попуњена, али можете да прилагодите величину коју желите да диск буде овде.
Ово ће заузети простор на вашем физичком чврстом диску, па се побрините да прилагодите величину у складу са тим. Ако имате постојећи виртуелни чврсти диск са претходне виртуелне машине, можете изабрати да га користите овде.
Кликните Следећи да пређемо на следећу фазу.
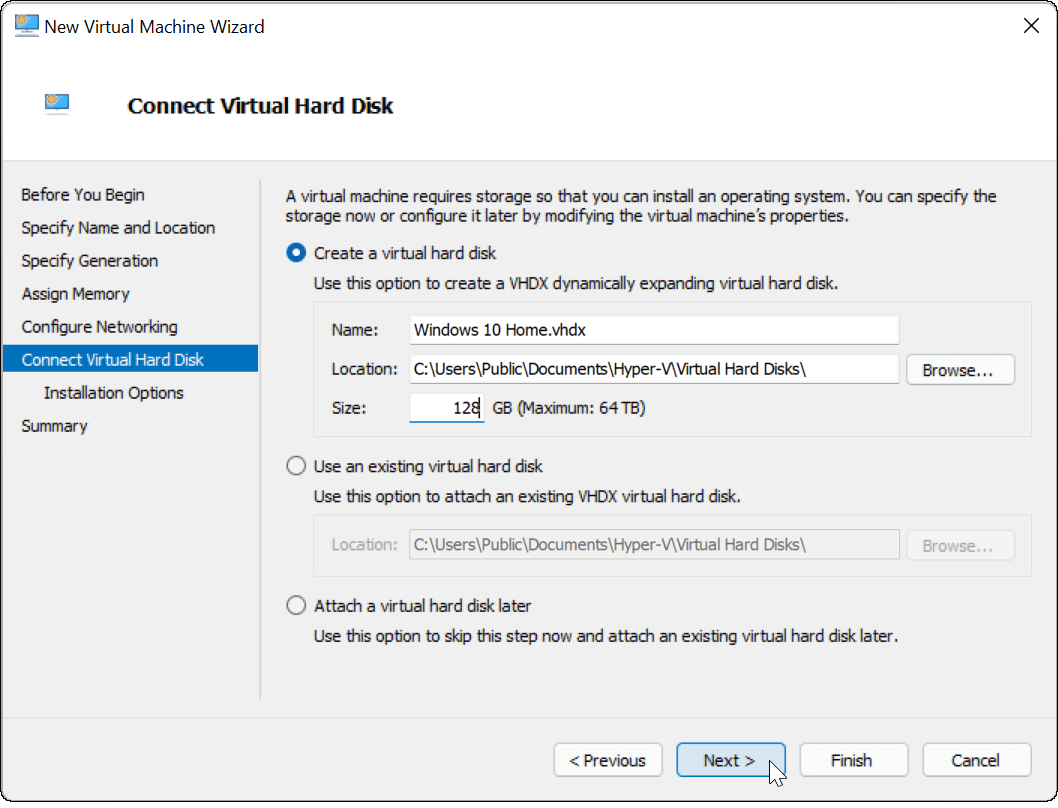
У Опције инсталације у менију, можете изабрати инсталациони медиј који желите да користите. Ако планирате да инсталирате Виндовс 10 или 11 као виртуелну машину, на пример, можете преузмите датотеку која вам је потребна (у ИСО формату) са Мицрософт веб локације.
Такође можете користити инсталационе датотеке са ЦД-а, ДВД-а, УСБ уређаја или друге локације за складиштење.
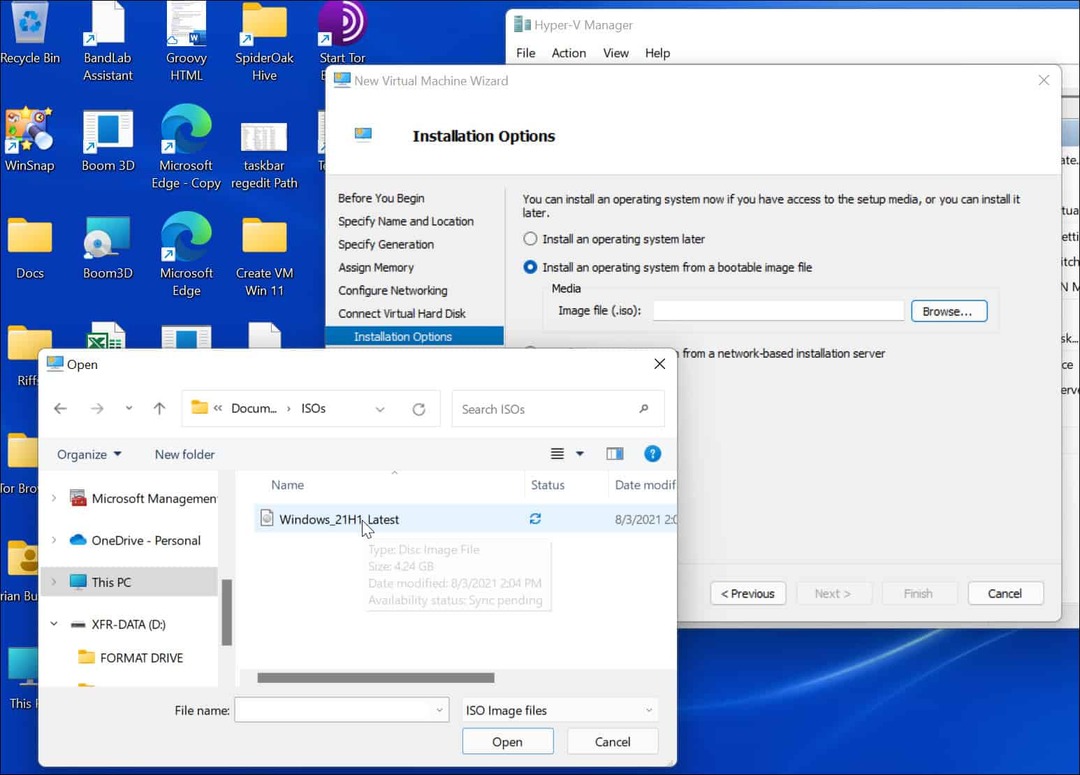
Када кликнете Следећи у овом тренутку, требало би да видите основни резиме детаља виртуелне машине које сте изабрали.
Ако све изгледа добро, кликните Заврши. Ако сте погрешили или морате још једном да проверите нешто, кликните Претходна и извршите прилагођавања.
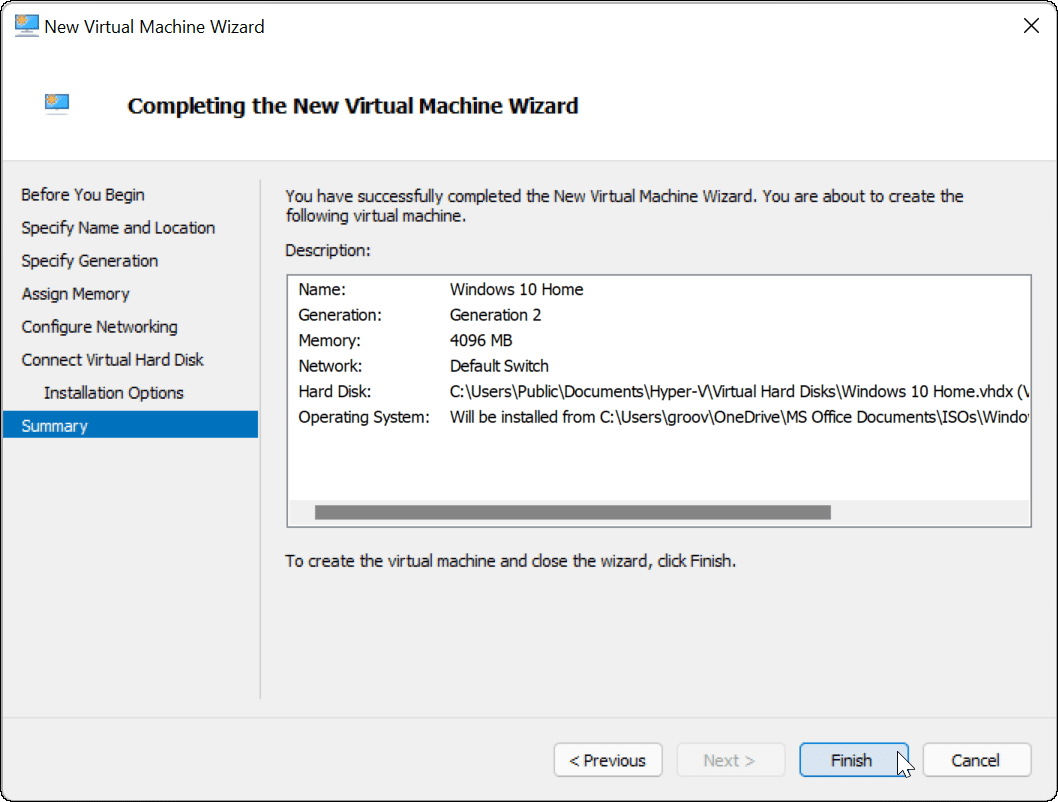
Инсталирајте ОС на своју виртуелну машину
Када све поставите, време је да инсталирате оперативни систем на свој ВМ. Из Хипер-В Манагер-а кликните десним тастером миша на ВМ који сте креирали и кликните Почетак.
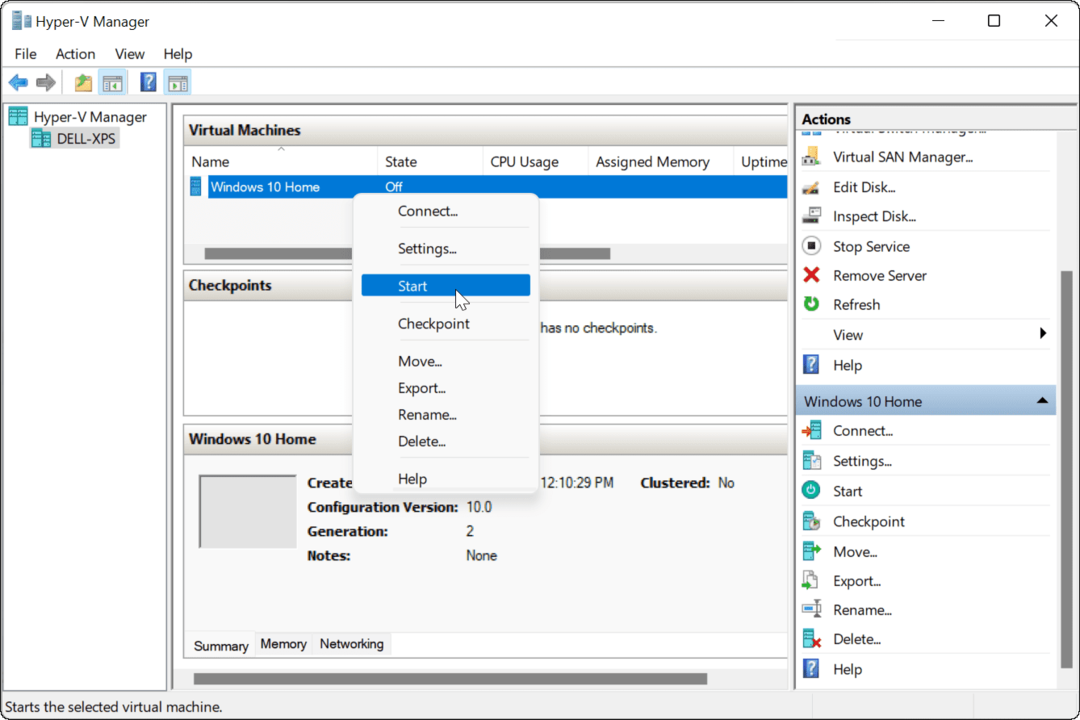
Пратите упутства на екрану да бисте инсталирали ОС који сте изабрали као прави рачунар. На пример, у примеру испод, ми смо инсталирање Виндовс 10 као Хипер-В виртуелна машина. Можете такође чиста инсталација Виндовс 11 у ВМ-у, старијој верзији Виндовс-а или чак у Линук дистрибуцији.
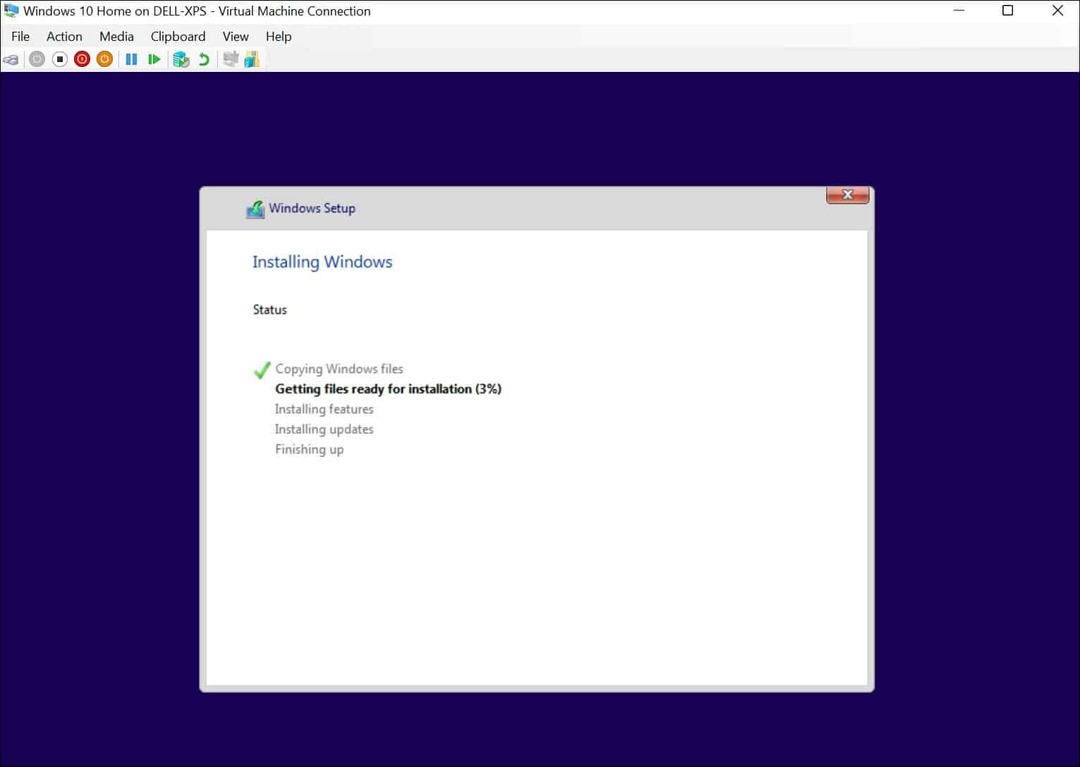
Након што је инсталација успешна, требало би да будете у могућности да користите инсталирани оперативни систем на својој виртуелној машини као и сваки други рачунар.
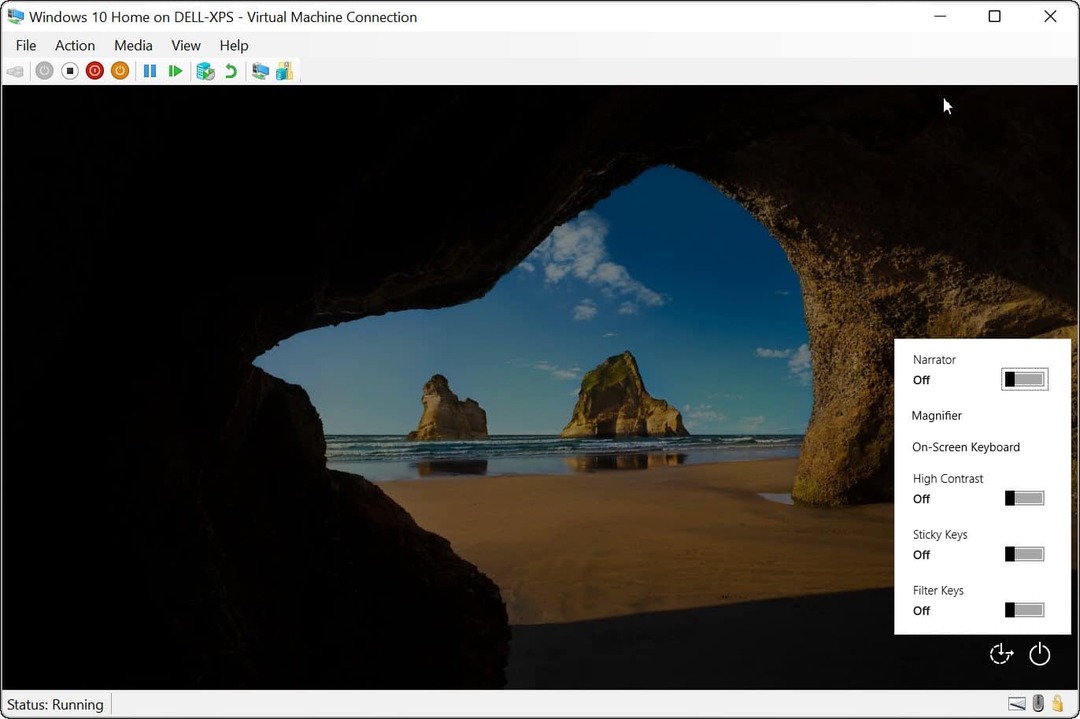
Конфигурисање Хипер-В виртуелне машине
Ако је потребно, можете да конфигуришете своју Хипер-В виртуелну машину након што је креирате. Да бисте то урадили, кликните Подешавања под именом ваше виртуелне машине.
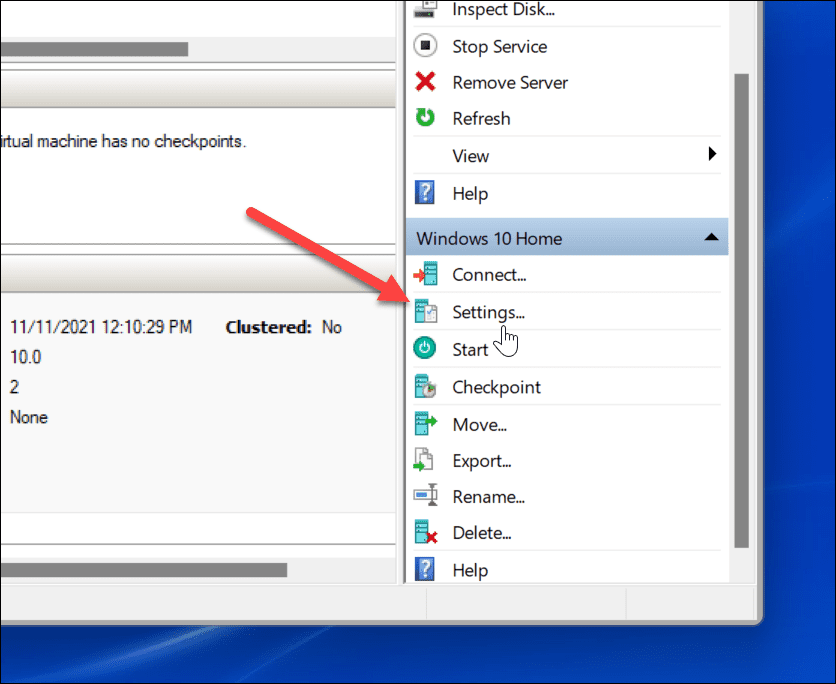
То ће приказати различите виртуелне хардверске поставке које треба променити, као што је промена доступних РАМ поставки или конфигурисање прикључених уређаја за складиштење.
Такође постоји неколико подешавања управљања за промену назива виртуелне машине, интегрисаних услуга, локације датотеке страничне меморије и још много тога.
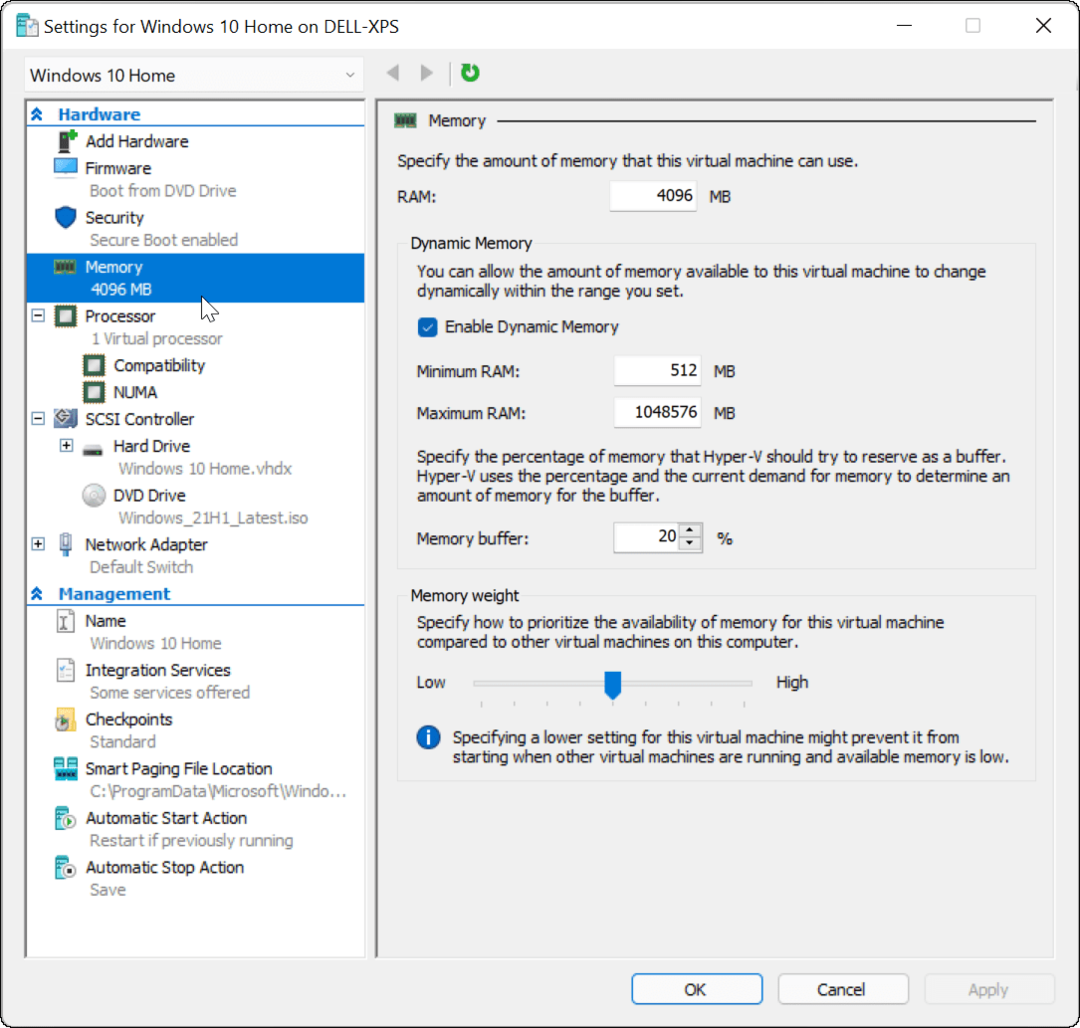
Коришћење Хипер-В виртуелних машина у оперативном систему Виндовс 11
Ако желите да креирате виртуелну машину у оперативном систему Виндовс 11, Хипер-В Манагер ће обавити посао. Овај уграђени услужни програм значи да вам није потребан софтвер треће стране као што је ВиртуалБок, али ће вам требати Виндовс 11 Про да бисте га користили. Ако користите Виндовс 11 Хоме, мораћете надоградите своју верзију Виндовс 11.
Можете да користите Хипер-В ВМ да тестирате Линук дистрибуције као што је Убунту или да покренете новије тестне верзије Виндовс-а, као нпр. инсајдерске грађе. Хипер-В је само један алат доступан корисницима Виндовс 11.