Како инсталирати Виндовс подсистем за Линук у Виндовс 11
линук Мицрософт Виндовс 11 Јунак / / November 17, 2021

Последњи пут ажурирано

Виндовс подсистем за Линук (ВСЛ) вам омогућава да покренете Линук апликације и услуге у лаганом виртуелном окружењу на Виндовс 11. Ево како да га користите.
Виндовс подсистем за Линук (ВСЛ) вам омогућава да покренете Линук софтвер на рачунару са оперативним системом Виндовс 11. Са омогућеним ВСЛ-ом, Виндовс може истовремено покренути дистрибуцију Линук-а.
Мицрософт вам омогућава да омогућите ВСЛ на свим главним верзијама оперативног система Виндовс 11, што значи да не морате да вршите надоградњу са Виндовс 11 Хоме то Про да га користим. Виндовс 11 користи ВСЛ 2.0, надограђену верзију ВСЛ-а дизајнирану за покретање пуног Линук кернела у Хипер-В окружење.
Када покренете ВСЛ, имаћете приступ Линук љусци са новог Виндовс терминала. Одатле можете да користите команде за инсталирање и покретање Линук апликација уз Виндовс софтвер. Виндовс 11 укључује подршку за Линук апликације које раде са приступом ГПУ-у, што га чини разноврсним алатом за различите типове корисника.
Ево како да покренете Виндовс подсистем за Линук на вашем рачунару са оперативним системом Виндовс 11.
Како инсталирати Виндовс подсистем за Линук на Виндовс 11
Најбржи начин да инсталирате ВСЛ на Виндовс 11 је преко Командна линија или ПоверСхелл. Можете користити било који алат да бисте то урадили - изаберите окружење у коме вам је најугодније.
Да бисте то урадили, отворите мени Старт (или притисните тастер Виндовс) и откуцајте цмд да бисте потражили командну линију или поверсхелл да бисте отворили нови ПоверСхелл прозор. Задржите показивач изнад Најбољи меч резултат, а затим изаберите Покрени као администратор на десној.
Ако је УАЦ промпт појави, уверите се да сте дозволили да се ваша изабрана апликација покрене.
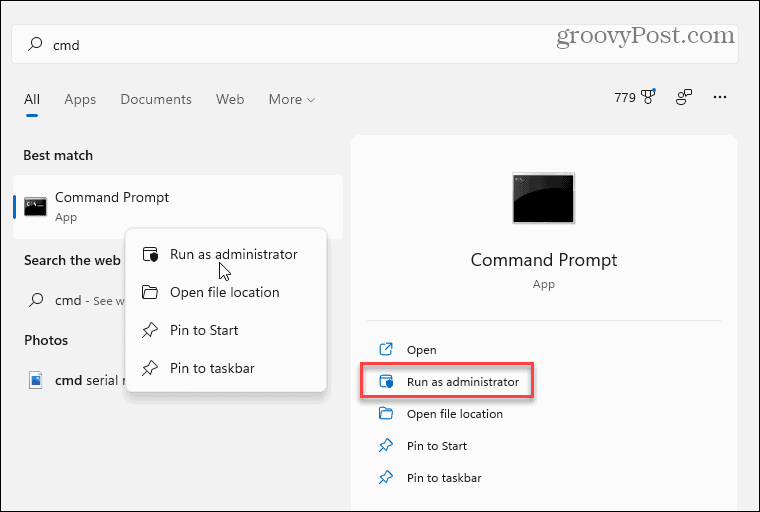
У прозору ПоверСхелл или командне линије на нивоу администратора, можете да инсталирате и омогућите ВСЛ помоћу једне команде. Да бисте то урадили, откуцајте следећу команду и притисните Ентер:
всл --инсталл
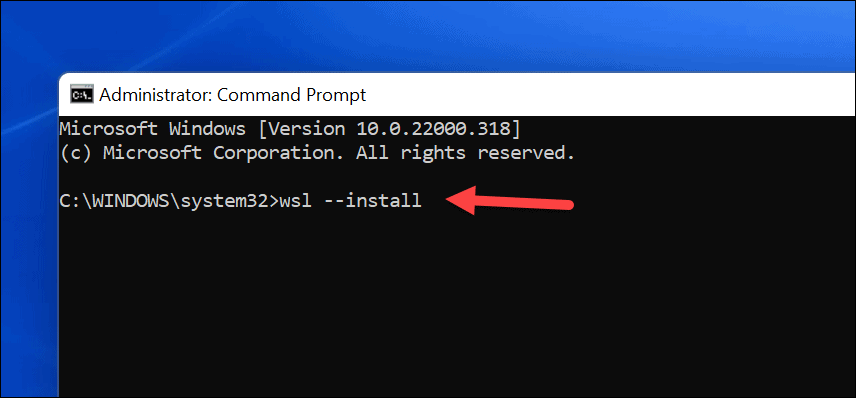
Мораћете да сачекате док Виндовс 11 омогући ВСЛ, активира подршку за ГУИ апликацију и инсталира подразумевану Линук дистрибуцију (Убунту) на ваш рачунар. У прозору можете пратити напредак инсталације.
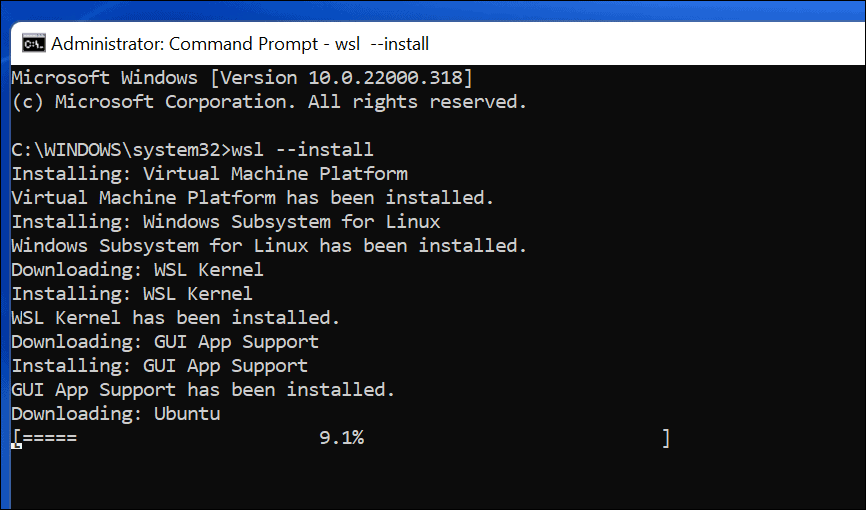
Када се заврши, видећете поруку која вас позива поново покрените Виндовс 11 рачунар да завршите инсталацију.
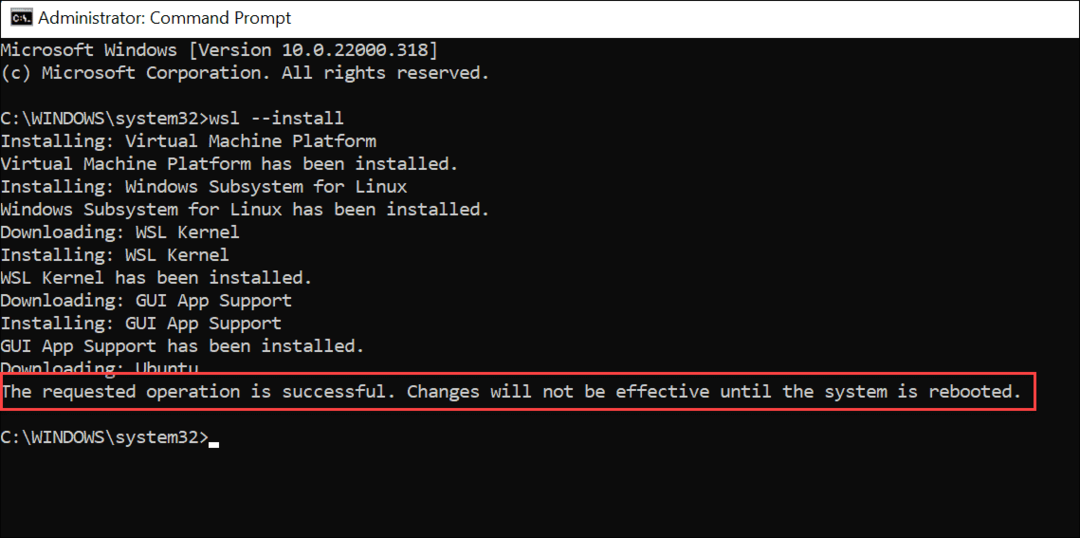
Након што се рачунар поново покрене, пријавите се на Виндовс и требало би да откријете да можете да користите свој Линук систем.
Да бисте покренули ВСЛ, отворите Старт мени – требало би да откријете Убунту под „Недавно инсталирано” одељак. Можете га пронаћи и ручно испод своје прво слово на листи апликација.
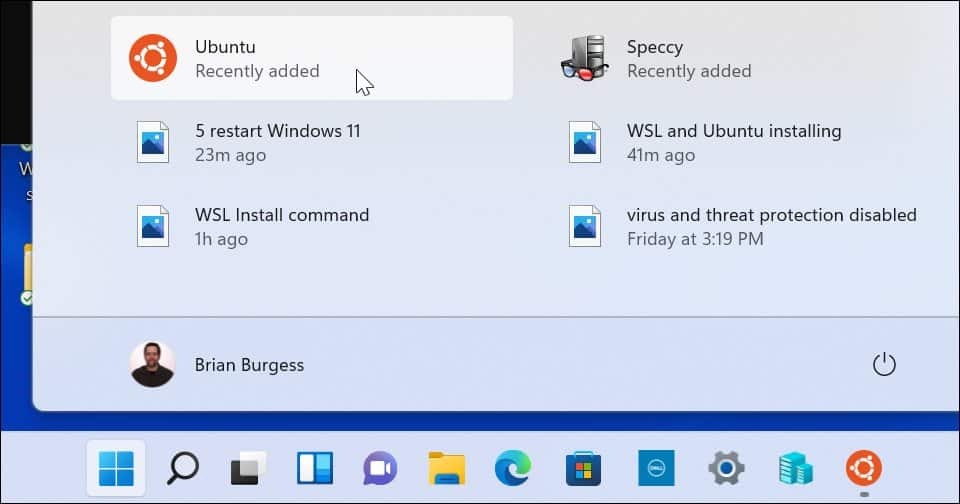
Како инсталирати алтернативне Линук ВСЛ дистрибуције
Такође је вредно напоменути да не морате да користите Убунту са ВСЛ-ом – можете да инсталирате друге верзије Линук-а. Да бисте пронашли доступне дистрибуције Линук-а на вашем рачунару, унесите следеће у командну линију, ПоверСхелл или прозор Виндовс терминала:
всл -л -о
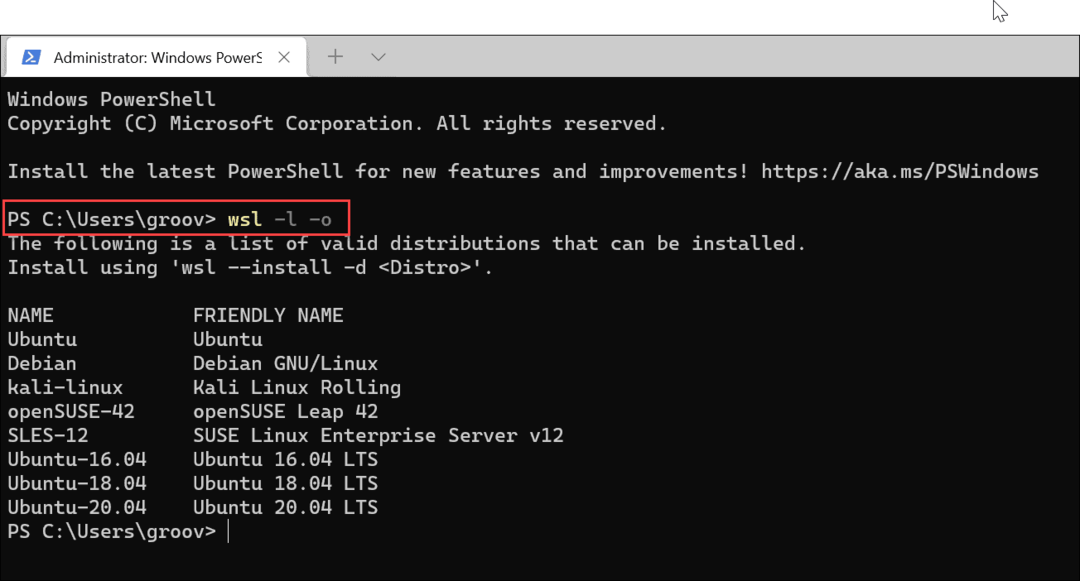
Затим откуцајте следеће, замењујући дистро са именом Линук дистрибуције коју желите да инсталирате:
всл --инсталл -д дистро
На пример, ако желите да инсталирате опенСУСЕ, откуцали бисте следеће:
всл --инсталл -д опенСУСЕ
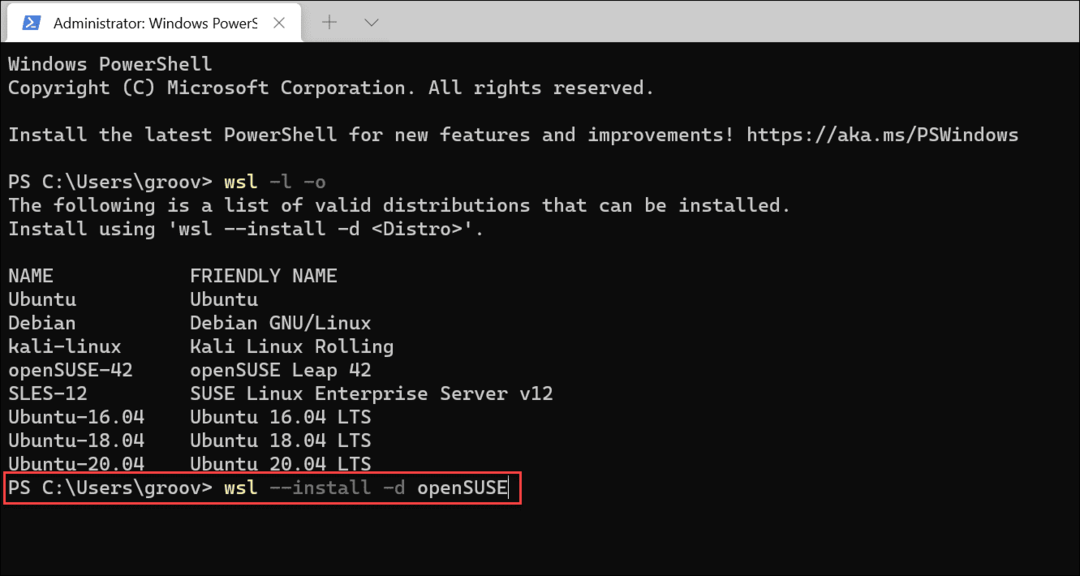
Као и код Убунтуа, оставите времена за всл команду за инсталирање жељене дистрибуције.
Како инсталирати Линук дистрибуције из Мицрософт продавнице
Ако вам није пријатно да користите алатку за командну линију, можете да инсталирате Линук преко Мицрософт продавница. Инсталирање Линук-а из продавнице је као инсталирање било које друге апликације продавнице. Прво ћете желети да проверите да ли је ВСЛ омогућен.
Да бисте то урадили, притисните Старт (или притисните тастер Виндовс) и откуцајте оптионалфеатурес.еке. Изаберите Најбољи меч резултат на врху.
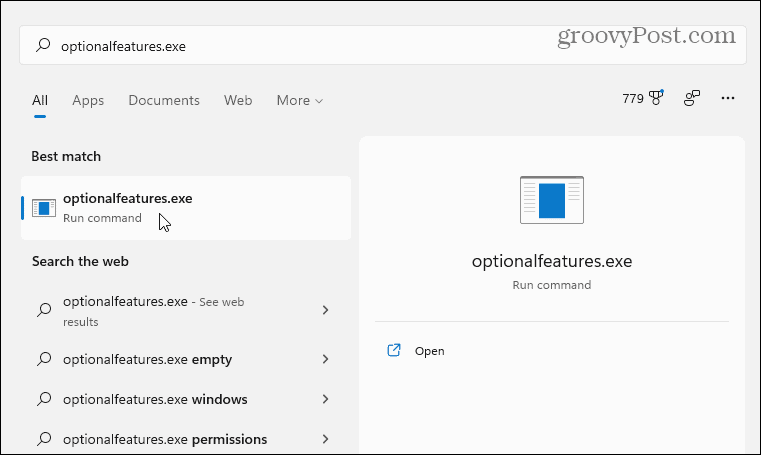
У „Функције Виндовс-а”, изаберите поље Виндовс подсистем за Линук поље за потврду и кликните У реду.
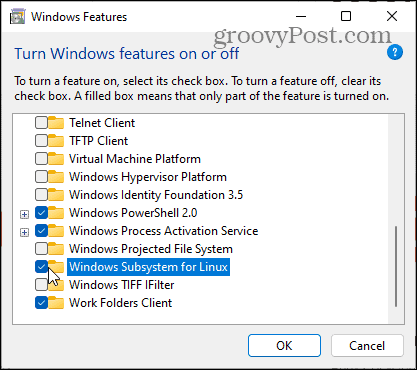
Сачекајте неко време да се промене заврше, а затим поново покрените рачунар.
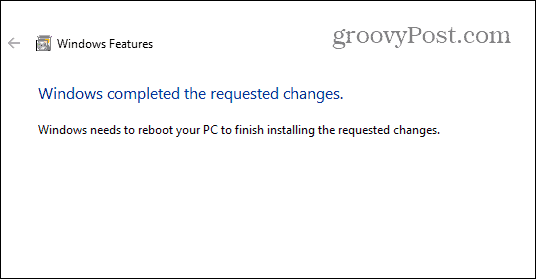
Када поново покренете рачунар, отворите апликацију Мицрософт Сторе са траке задатака или менија Старт и потражите „Линук.”
Требало би да видите неколико доступних дистрибуција, укључујући Кали Линук, Дебиан, Убунту, итд. Изаберите Линук дистрибуцију коју желите да користите, а затим кликните Добити да бисте почели да га инсталирате.
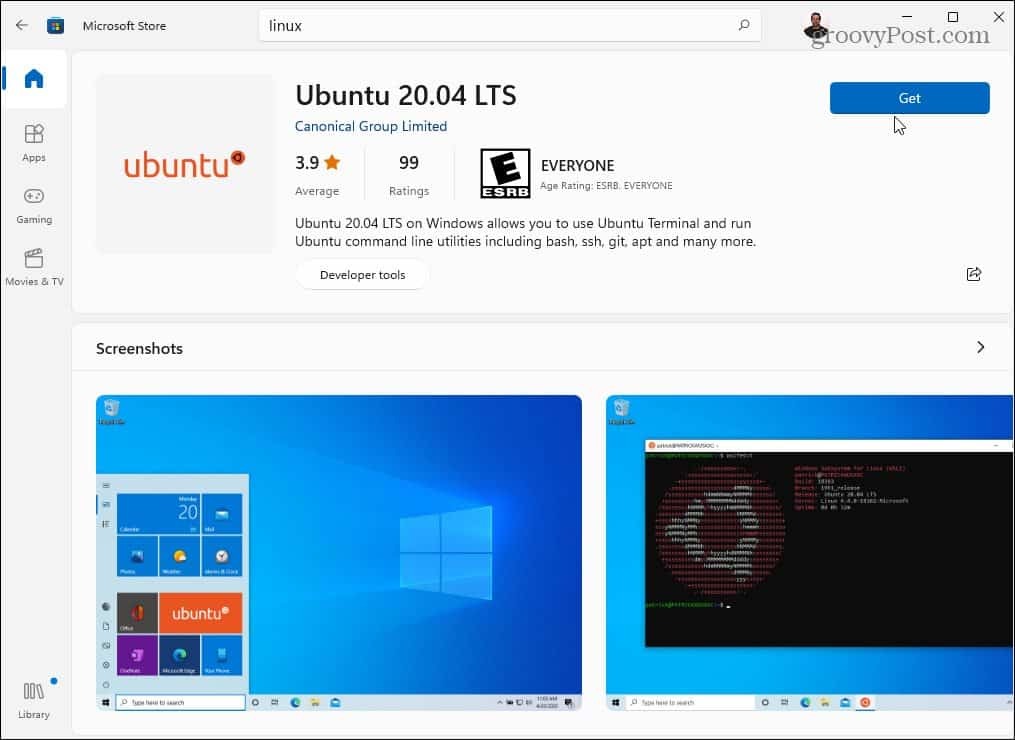
Мицрософт Сторе ће преузети и инсталирати вашу дистрибуцију Линука у овом тренутку — сачекајте неко време да се ово заврши. Као и код горње методе командне линије, наћи ћете је у менију Старт након завршетка инсталације.
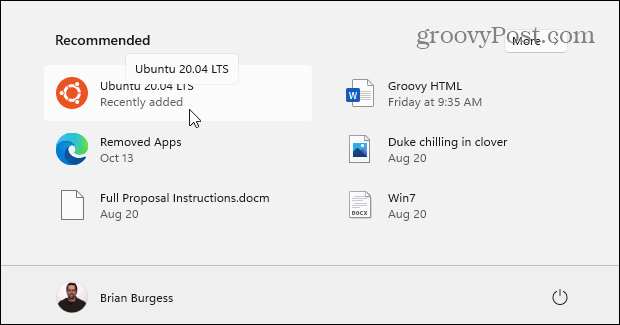
Како приступити Линук љусци у оперативном систему Виндовс 11
Виндовс 11 укључује нову терминалску апликацију (тзв Виндовс терминал) који вам омогућава да прелазите између ПоверСхелл-а, командне линије и других типова административних прозора. Ако инсталирате и омогућите Виндовс подсистем за Линук у оперативном систему Виндовс 11, можете користити нови Виндовс терминал за контролу ваше Линук љуске.
Да бисте то урадили, кликните десним тастером миша на мени Старт и изаберите Виндовс терминал (администратор). Затим изаберите икона + (плус). на траци са картицама на врху, а затим изаберите своју Линук дистрибуцију (нпр. Убунту) са листе.
Ако га не видите, прво покрените Убунту из менија Старт, а затим отворите терминал - онда ће се појавити у падајућем менију.
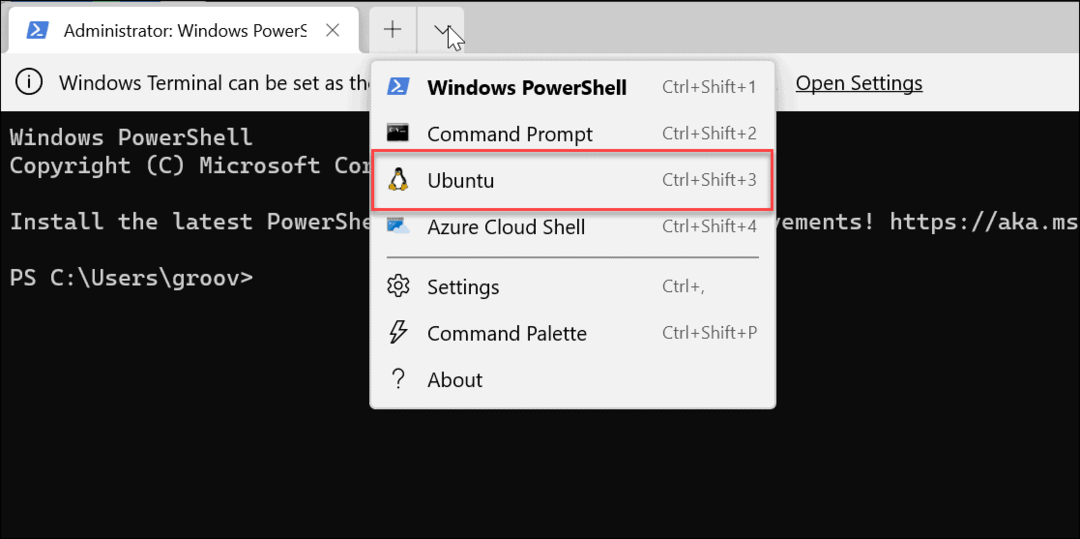
Сада имате приступ Линук љусци, баш као да користите Линук рачунар. Можете почети да учите и вежбате Линук команде да бисте њиме управљали овде, или можете да га користите за измену ваших Убунту подешавања.
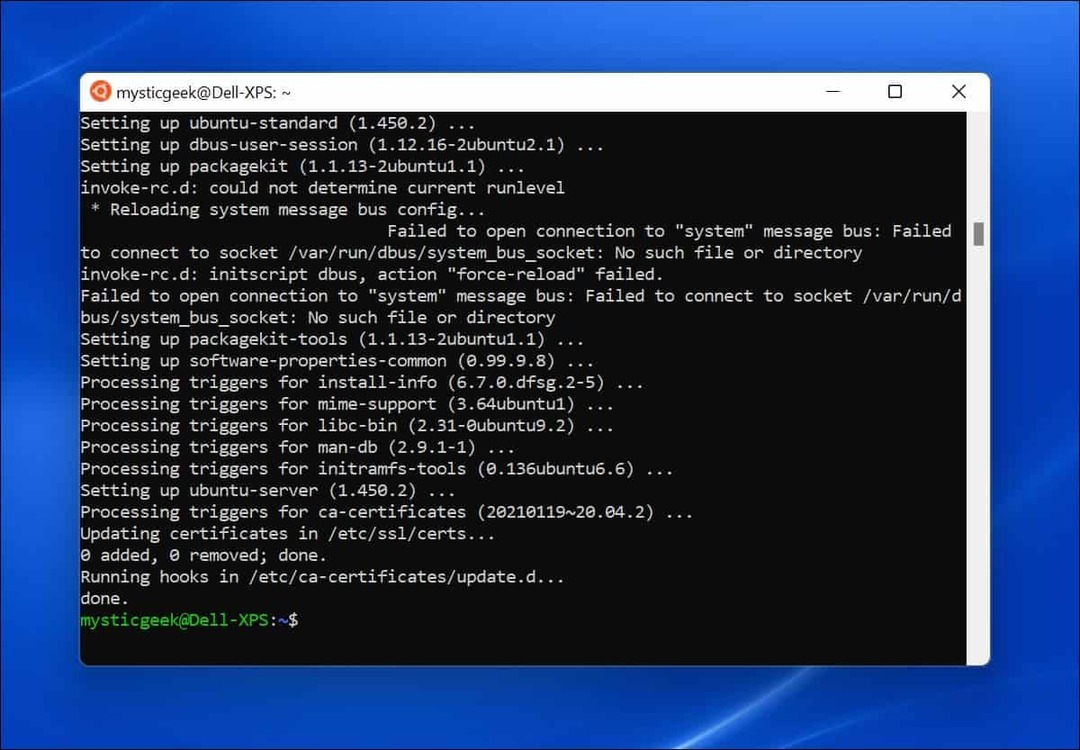
Како тестирати Виндовс подсистем за Линук на Виндовс 11
Ако нисте сигурни како да тестирате да ли ВСЛ ради, можете да користите Виндовс терминал да то урадите.
Прво отворите нови терминал тако што ћете десним тастером миша кликнути на мени Старт и изабрати Виндовс терминал (администратор). У прозору терминала притисните + (плус), а затим изаберите Убунту. Алтернативно, покрените Убунту из менија Старт.
Када будете спремни да користите ВСЛ, можете користити Линук игру под називом Тук Рацер да видите да ли ВСЛ ради исправно. Ови кораци ће функционисати само ако користите ВСЛ са Убунту, Дебиан или сродним дистрибуцијама.
Да бисте то урадили, откуцајте следеће команде у свој Линук ВСЛ терминал, једну за другом:
судо апт упдате. судо апт упграде
Можете их покренути и заједно (судо апт упдате && судо апт упграде). Када ове команде заврше проверу ажурирања, откуцајте следећу команду да бисте инсталирали игру:
судо апт инсталл ектреметукрацер
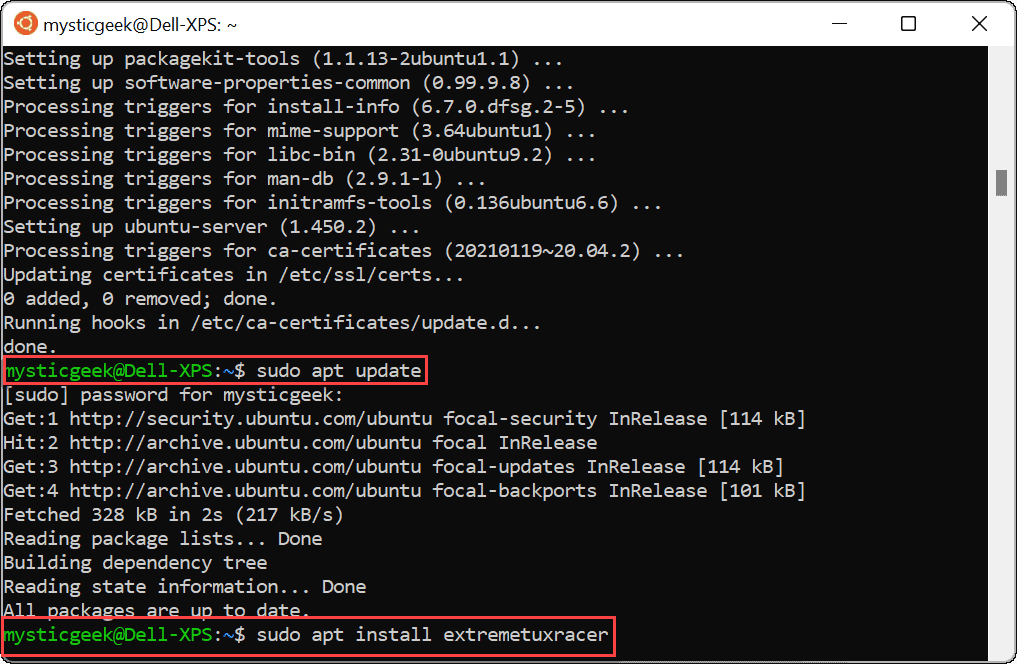
Када вас упита да ли желите да наставите, откуцајте И и притисните Ентер.
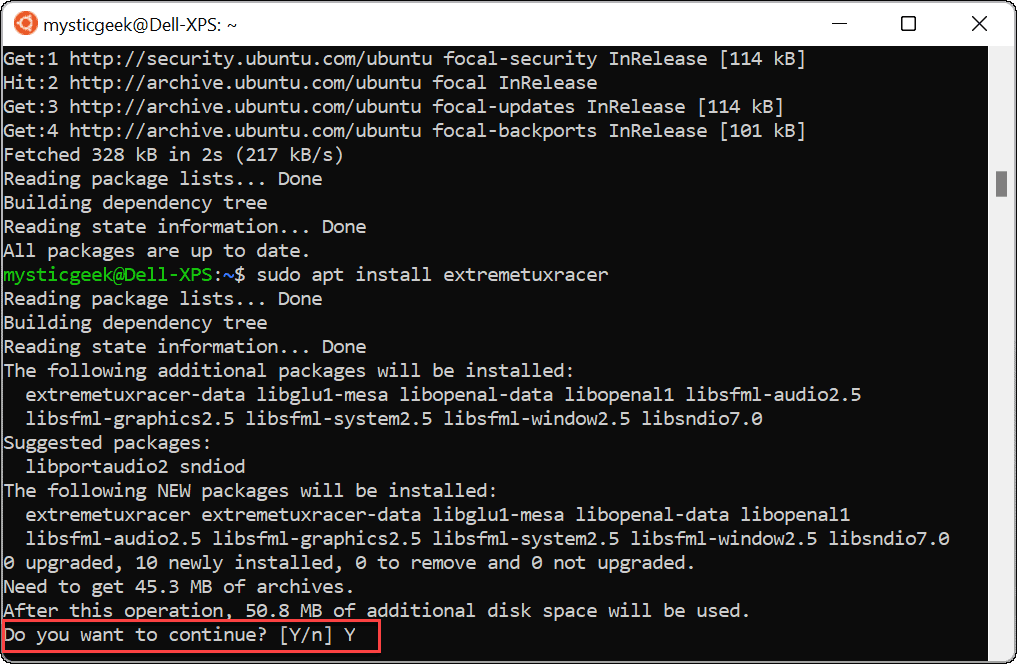
Тук Рацер-у је потребно неколико секунди да се инсталира. Када то уради, наћи ћете Линук апликацију у менију Старт - притисните је да бисте је покренули као и било коју другу Виндовс апликацију.
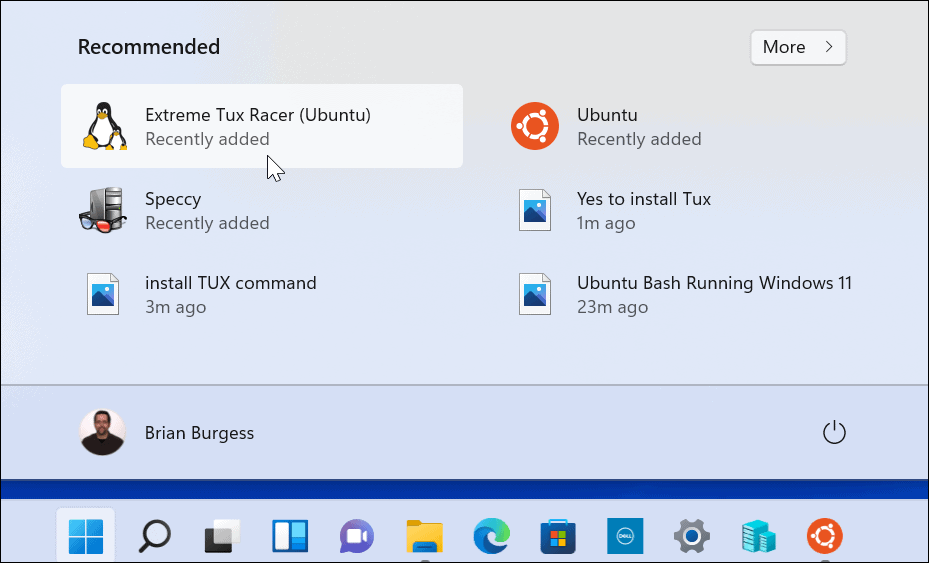
Ето га! Сада користите своју прву Линук апликацију у оперативном систему Виндовс 11. Забави се!

Коришћење Виндовс подсистема за Линук у оперативном систему Виндовс 11
Коришћење Виндовс подсистема за Линук у оперативном систему Виндовс 11 даје вам потпуни приступ Линук апликацијама и услугама без потребе за поновном инсталацијом или двоструко покретање вашег система. ВСЛ је најбољи начин да приступите Линук апликацијама на Виндовс рачунару – ако вам се не свиђа дистрибуција коју користите, увек можете да пређете на другу преко Мицрософт продавнице или нове апликације Виндовс Терминал.
Ако сте нови у оперативном систему Виндовс 11, погледајте друге опционе функције, као што су омогућавање старијих .НЕТ Фрамеворкс-а за покретање ретро игрица и апликација.
