Како се повезати и управљати Блуетоотх уређајима у оперативном систему Виндовс 11
Мицрософт Виндовс 11 Јунак / / November 16, 2021

Последњи пут ажурирано
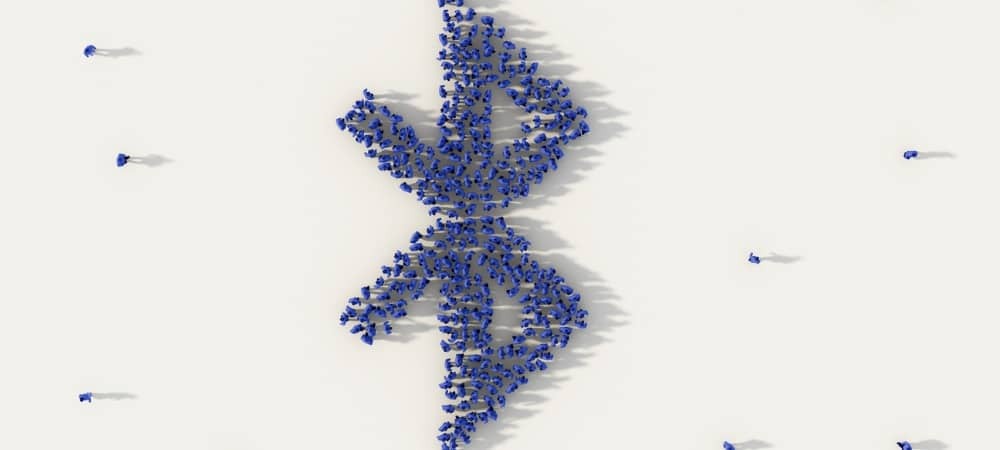
Ако желите да омогућите и контролишете Блуетоотх на Виндовс 11, можете да користите мени Подешавања, Акциони центар или класичну контролну таблу. Ево како.
Виндовс 11 подржава Блуетоотх технологија, користећи радио сигнале кратког домета за директну комуникацију са уређајима.
Доста вам је жичаних уређаја? Можете да повежете миш, тастатуру, звучнике, слушалице и бројне друге уређаје на рачунар са оперативним системом Виндовс 11 са Блуетоотх везом.
Срећом, повезивање Блуетоотх уређаја са Виндовс 11 рачунаром је једноставан процес. Ево како да то урадите.
Како омогућити Блуетоотх у оперативном систему Виндовс 11
Да ли је Блуетоотх омогућен или не зависи од вашег рачунара и начина на који је Виндовс 11 инсталиран. Међутим, лако се може укључити или искључити из Акционог центра или менија Подешавања.
Коришћење Акционог центра
Да бисте проверили, отворите Акциони центар користећи пречица на тастатуриВиндовс тастер + А (или га изаберите у доњем левом углу). Затим кликните на Блуетоотх дугме да бисте га омогућили.
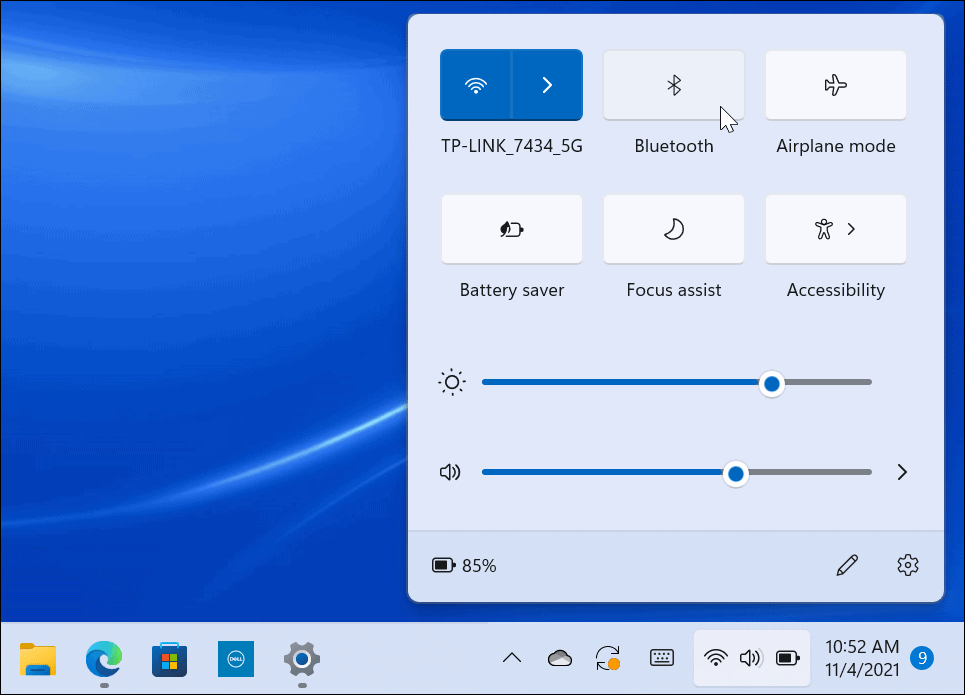
Коришћење менија подешавања
Такође можете да омогућите или онемогућите Блуетоотх преко менија Подешавања у оперативном систему Виндовс 11.
Да бисте то урадили, кликните Почетак и изаберите Подешавања. У менију Подешавања изаберите Блуетоотх и уређаји из леве колоне. Десно, померите се надоле и укључите Блуетоотх прекидач укључен или искључен.
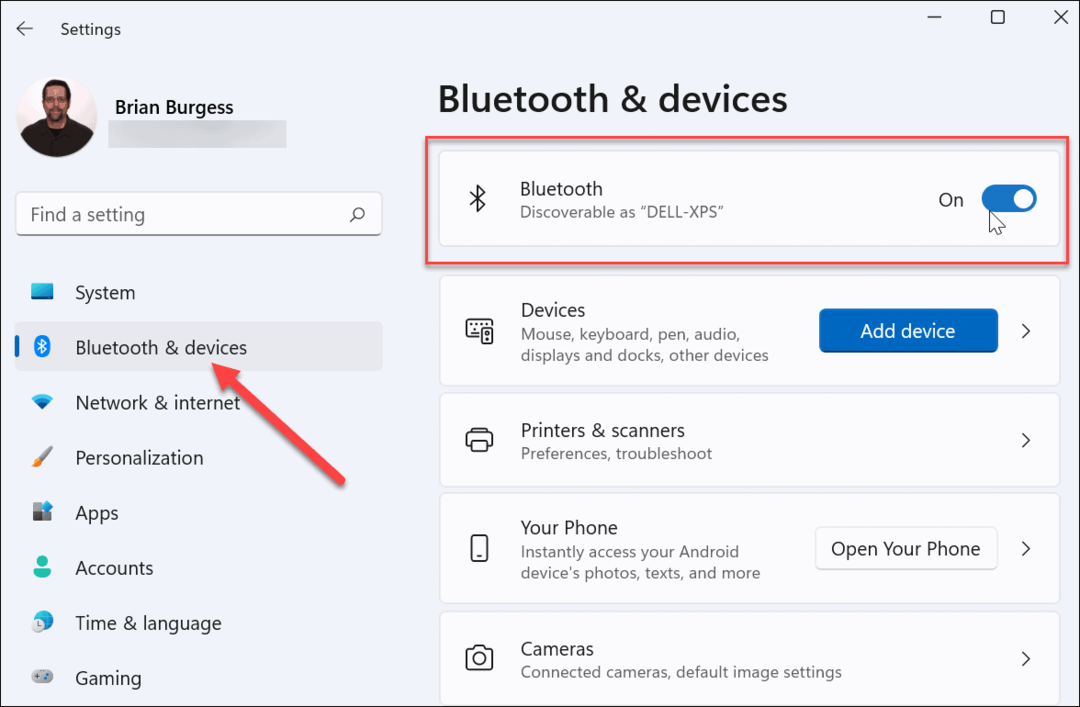
Упарите Виндовс 11 са Блуетоотх уређајем
Ако је Блуетоотх радио на вашем рачунару укључен, сада можете да упарите (повежете се) са Блуетоотх уређајем.
Да бисте то урадили, унесите Блуетоотх уређај који желите да повежете у домет упаривања вашег Виндовс 11 рачунара. Такође, уверите се да је укључен и у „режиму упаривања“ тако да се може открити. Кораци за ово ће се разликовати у зависности од вашег уређаја.
На рачунару отворите Подешавања мени преко Почетак. Изаберите Блуетоотх и уређаји са десне стране, а затим кликните на Додај уређај дугме. Можете да притиснете ово на врху или на дну менија - и једно и друго ће радити.
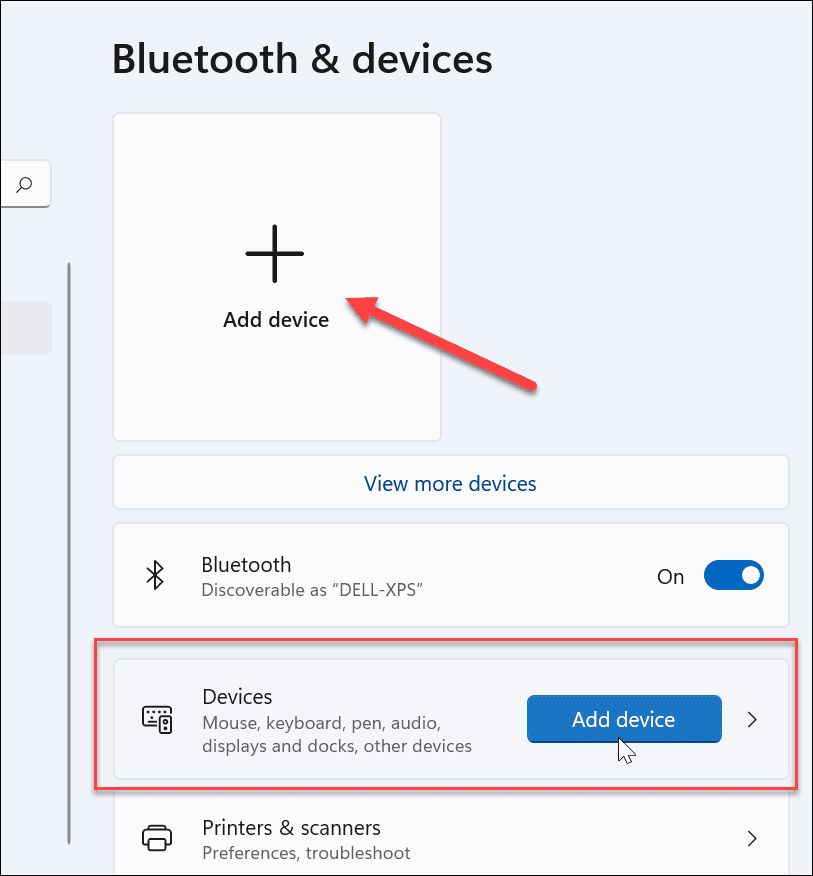
У Додавање уређаја мени, кликните на Блуетоотх опција на врху.
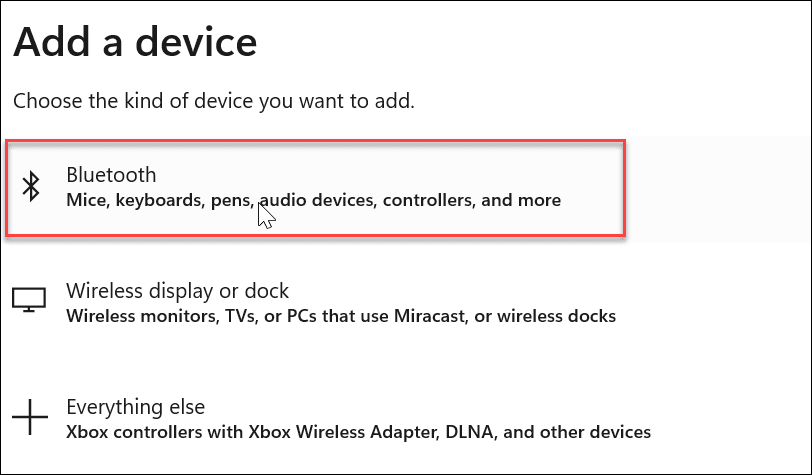
Виндовс ће тада почети да скенира за оближње Блуетоотх уређаје. Када се појави онај који желите да повежете, кликните на њега. У овом примеру, Виндовс 11 се повезује на пар Логитецх МКС Соунд Блуетоотх звучници.
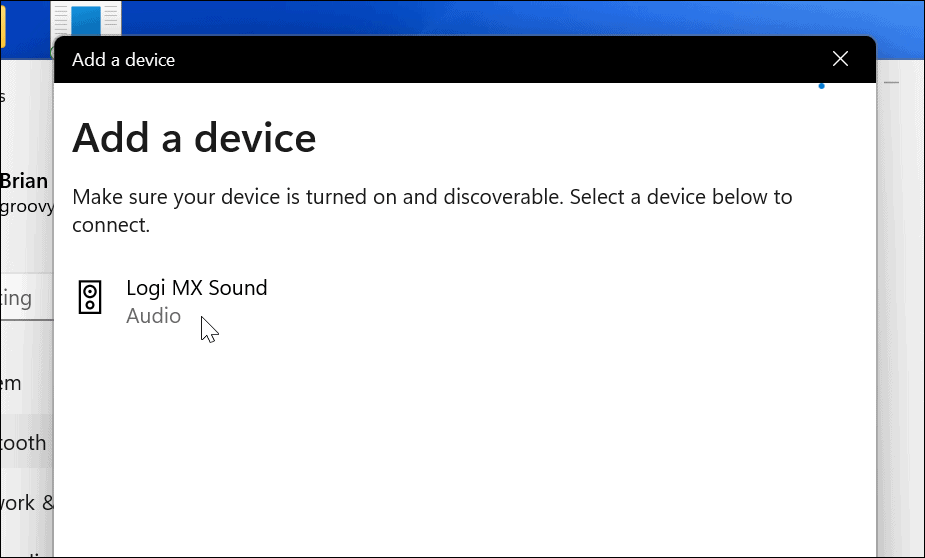
Када се веза успостави, добићете поруку која вас обавештава да је уређај успешно упарен са вашим рачунаром. Можете одмах да почнете да користите свој Блуетоотх уређај са Виндовс 11.
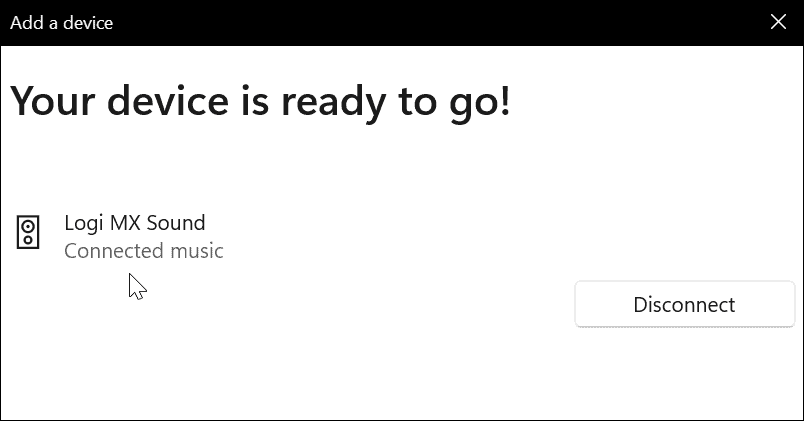
Уклоните или искључите Блуетоотх уређај из оперативног система Виндовс 11
Ако желите да уклоните Блуетоотх уређај, идите на Старт > Подешавања > Блуетоотх и уређаји. Пронађите Блуетоотх уређај који желите да уклоните и кликните на три тачке икона у горњем десном углу.
Затим кликните Прекини везу ако желите да раскинете упаривање уређаја. То га држи на листи у вашем Блуетоотх одељку и моћи ћете поново да се повежете са њим када буде потребно.
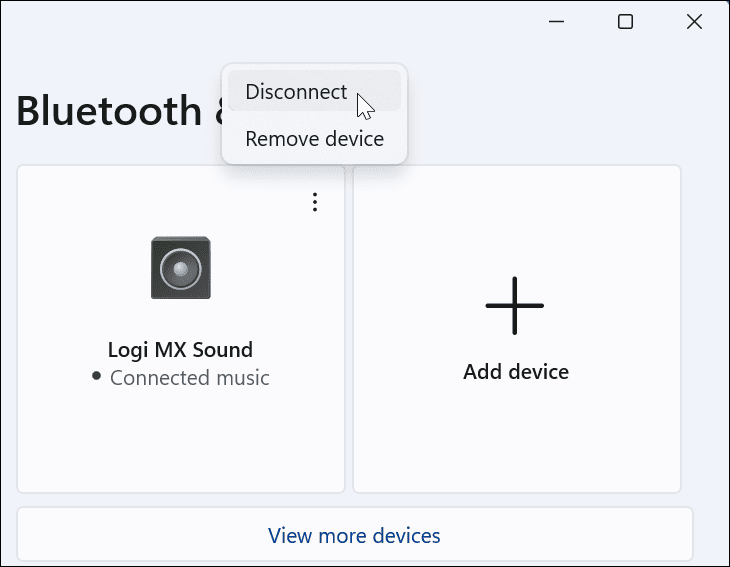
Да бисте се поново повезали, кликните на Повежите се дугме.
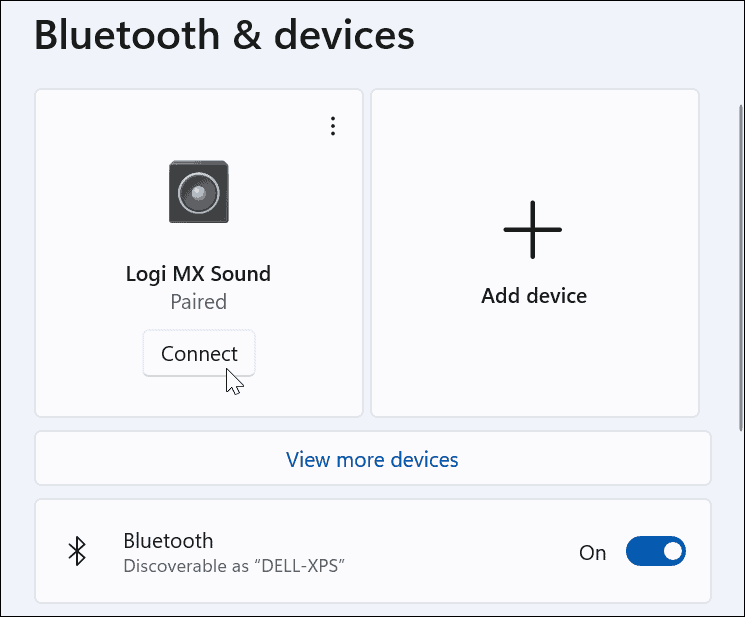
Ако желите да уклоните уређај у потпуности, кликните Уклони уређај из менија.
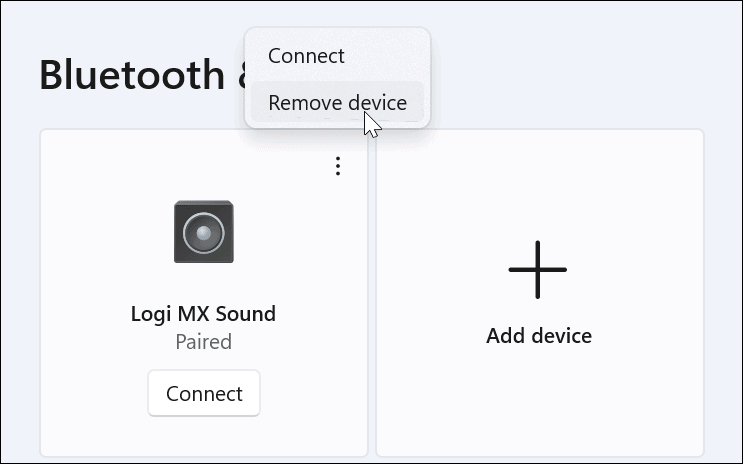
Да бисте потврдили, кликните да у дијалог за верификацију.
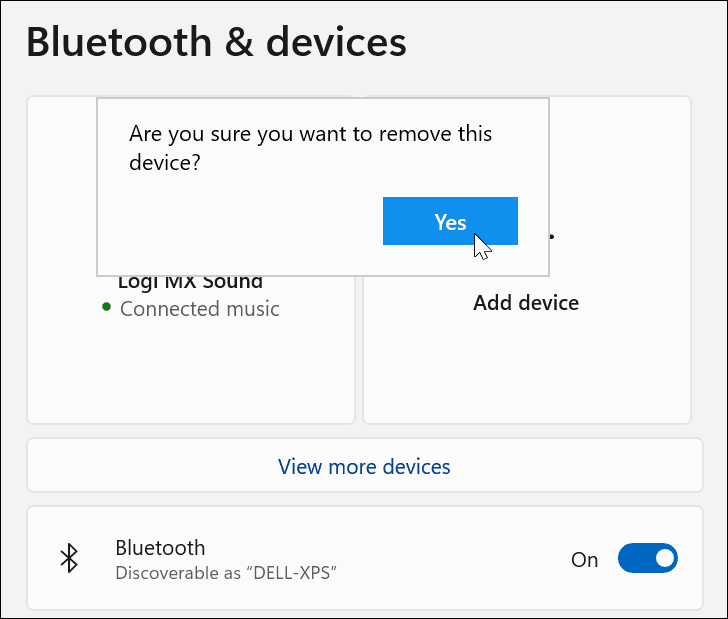
Користите чаробњак за Блуетоотх уређај
И даље можете да користите класичне Виндовс функције за додавање Блуетоотх уређаја у Виндовс 11. Иако су ове функције подржане при покретању, можда неће радити у будућности.
Проверите да ли је ваш уређај у режиму упаривања, укључен и видљив. Затим притисните Почетак и тип девицепаирингвизард— изаберите га из Најбољи меч резултат на врху.
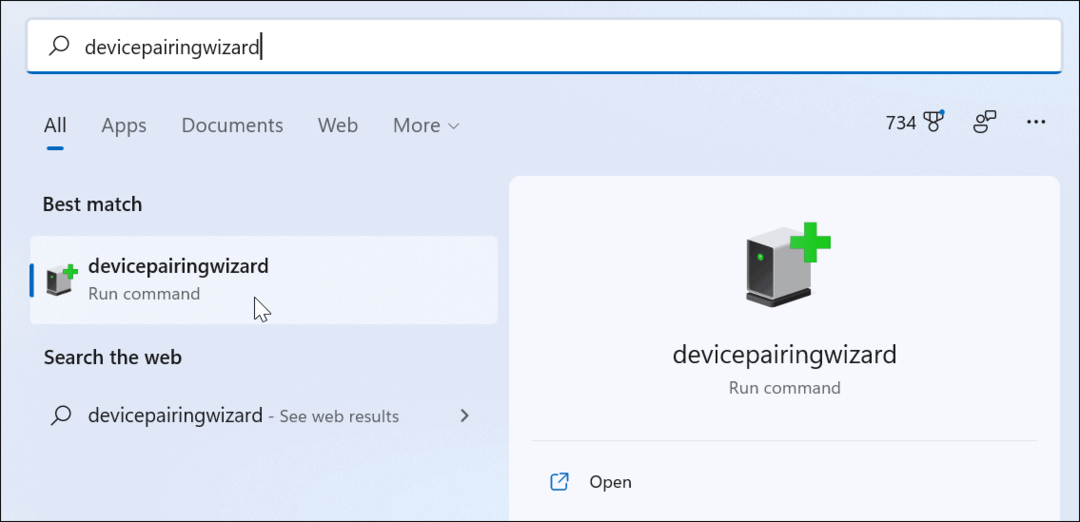
Ово ће отворити класични чаробњак за упаривање и тражити Блуетоотх уређаје. Изаберите уређај који желите да додате, а затим кликните Следећи.
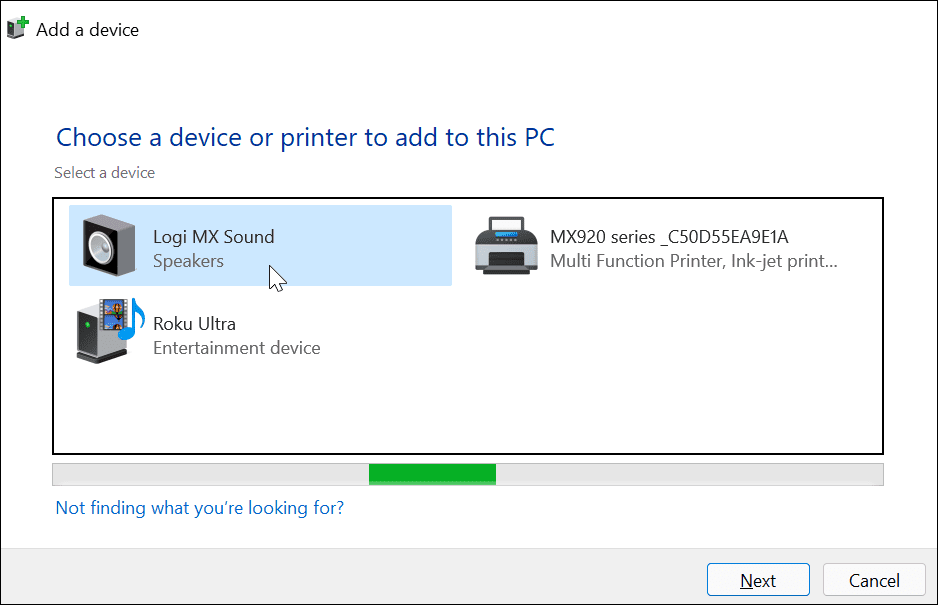
Видећете траку напретка док се Виндовс 11 повезује са уређајем.
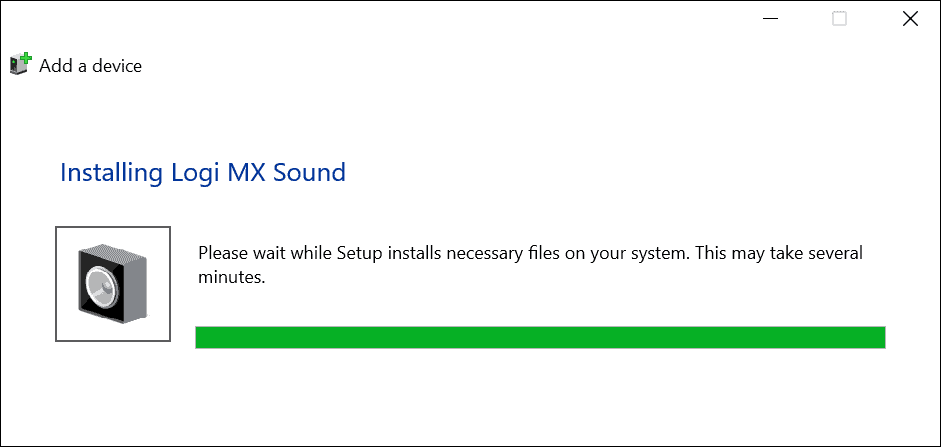
Када се повеже, уређај ће се појавити у „Уређаји и штампачи” одељак класична контролна табла. Такође би требало да се појави у одељку Блуетоотх уређаји у менију Подешавања.
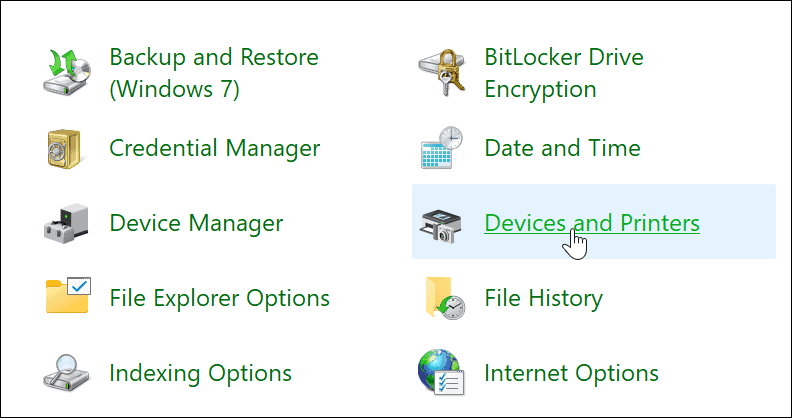
Ако желите да искључите и уклоните уређај на класичној контролној табли, кликните десним тастером миша на уређај у Уређаји и штампачи мени. Затим кликните Уклони уређај из менија који се појави.
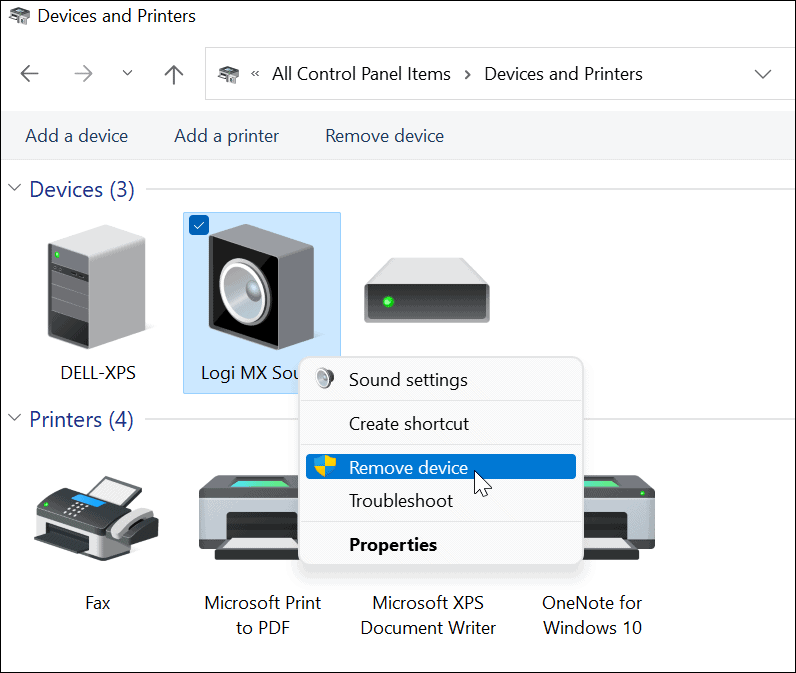
Кликните да на верификационој поруци која се појављује да бисте потврдили уклањање уређаја.
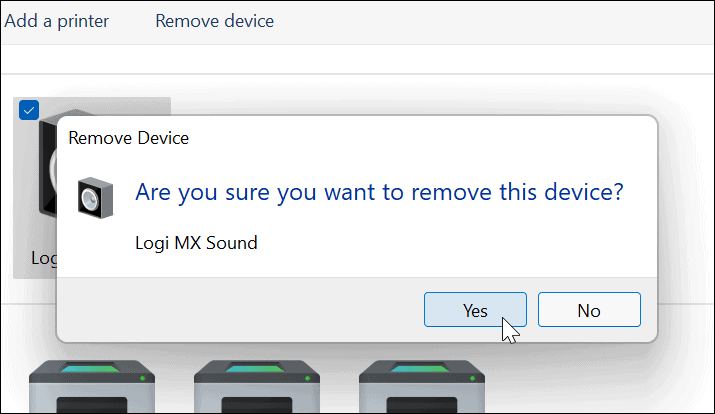
Решите проблеме са Блуетоотх-ом у оперативном систему Виндовс 11
Ако имате проблема са повезивањем Блуетоотх уређаја, постоји неколико ствари које можете покушати да поправите. Ови укључују:
- Проверите да ли је уређај укључен. Можда изгледа очигледно, али уверите се да је Блуетоотх уређај укључен, у режиму упаривања, тако да се може открити и уверите се да је у домету.
- Искључите друге уређаје. Ако имате више повезаних уређаја, покушајте да их искључите јер могу да ометају један другог.
- Ажурирајте свој рачунар. Ручно покрените Виндовс Упдате како бисте били сигурни да су ваш систем и управљачки програми ажурирани.
-
Ажурирајте драјвере свог Блуетоотх уређаја. Уверите се да су драјвери за Блуетоотх ажурирани — то можете да урадите преко Девице Манагер-а или преузимањем управљачког програма уређаја од произвођача и ручном инсталацијом.
- Да бисте то урадили, кликните десним тастером миша на Почетак дугме и кликните Менаџер уређаја из менија који се појави.
- Проширите Блуетоотх опцију, кликните десним тастером миша на управљачки програм за ажурирање и кликните Ажурирати драјвер из менија.
- Имајте на уму да такође можете да кликнете десним тастером миша на драјвер, кликните Деинсталирај, а затим поново покрените рачунар.
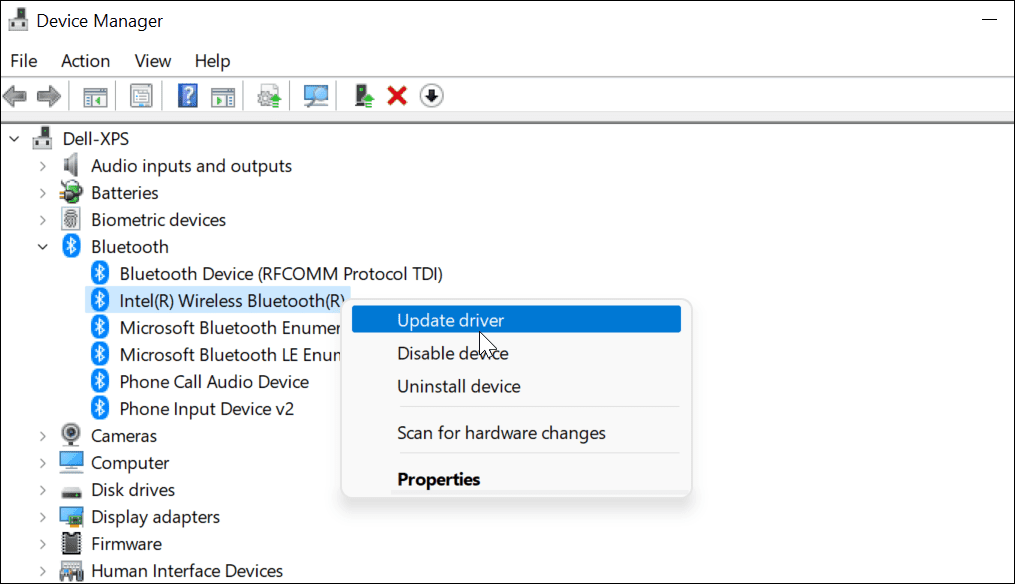
Коришћење Блуетоотх-а у оперативном систему Виндовс 11
Горе наведени кораци би требало да вам помогну да повежете и управљате Блуетоотх уређајима на Виндовс 11. Можете се лако повезати са Блуетоотх уређајима у подешавањима, али и даље можете користити класичну контролну таблу за повезивање са уређајима. Укључивање или искључивање Блуетоотх-а је једноставно захваљујући Акционом центру (као и пречицама на тастатури за брзи приступ).
Ако нисте надоградили на Виндовс 11, можете упарите Блуетоотх уређаје са Виндовс 10, али кораци се могу разликовати. За више информација о Виндовс 11 погледајте како да направите мобилну приступну тачку или научите како можете прилагодите брзе радње у Акционом центру.
Како да обришете Гоогле Цхроме кеш, колачиће и историју прегледања
Цхроме одлично чува вашу историју прегледања, кеш меморију и колачиће како би оптимизовао перформансе прегледача на мрежи. Њено је како да...
Усклађивање цена у продавници: Како доћи до онлајн цена док купујете у продавници
Куповина у продавници не значи да морате да плаћате више цене. Захваљујући гаранцијама усклађености цена, можете остварити попусте на мрежи док купујете у...
Како поклонити Диснеи Плус претплату са дигиталном поклон картицом
Ако сте уживали у Диснеи Плус-у и желите да га поделите са другима, ево како да купите Диснеи+ Гифт претплату за...



