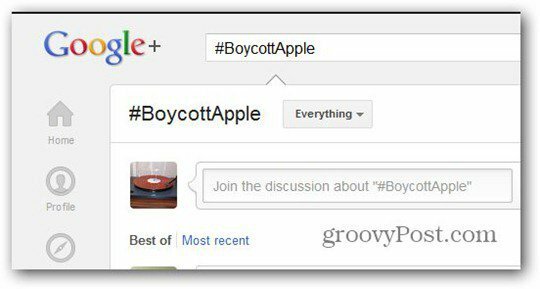Како омогућити или онемогућити Виндовс безбедност у оперативном систему Виндовс 11
Мицрософт Виндовс 11 Јунак / / November 15, 2021

Последњи пут ажурирано

Виндовс безбедност је Виндовс 11 заштита од вируса и малвера. Ако треба да га омогућите или онемогућите, ево како.
Виндовс безбедност (раније Виндовс Дефендер и други називи) у оперативном систему Виндовс 11 је Мицрософт-ов уграђени пакет за заштиту од вируса и малвера. Виндовс Сецурити антивирусни програм у реалном времену је подразумевано омогућен и препоручујемо да га тако и задржите. Међутим, може доћи тренутак када ћете морати да га онемогућите.
Можда желите да га искључите због личних преференција. Можда ћете морати да приступите познатој сигурној датотеци, али она је означена као претња. Можда користите безбедносни пакет треће стране или можда имате киоск који није повезан на мрежу.
Без обзира на разлог, ево како можете да омогућите или онемогућите Виндовс безбедност у оперативном систему Виндовс 11.
Омогућите или онемогућите Виндовс безбедност у оперативном систему Виндовс 11
Да бисте отворили Виндовс безбедност, кликните десним тастером миша на
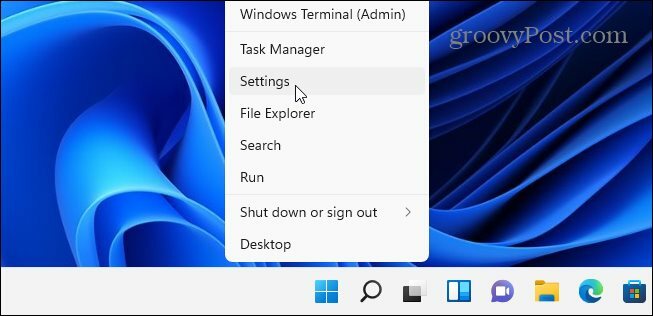
Када се отвори прозор Подешавања, кликните Приватност и безбедност > Виндовс безбедност.
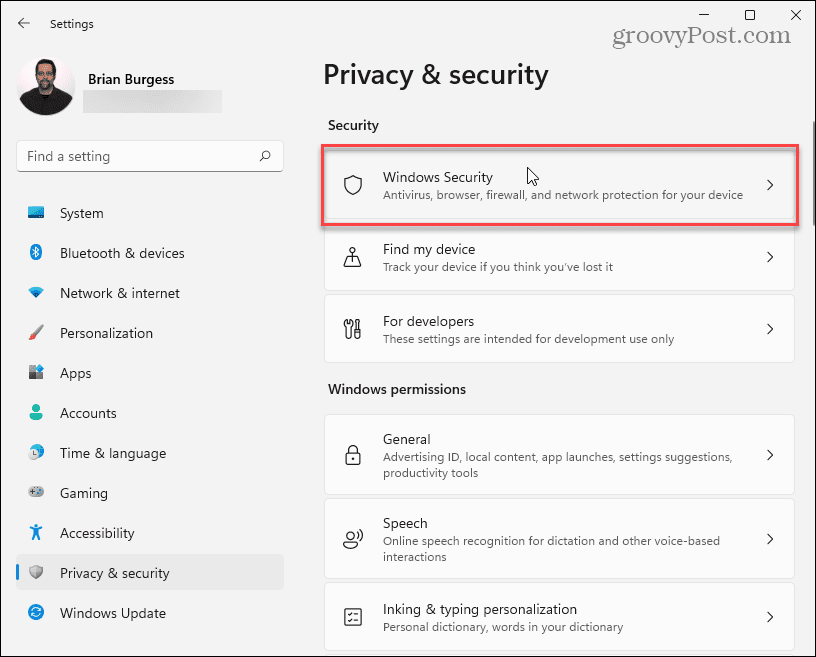
Затим кликните на Отворите Виндовс безбедност дугме.
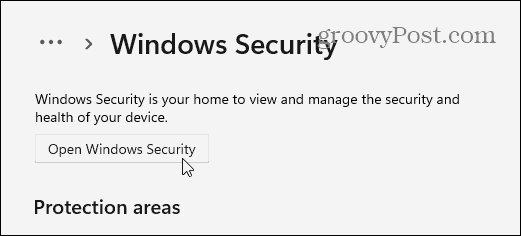
То отвара Виндовс безбедност апликација. Видећете различите заштите које пакет пружа и статус.
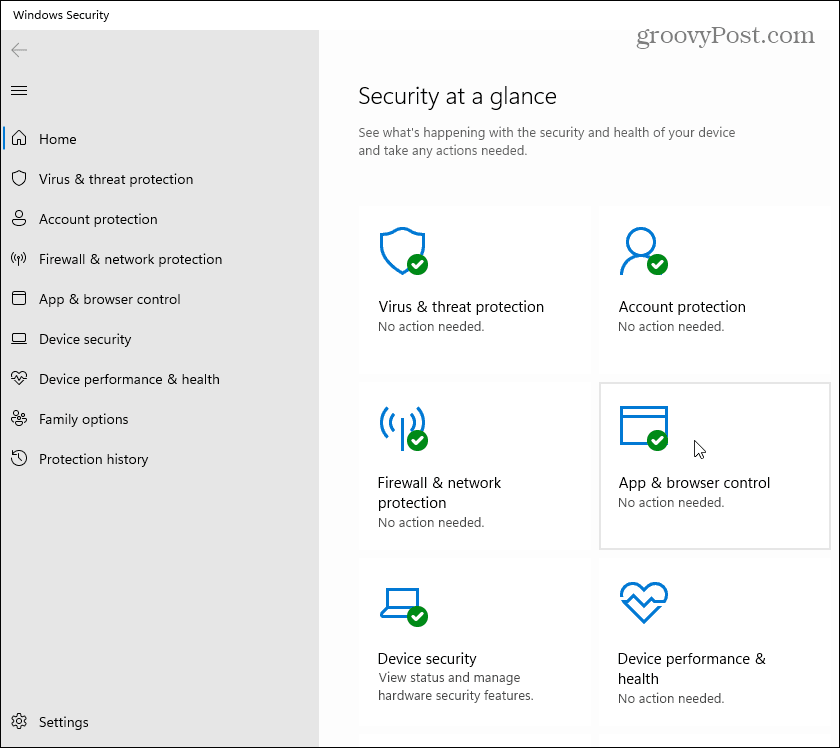
Да искључите Заштита од вируса и претњи (ваша уграђена антивирусна заштита), кликните на њу са леве стране. Под "Подешавања заштите од вируса и претњи” кликните на Управљајте подешавањима линк.
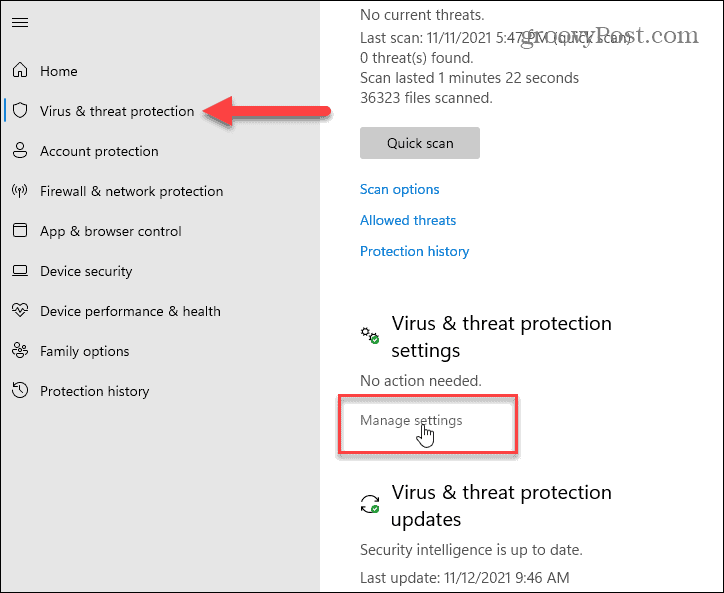
Прођите и затим укључите или искључите заштиту коју желите. Стварна заштита времена је велики део Виндовс безбедности – када га искључите, добићете обавештења да га поново укључите.
Ако га искључите, биће искључен на ограничено време, али ће се поново аутоматски укључити. То је добро ако антивирус блокира приступ датотеци за коју знате да је безбедна.
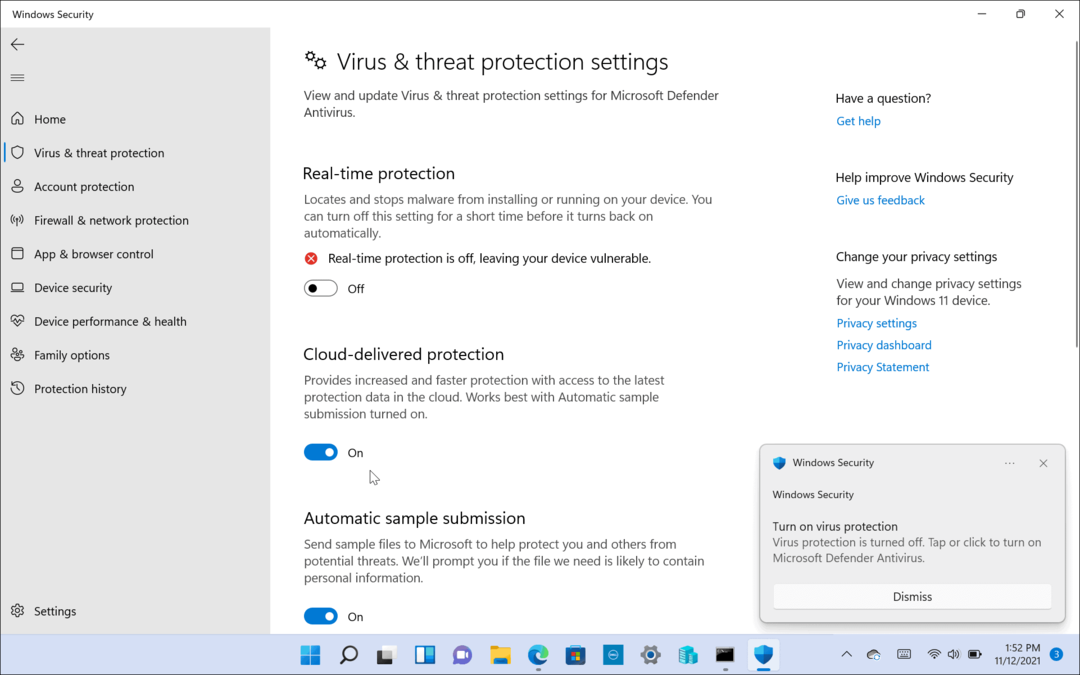
Такође можете омогућити или онемогућити друге делове пакета, нпр Заштите које се испоручују у облаку, Аутоматско подношење узорка, Контролисани приступ фасцикли, и још.
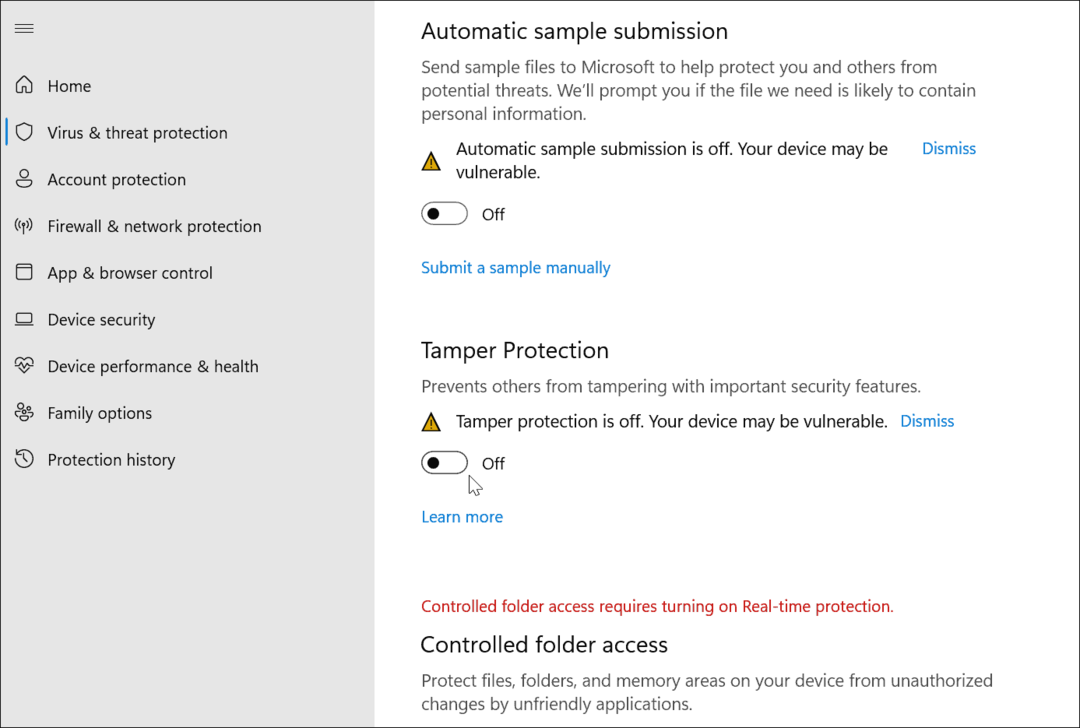
Онемогућите Мицрософт Антивирус преко групних смерница
Ако користите Виндовс 11 Про, можете да користите Гроуп Полици да трајно онемогућите антивирус. Међутим, постоји мало упозорење за ово. Пре почетка, потребно је да искључите „Тампер Протецтион” у апликацији Виндовс безбедност.
Заштита од неовлашћених промена штити систем. Ако сте омогућили заштиту од неовлашћеног приступа и извршили било какве промене у смерницама групе, Виндовс безбедност ће вратити промене следећи пут када се рачунар поново покрене.
Онемогућите заштиту од неовлашћеног приступа
Да бисте онемогућили заштиту од неовлашћеног приступа, притисните Почетак (или притисните тастер Виндовс) и откуцајте виндовс сигурност-изаберите Најбољи меч опција на врху.
Затим притисните Заштита од вируса и претњи > Управљање подешавањима. Померите се надоле и промените Заштита од неовлашћеног приступа постављање на Ван.
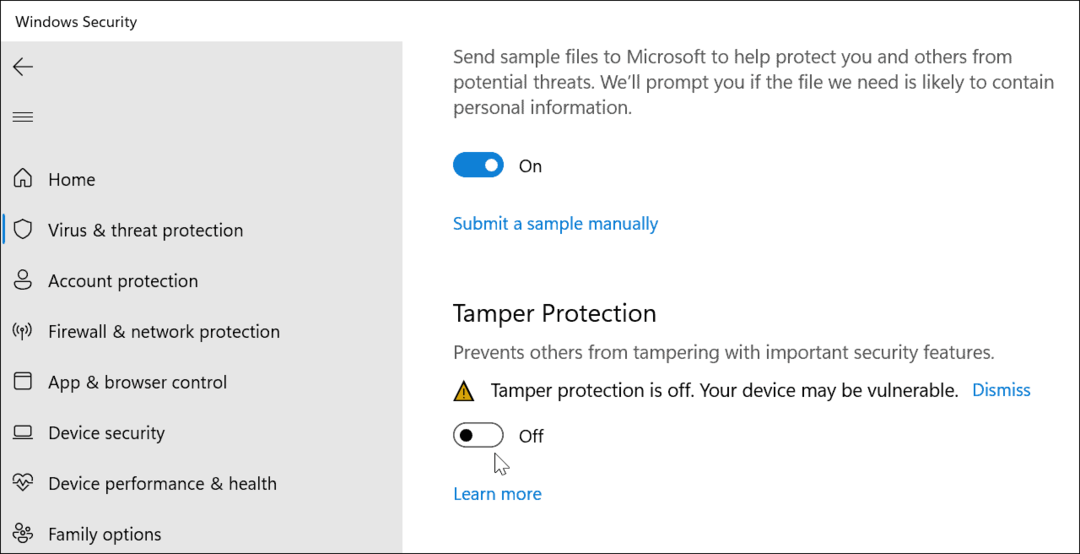
То је то. Можете да наставите са изменама у смерницама групе и трајно онемогућите Виндовс Сецурити антивирус.
Трајно онемогућите Виндовс Дефендер Антивирус помоћу уређивача групних смерница
Да бисте онемогућили Виндовс Сецурити антивирус користећи уређивач групних смерница, притисните Почетак или притисните тастер Виндовс. Затим откуцајте, гпедит.мсц и изаберите Најбољи меч резултат.
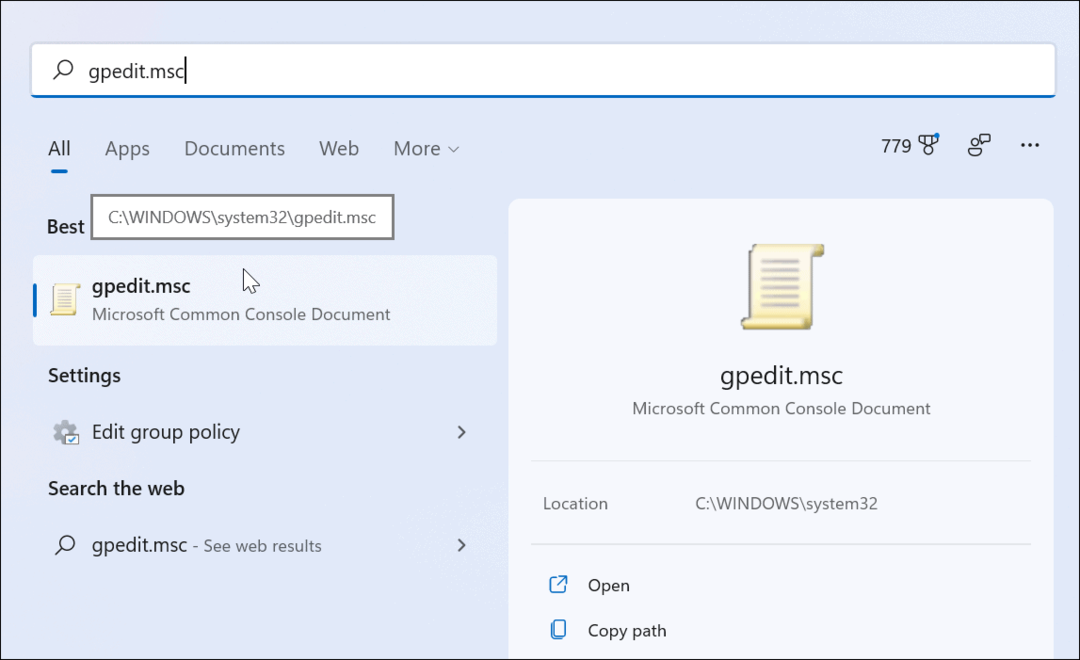
Када се отвори Лоцал Гроуп Полици Едитор, идите на следећу путању:
Конфигурација рачунара > Административни шаблони > Виндовс компоненте > Мицрософт Дефендер Антивирус
Затим двапут кликните на Искључите Мицрософт Дефендер Антивирус политика наведена на десној страни.
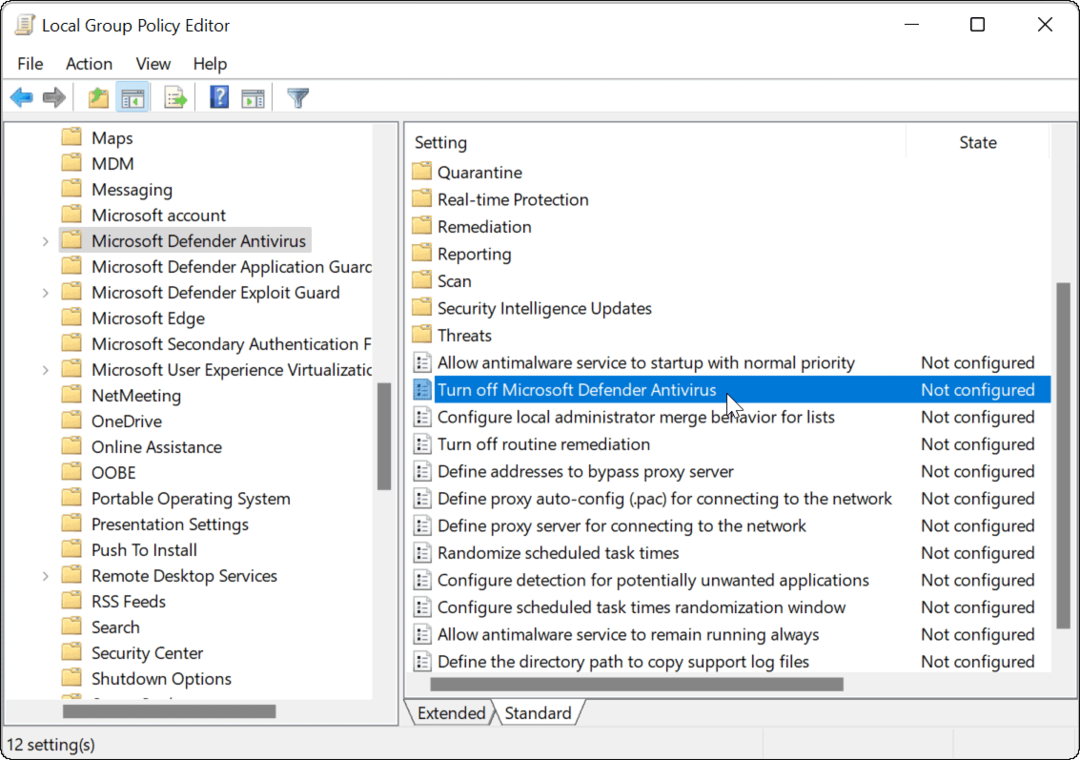
Подесите Омогућено опцију да онемогућите антивирус, а затим кликните Применити и У реду.
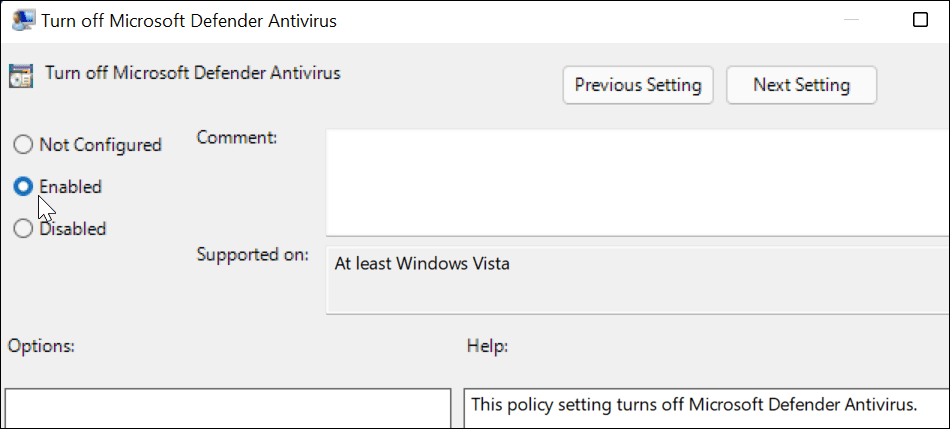
мораћете поново покрените Виндовс 11 да би промена ступила на снагу. Ако отворите Виндовс безбедност, видећете да је заштита од вируса и претњи искључена.
Ако желите да га поново омогућите, не морате да се враћате у смернице групе. Уместо тога, можете кликнути на Укључити дугме из апликације Виндовс безбедност.
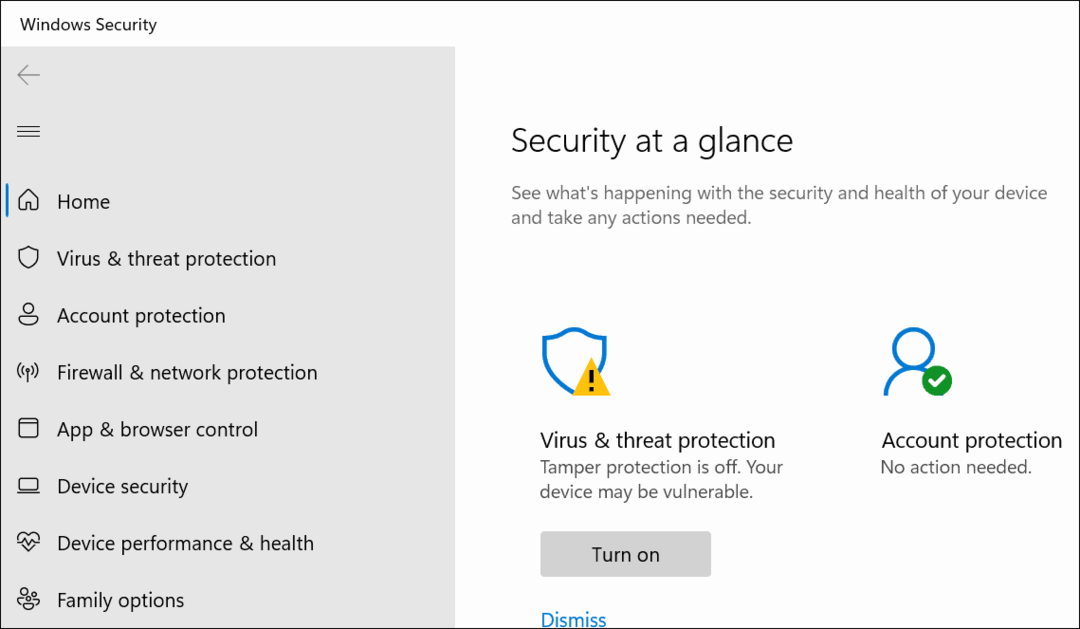
Када се вратите са поновног покретања, имајте на уму да ће антивирусни део Виндовс безбедности бити онемогућен. Међутим, и даље ћете видети икону „Штит“ на траци задатака. То је зато што је икона део целокупне апликације Виндовс Сецурити, а не само антивирусног програма.
Док је антивирусни програм у реалном времену онемогућен, остали делови безбедносног пакета ће и даље радити. На пример, можете да отворите Виндовс безбедност и да укључите или искључите друге заштите, као што је заштитни зид Дефендер.
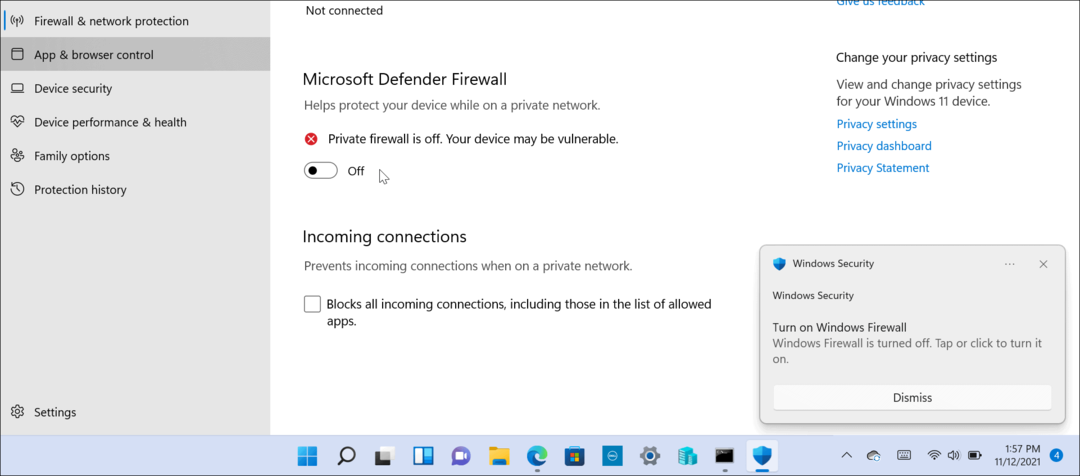
Имајте на уму да ћете морати да користите Виндовс 11 Про да бисте користили смернице групе. Почетна верзија то не укључује. Наравно, увек можете надоградите Виндовс 11 Хоме на Про.
Ако сте тек почели да користите Виндовс 11 и нисте љубитељ корисничког сучеља, прочитајте како померите дугме Старт улево.
Како да обришете Гоогле Цхроме кеш, колачиће и историју прегледања
Цхроме одлично чува вашу историју прегледања, кеш меморију и колачиће како би оптимизовао перформансе прегледача на мрежи. Њено је како да...
Усклађивање цена у продавници: Како доћи до онлајн цена док купујете у продавници
Куповина у продавници не значи да морате да плаћате више цене. Захваљујући гаранцијама усклађености цена, можете остварити попусте на мрежи док купујете у...
Како поклонити Диснеи Плус претплату са дигиталном поклон картицом
Ако сте уживали у Диснеи Плус-у и желите да га поделите са другима, ево како да купите Диснеи+ Гифт претплату за...