Како подесити нови иПхоне или иПад (и избећи проблеме)
Ипад јабука Резервна копија Ицлоуд Ипхоне / / March 18, 2020
Последњи пут ажурирано

Прелазак на нови иПхоне или иПад може бити озбиљна гњаважа. Срећом, Аппле олакшава враћање са претходног уређаја АКО знате све трикове.
За многе је надоградња на најновији иПхоне или иПад постала годишњи или двогодишњи догађај. Није ни чудо што је Аппле на једноставан начин подесио нови иПхоне или иПад. Међутим, понекад је сувише лако. Неке главне тачке боли можете избећи придржавајући се нашег приручника.
Пре него што започнете, проверите да ли у близини има пуњач. Ништа не омета постављање новог уређаја баш као што је губитак снаге у средини. Волим да почнем са уређајем који је потпуно напуњен како би се избјегле могуће незгоде.
Будући да преузимате апликације и ажурирања, проверите да ли имате квалитетну интернетску везу. На пример, треба избегавати Старбуцкс или Хотел вифи везу. Такође, не повезујте са другог Интернет уређаја. Желите поуздану и робусну везу. Ако путујете, само сачекајте док се не вратите кући. Као и губљењем моћи, не желите да се процес заустави у средини.
Ако већ имате иПхоне или иПад:
Ажурирајте свој стари уређај
Пре него што можете да надоградите на нови уређај, прво морате да добијете солидну резервну копију са свог старог уређаја. Пре него што започнете поступак израде резервних копија описан у наставку, топло препоручујем да прво употребите иТунес да бисте га ажурирали на најновију верзију да бисте елиминисали проблеме са враћањем на новом уређају.
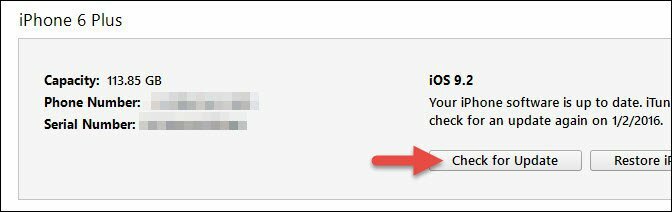
Извршите приручник и Шифровано Резервна копија
Вероватно већина људи прави резервну копију свог иОС уређаја користећи иЦлоуд. То је једноставно и аутоматски. Проблем је што није увек поуздан. Такође вам је заувек потребно да преузмете целокупну слику свог иПхоне-а или иПада.
Уместо тога, направите локалну сигурносну копију с иТунес-ом на рачунару. Прво прикључите уређај на рачунар. То можете учинити преко Ви-Фи-ја, али то је спорије. Кликните на свој уређај у иТунес-у и кликните на Резиме. На средини екрана видећете Сигурносне копије. Прикладно подешавање у доњем левом углу тог екрана је Шифрирајте локалну сигурносну копију. Тада ћете желети да кликнете „Израда резервних копија одмах“.
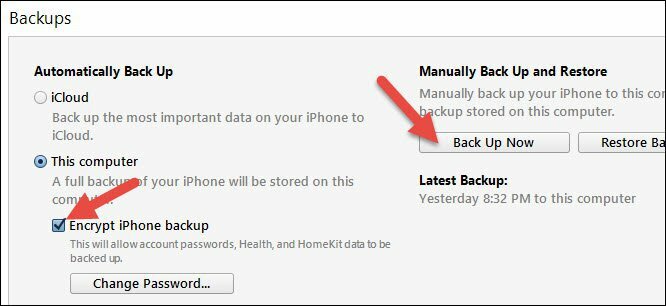
Како се наводи, шифровање сигурносних копија омогућава лозинку налога (Пинтерест, Инстаграм, итд.), Здравље и ХомеКит. Без тога потврдено, ниједна од ваших лозинки и других осетљивих података неће бити враћена на ваш нови уређај. Ово може бити озбиљна гњаважа ако се неке од тих лозинки више не сећате (говорећи из искуства…).
Израда резервне копије трајат ће неколико минута, овисно о количини података и апликација похрањених на њима. Када довршите, све ваше податке сигурно ћете чувати на мацу или рачунару. Ако имате Аппле Ватцх, уверите се да је упарен и укључен
Савет за Аппле Ватцх: Ако имате Аппле Ватцх, уверите се да је упарен и у домету вашег иПхоне-а непосредно пре него што направите резервну копију. Тада ћете га желите уклонити. На тај начин је направљена сигурносна копија на вашем иПхоне-у и може се упарити с вашим новим иПхоне-ом
Направите сигурносну копију уређаја на Аппле иЦлоуд
Иако сте само направили ручну израду сигурносних копија, више сигурносних копија не озлијеђује. Звучи сулудо, али шта ако рачунар умре пре него што завршите подешавање иОС-а? Може се догодити. Свако ко има пиће у близини рачунара је у опасности! На иОС уређају идите на Подешавања> иЦлоуд> Израда резервних копија. Затим тапните на Бацк Уп Нов и сачекајте да се изврши сигурносна копија уређаја. Ово ћете желети преко поуздане Ви-Фи везе као што је раније поменуто.
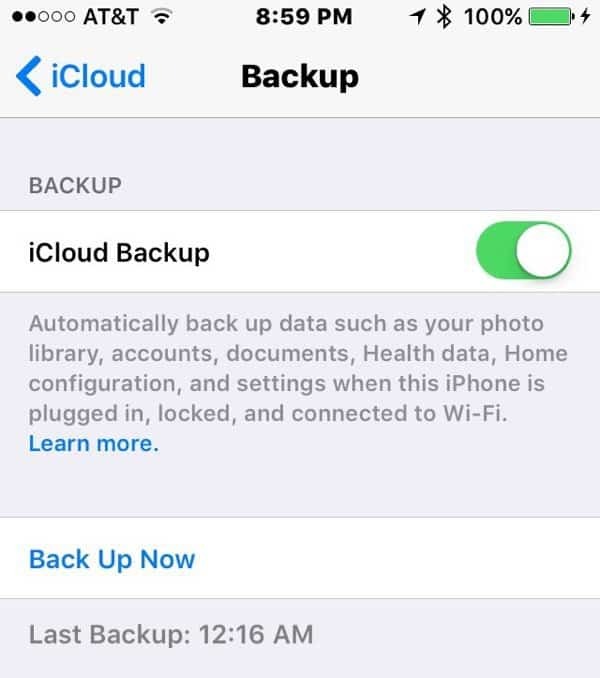
Пронађите и тестирајте Аппле ИД-ове
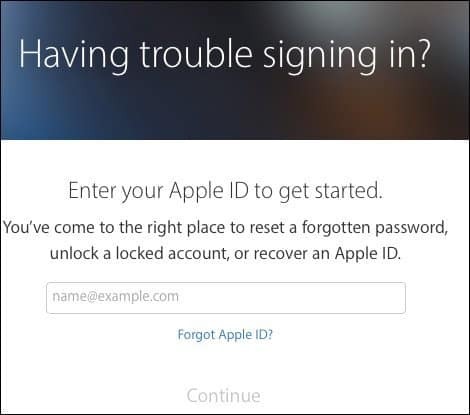 Људи понекад имају неколико Аппле ИД-ова и можда су заборавили лозинке. ИД који користите за Апп Сторе и иЦлоуд можда се неће подударати. Иако сте правили резервне копије помоћу шифроване сигурносне копије, добра је идеја пронаћи имена и лозинке за све Аппле налоге које користите. Иди на Подешавања> иЦлоуд и погледајте који ИД користите за иЦлоуд. Из прегледача на рачунару покушајте да се пријавите у иЦлоуд са оним што мислите да су исправно име и лозинка. Ако сте заборавили лозинку, јесте
Људи понекад имају неколико Аппле ИД-ова и можда су заборавили лозинке. ИД који користите за Апп Сторе и иЦлоуд можда се неће подударати. Иако сте правили резервне копије помоћу шифроване сигурносне копије, добра је идеја пронаћи имена и лозинке за све Аппле налоге које користите. Иди на Подешавања> иЦлоуд и погледајте који ИД користите за иЦлоуд. Из прегледача на рачунару покушајте да се пријавите у иЦлоуд са оним што мислите да су исправно име и лозинка. Ако сте заборавили лозинку, јесте
Из прегледача на рачунару покушајте да се пријавите у иЦлоуд са оним што мислите да су исправно име и лозинка. Ако сте заборавили лозинку, јесте треба да га ресетујете. Затим тестирајте свој иТунес и ИД продавнице Апп. Опет, ово могу бити исти. Понекад видим родитеља који са дететом дели ИД ИД продавнице. Нису знали за дељење породице или нису желели да се петљају са тим. ИД који се користи у продавници ће се појавити када одете Подешавања> иТунес и продавнице апликација. У ретким околностима, чак и ако су ИД-и иЦлоуд и Апп Сторе исти, могу имати различите лозинке. Већина људи зна лозинку за овај налог јер је то једини начин куповине апликација. Ако не можете да купите апликацију, од Подешавања> иТунес, тапните на Аппле ИД а затим тапните на Погледајте Аппле ИД. Ако се не можете сетити лозинке, вратите се на тај екран и додирните иФоргет. Аппле ће вас провести кроз неку верификацију.
Онемогући проналажење иПхонеа или иПада
Овај корак је опционалан, али многи га заборављају да онемогуће када уређај дају неком другом. Предлажем да то учините сада да не заборавите. Овај корак такође олакшава враћање, касније, старог иОС уређаја. На уређају идите на Подешавања> иЦлоуд, а затим тапните на Пронађите мој иПхоне.
Привремено онемогући двофакторску аутентификацију (изборно)
У ретким околностима, могли бисте се закључати са свог Аппле налога ако постоји проблем са преносом вашег телефонског броја на нови телефон. Аппле ће вам на крају помоћи да добијете приступ свом налогу, међутим, то је гњаважа. При подешавању новог уређаја можете избећи било какве проблеме онемогућивањем двофакторске провјере идентитета. Наравно, имајте на уму да ће вас ова промена привремено изложити већем ризику од хаковања вашег рачуна. Можете да уравнотежите тај ризик да не будете закључани са рачуна.

Започните опоравак помоћу иТунес-а
Пошто сте већ направили шифровану сигурносну копију путем иТунеса, овај процес би требао бити брз. Повежите иПхоне или иПад са рачунаром и следите упутства за враћање из резервне копије. иТунес ће затражити лозинку за шифровање резервне копије. Недуго затим бићете спремни!
Про врх: Уређаји не морају бити исти да би извршили враћање. На пример, ако већ имате иПхоне, можете га вратити на иПад или обрнуто. Одобрено је да неће обновити Поруке и Фотографије, али већина других података ће доћи. Боље је него почети од нуле за већину људи.
Поново омогућите Пронађи мој уређај и двофакторну аутентификацију
Једном када је ваш нови иПхоне или иПад спреман за рад, сада је вријеме да га поново закључате. Омогућите Финд Ми иПхоне или иПад, а затим поново поставите двофакторну аутентификацију. Ако нисте раније постављали два фактора, сада је сјајно време за то.
Подесите нове опције уређаја
Ако надограђујете са старијег уређаја који не подржава Тоуцх ИД, једну од мојих најдражих нових функција на иОС-у, можда ћете требати да подесите и конфигуришите Тоуцх ИД. Нови корисници то стално заборављају.
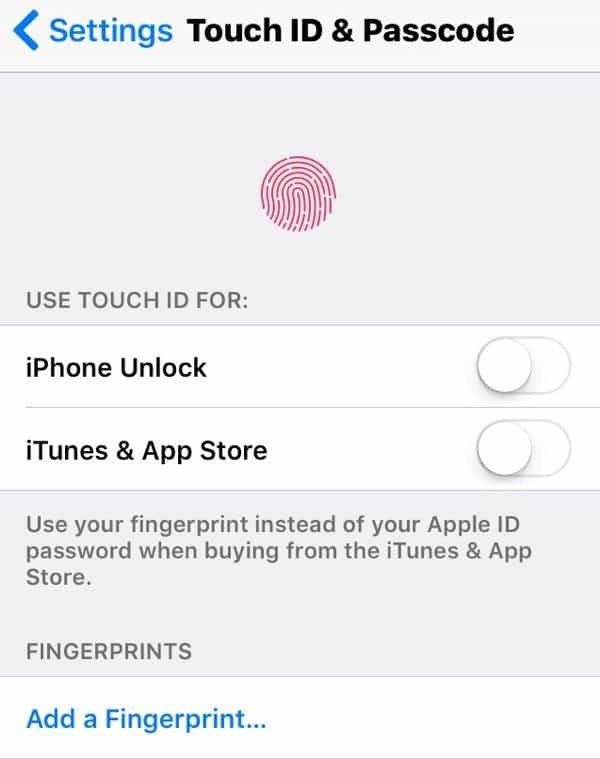
Снимите свој серијски број и друге кључне информације
Док сте још увек на меденом месецу са својом новом играчком, играјте је на сигурно и снимите неке битне информације о њој. То помаже у случају да га изгубите или вам је потребна техничка подршка. Иди на Подешавања> Опште> О мени и направите снимак екрана. Сада имате свој модел модела, серијски број и друге идентификационе информације. Те податке чувам у 1Пассворд, али можете је сачувати у Фотографије и потом послати е-поштом или је одштампати.
Постављање новог уређаја
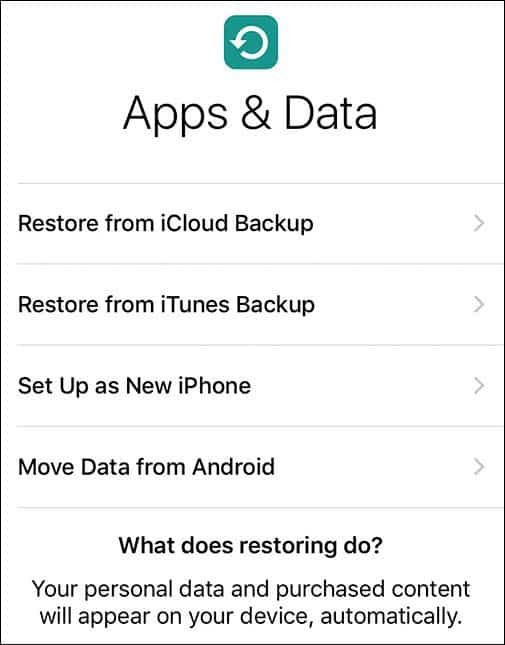
Ако сте потпуно нови у Апплеу и иОС-у, добродошли! Још немате Аппле ИД и морат ћете га подесити. Аппле вас води кроз кораке на вашем уређају. Изненадили бисте се колико људи има Аппле ИД, мада се никада не сећа да Аппле нешто поседује. Ово је време за тестирање да ли имате Аппле ИД испробавањем иФоргота.
Лозинке, лозинке, лозинке
Да, све има лозинку. Налог е-поште, ваш Ви-Фи, ваш Фацебоок и све остало што желите да приступите са свог иОС уређаја. Покушајте сакупити све ове информације пре него што почнете. Овај корак штеди главобољу касније. Ако не користите лозинку, сада је сјајно време за почетак.
Прескочите иОС на Андроид апликацију
Аппле-ове Прелазак на иОС помаже Андроид корисницима да преносе важне ствари на иПхоне или иПад. Међутим, ако већ користите Гоогле, Гоогле већину тих ствари складишти за вас. Гоогле има иОС еквиваленте већине апликација. Можете преузети све те ствари и никада не користити Аппле-ове апликације. Ово би могло олакшати прелазак са Андроида. Једна живахна карактеристика апликације Мове то иОС су поруке.
Омогући Пронађи мој уређај и двофакторну аутентификацију
Сада је време да заштитите уређај и свој налог. Прво, омогућите Пронађи мој иПхоне. Славина Подешавања> иЦлоуд> Пронађи мој иПхоне или Пронађите мој иПад а затим га укључите ако већ није. Да бисте подесили двофакторну аутентификацију за Аппле ИД, следите наш водич.
Сачекајте да се ослободите старог уређаја
Пре него што свој стари иПхоне или иПад подарите другом члану породице или продај, сачекајте најмање 30 дана. Догађаји се догађају са новим производима. Могућност подизања старог телефона или таблета одлично је за душевни мир. Ово такође помаже када случајно испустите свој нови уређај првог месеца јер нисте могли пронаћи случај који желите. Ако планирате да продате на мрежи са компанијом попут Газелле, дат ће вам 30 дана да је пошаљете. Искористите тај период милости.
Након тог 30 дана, не заборавите да онемогућите Финд Ми Девице ако то већ нисте учинили. Одјавите се са Аппле ИД-а и иЦлоуд налога на уређају. Затим идите на Подешавања и тапните на Опште> Ресет> Обришите сав садржај и подешавања. То у потпуности брише уређај.
Слиједом ових корака могли бисте избјећи велику главобољу са новим иПхонеом или иПадом. Ако сте нови у свету Аппле-а, обавезно погледајте све наше иПхоне и иПад Савети и Трикови!


