Како аутоматски БЦЦ е-поруке користећи правила у Оутлоок-у
Мајкрософт Офис Мицрософт Мицрософт Оутлоок Јунак / / November 13, 2021
Последњи пут ажурирано

Када треба да документујете е-поруке које се шаљу другима постављањем БЦЦ-а, можете то да урадите сваки пут ручно или да креирате два правила, тако да се то ради аутоматски.
У зависности од ваше ситуације, можда ћете желети да шаљете слепе копије е-поште преко Мицрософт Оутлоок-а. Уместо да ово радите ручно сваки пут, можете креирати правило које то ради аутоматски. Решење у наставку обавља посао и захтева мало подешавања; функционише сваки пут када пошаљете е-пошту појединцу или групи.
Зашто БЦЦ е-поруке?
БЦЦ је скраћеница за „слепа копија“. Баш као и ЦЦ (или „карбонска копија“), БЦЦ је начин слања копија е-поште другим људима. Међутим, за разлику од ЦЦ-а, у овом случају, примарни прималац не зна да је неком другом послата копија.
Са Мицрософт Оутлоок правилима, можете аутоматски да копирате некога на слепо сваки пут када пошаљете е-пошту једној особи или групи. На пример, можда ћете желети да БЦЦ свом надређеном или одељењу за људске ресурсе на одговарајући начин документујете преписку са неким. У другом случају, групни БЦЦ је одличан начин да пошаљете е-пошту великом броју људи (као што је билтен или летак) без да им се да приступ контакт информацијама свих осталих.
Креирање БЦЦ правила у Мицрософт Оутлоок-у
- Кликните Филе у Мицрософт Оутлоок-у.
- Изаберите Инфо из менија са леве стране.
- Изаберите кутију, Управљајте правилима и упозорењима.
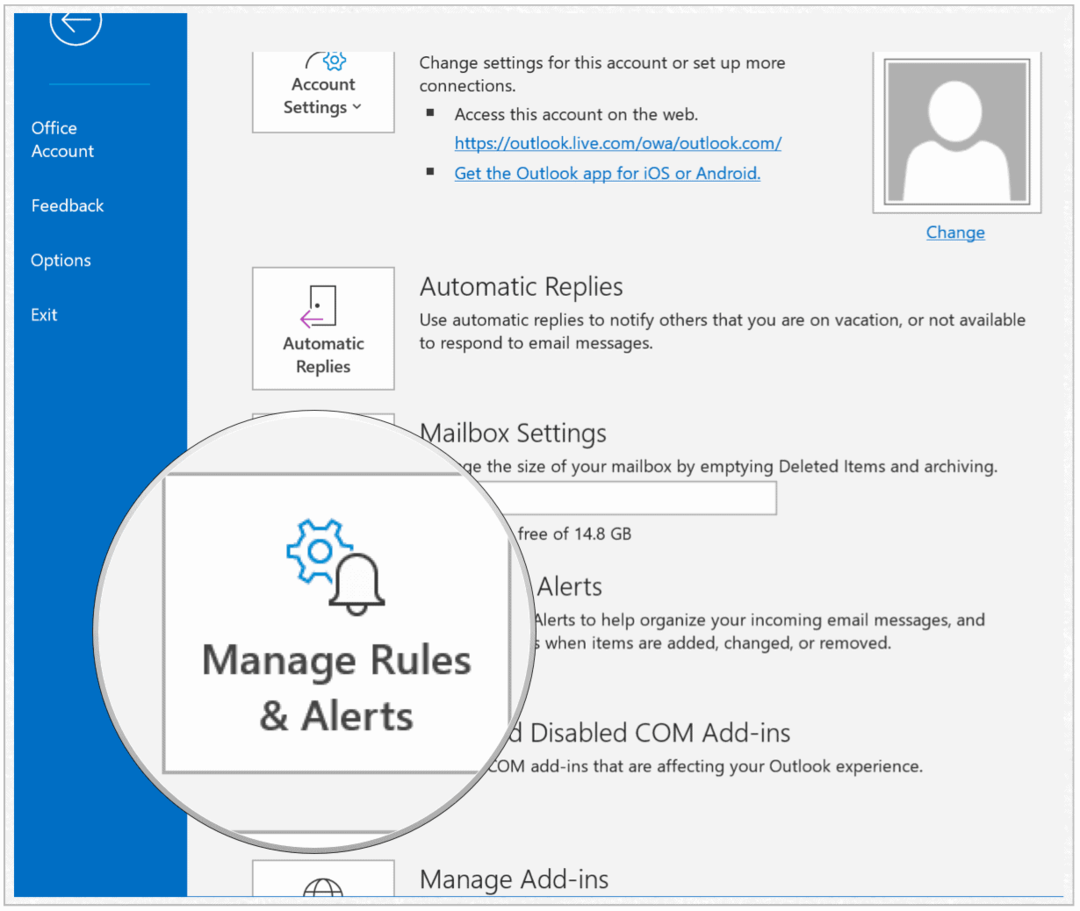
Затим, време је да креирате правила за БЦЦ. Не постоји начин да се креирају аутоматски БЦЦ-ови у Мицрософт Оутлоок-у који захтева само један корак. Међутим, још увек је могуће стварањем два одвојена правила
Направите групу
- Кликните Ново правило у горњем левом углу оквира Правила и упозорења.
- Изабери Примени правило на поруке које шаљем у одељку Почни од празног правила.
- Изаберите Следећи.
- Означите поље, послати људима или јавној групи.
- Кликните Људи или јавна група линк за одабир примаоца(а).
- Додати прималац (или примаоци). Можете да изаберете е-пошту(е) из свог адресара или тако што ћете их унети у поље „За“.
- Кликните У реду.
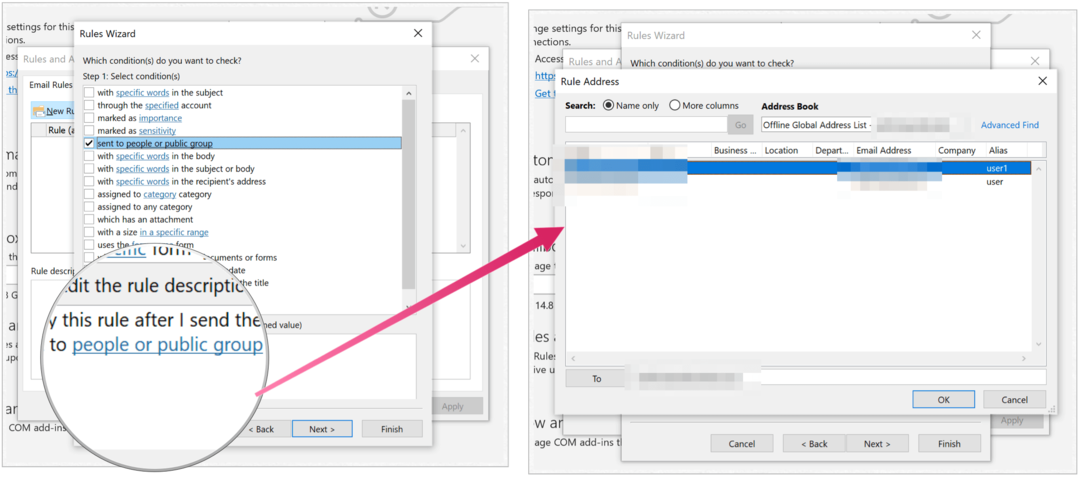
Затим креирамо категорију, која ће се касније користити за аутоматско слање БЦЦ е-поште:
- Кликните Следећи.
- Означите поље поред доделити га категорији категорије.
- Изаберите Категорија у оквиру Уреди опис правила.
- Проверите постојеће категорија или креирајте нову.
- Кликните Следећи.
- Изаберите Следећи.
- Додајте а назив за правило.
- Изабери Заврши.
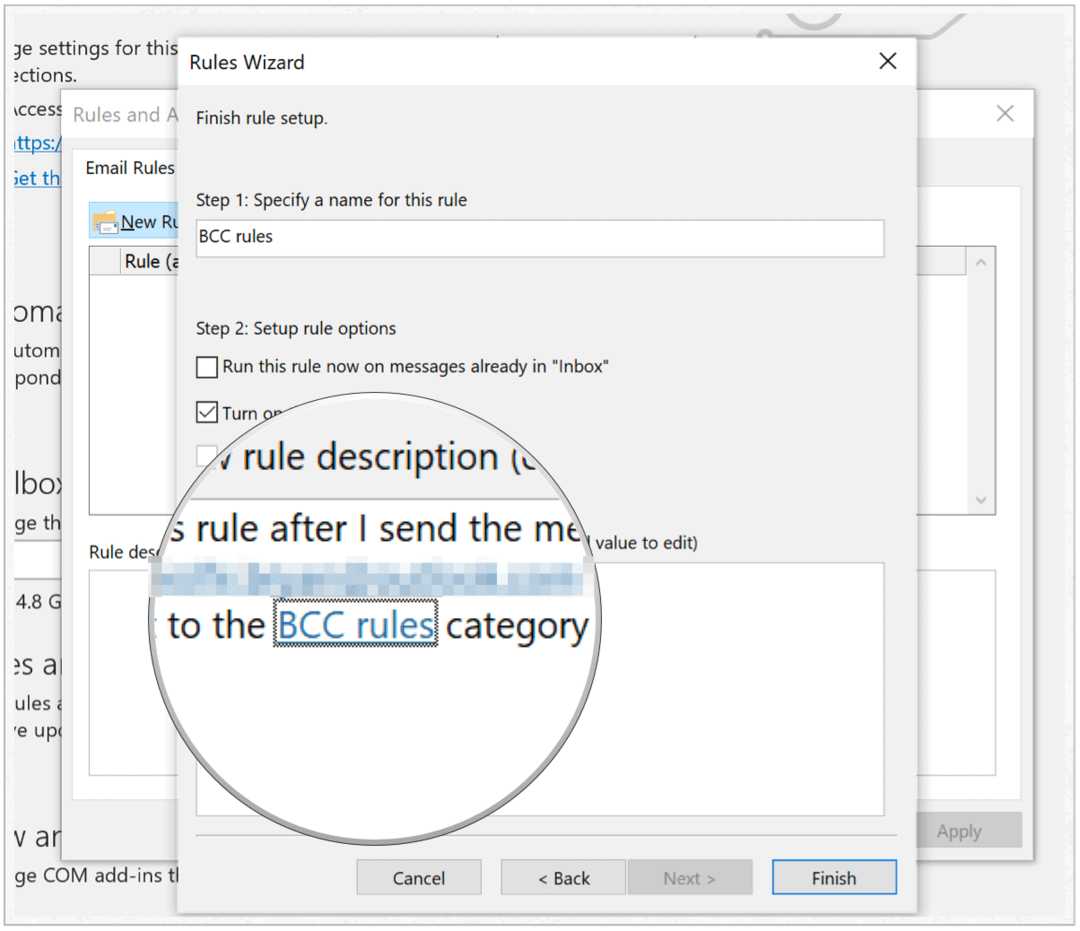
Белешка: Ово правило ће се покренути само када отворите Мицрософт Оутлоок.
Прва правила су указивала на то да кад год пошаљете е-пошту једној или више људи, њој се додељује категорија. Сада је време да направите правило које ће аутоматски прослеђивати примљене е-поруке на другу е-пошту. У овом случају, себи или неком другом.
Активирајте аутоматско прослеђивање
Пре него што кренете напред, обавезно кликните на Послати фолдер за вашу е-пошту у програму Мицрософт Оутлоок. У супротном, ово неће радити.
- Кликните Ново правило у горњем левом углу оквира Правила и упозорења.
- Изабери Примените правило на поруке које примам под Почни од празног правила.
- Изаберите Следећи.
- Проверавати Додељено категорији Категорија.
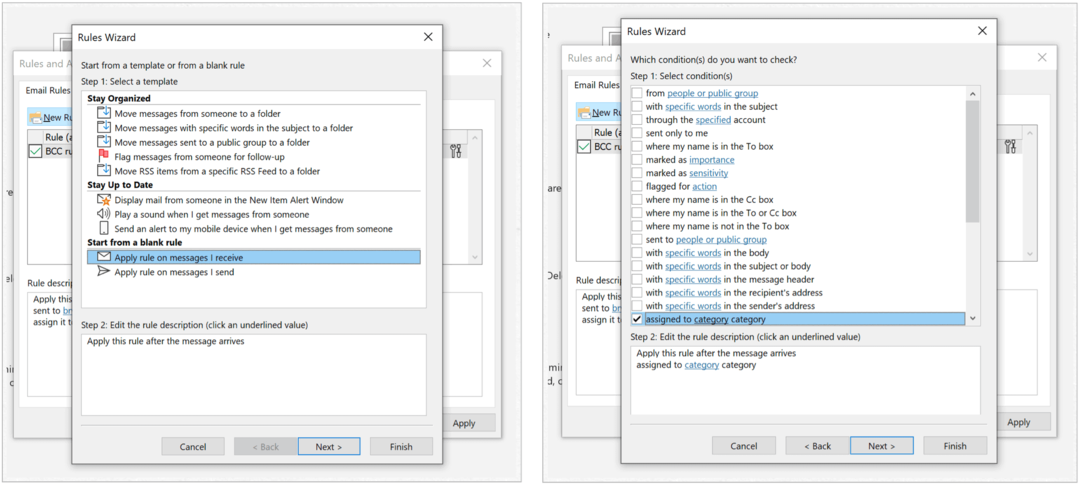
Одатле:
- Кликните Категорија под 2. кораком.
- Одаберите категорију изабрану изнад.
- Изаберите У реду.
- Кликните Следећи.
- Означите поље за Проследите га људима или јавној групи.
- Изабери Људи или јавна група у доњем делу.
- Додајте проследи е-пошту у пољу За.
- Изаберите Следећи два пута.
- Наведите назив правила.
- Изабери Заврши.
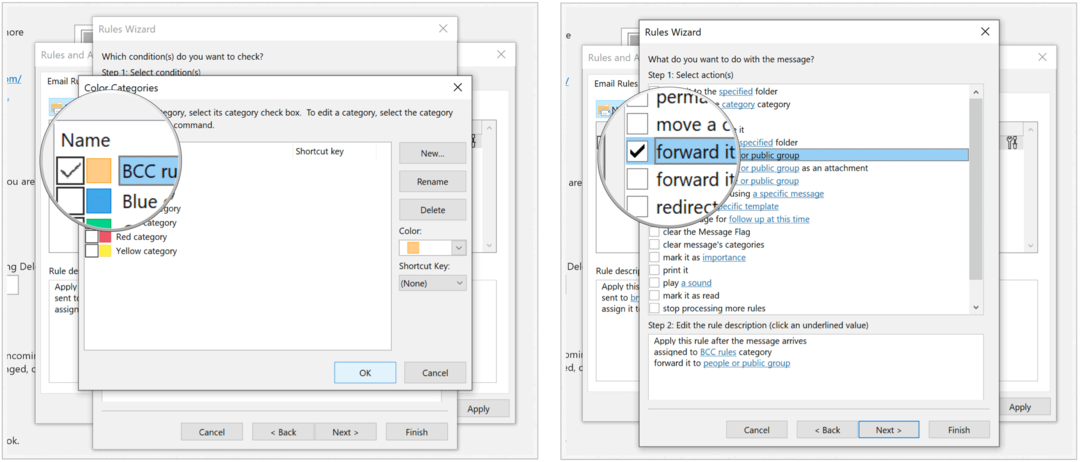
Белешка: Ово правило ће се покренути само када отворите Мицрософт Оутлоок.
Према овим правилима, када се е-порука пошаље једној или више особа (правило 1), она се на крају прослеђује неком другом (или групи људи) преко БЦЦ-а (правило 2). Можете да прилагодите правила у било ком тренутку тако што ћете се вратити Датотека > Информације и одабиром Управљај правилима и упозорењима.
Креирајте га и заборавите на то
Када треба да документујете е-поруке које се шаљу другима постављањем БЦЦ-а, можете то да урадите сваки пут ручно или да креирате два правила, тако да се то ради аутоматски сваки пут. Шта чекате, идите у Мицрософт Оутлоок и почните да правите своја правила!
Шта је лични капитал? Преглед за 2019. укључујући како га користимо за управљање новцем
Без обзира да ли први пут почињете да инвестирате или сте искусан трговац, лични капитал има за свакога понешто. Ево погледа на...



