Kako upravljati kada vaš Windows 11 PC pređe u stanje mirovanja
Мицрософт Виндовс 11 Јунак / / November 13, 2021

Poslednji put ažurirano

Vaš računar sa Windows 11 će podrazumevano preći u režim spavanja nakon određenog vremena. Ali možete da podesite kada spava ili kada se ekran isključi.
Vaš Windows 11 PC će ući Sleep Mode posle određenog vremenskog perioda podrazumevano. Ovo će pomoći da baterija vašeg laptopa traje duže.
Windows 11 stavlja vaš uređaj u režim niske potrošnje koji isključuje određeni hardver (uključujući ekran) radi uštede energije baterije. Takođe vam omogućava da se vratite svom poslu brže nego da je unutra Režim hibernacije. Ako niste zadovoljni podrazumevanim postavkama režima spavanja, možete ga prilagoditi za ono što vam najbolje odgovara. Ево како.
Upravljajte režimom spavanja u operativnom sistemu Windows 11
Da biste upravljali postavkama režima spavanja u operativnom sistemu Windows 11, moraćete da otvorite Podešavanja мени.
Pokrenite podešavanja klikom na Старт дугме i pritiskom Podešavanja na zakačenoj listi. Alternativno, pritisnite Почетак, a zatim otkucajte podešavanja, zatim kliknite na aplikaciju na listi za pretragu.
Alternativno, možete koristiti prečica na tastaturiWindows taster + I da biste direktno otvorili Podešavanja.
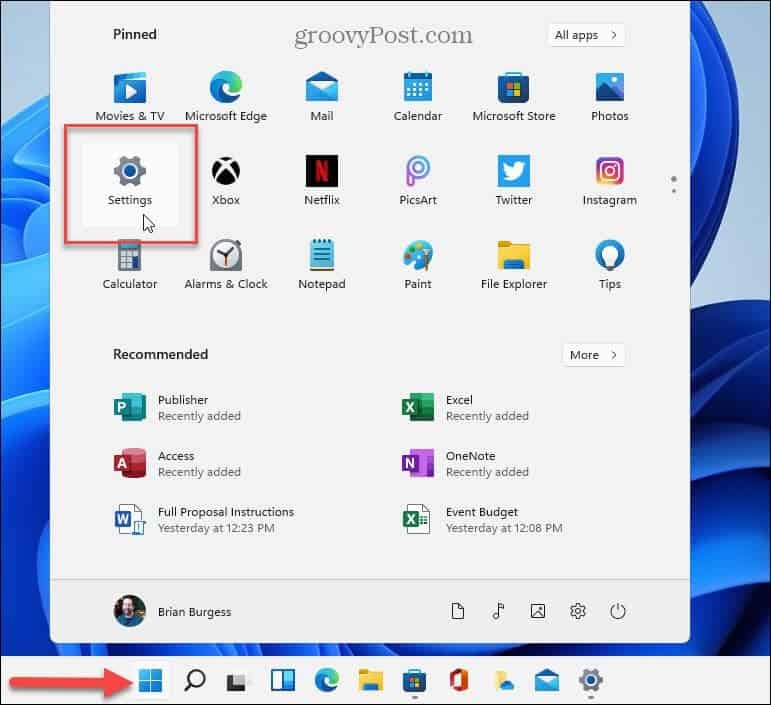
Савет: Takođe je vredno napomenuti da možete otvoriti Podešavanja desnim klikom na dugme Start. Odatle pritisnite Podešavanja iz menija koji se pojavi.
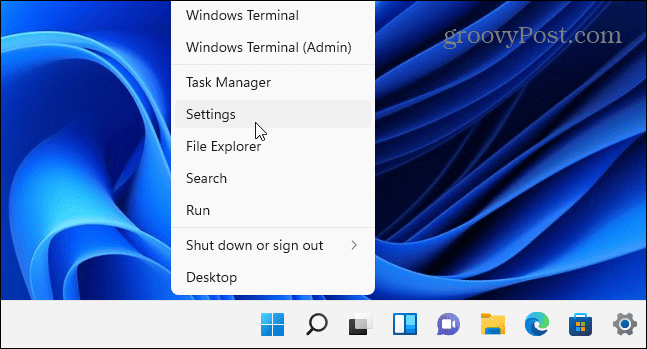
Kada se otvori aplikacija Podešavanja, kliknite Sistem sa liste sa leve strane. Desno, pomerite se nadole i kliknite Napajanje i baterija.
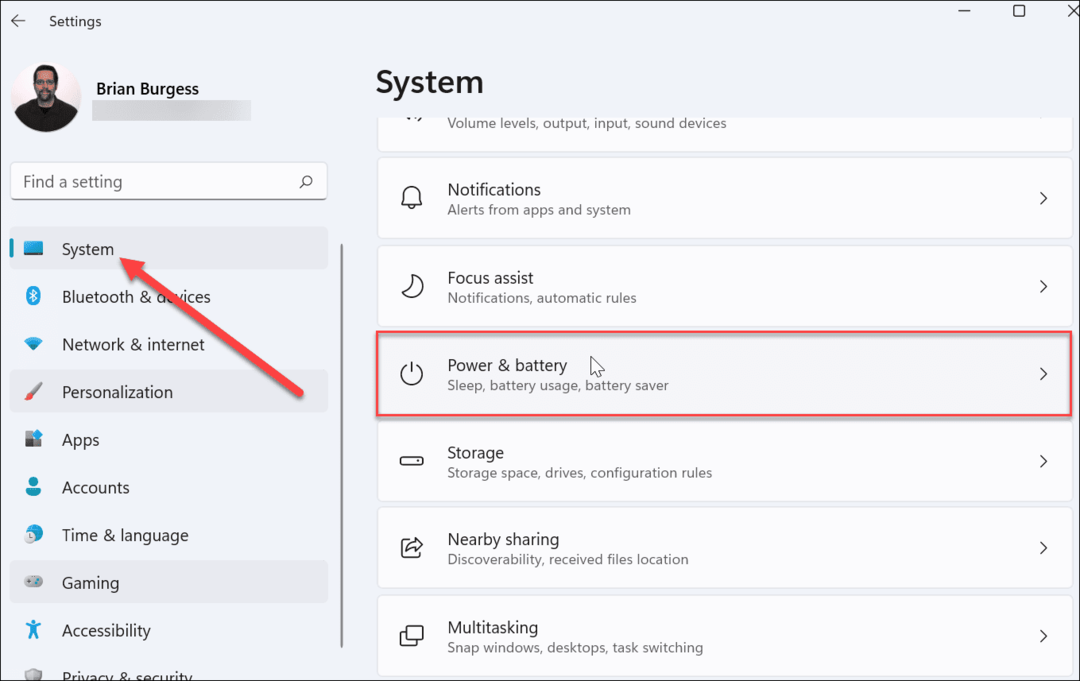
Zatim proširite Ekran i spavanje odeljak klikom na njega. Videćete nekoliko opcija za upravljanje postavkama napajanja.
Ako koristite laptop, trebalo bi da imate četiri opcije. Na desktop računaru postojaće samo dve opcije.
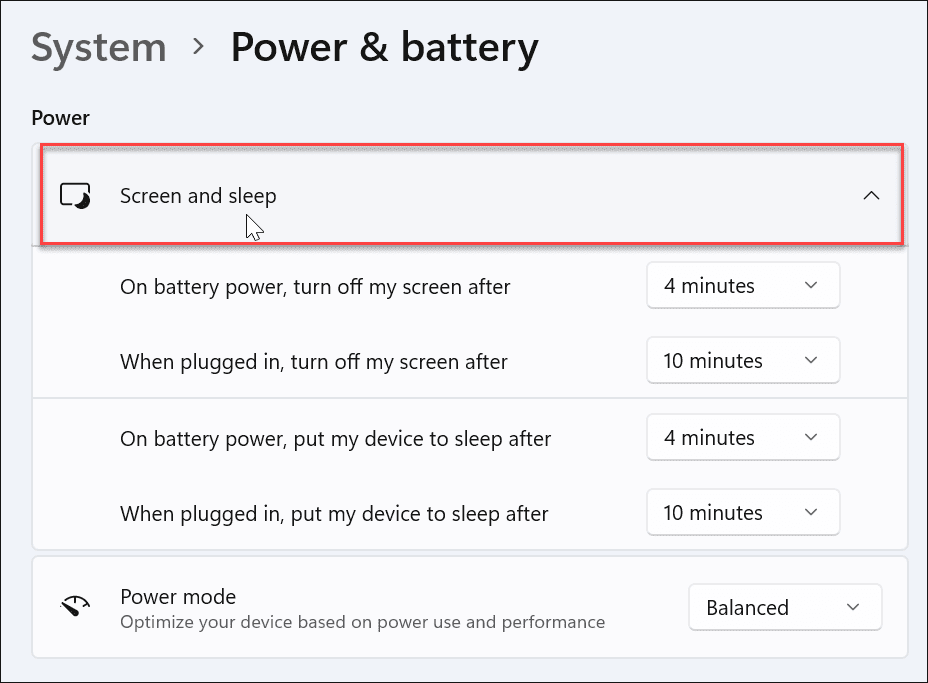
Sada odaberite koliko je vremena potrebno da vaš laptop pređe u stanje spavanja.
Kliknite na padajuće menije pored „Na baterije, stavi moj uređaj u stanje spavanjaпосле” i podesite dužinu vremena tokom kojeg računar ide u stanje mirovanja kada je uključen. Možete birati između Nikada, tako da nikada ne ide u stanje spavanja, ili izaberite vreme do пет сати.
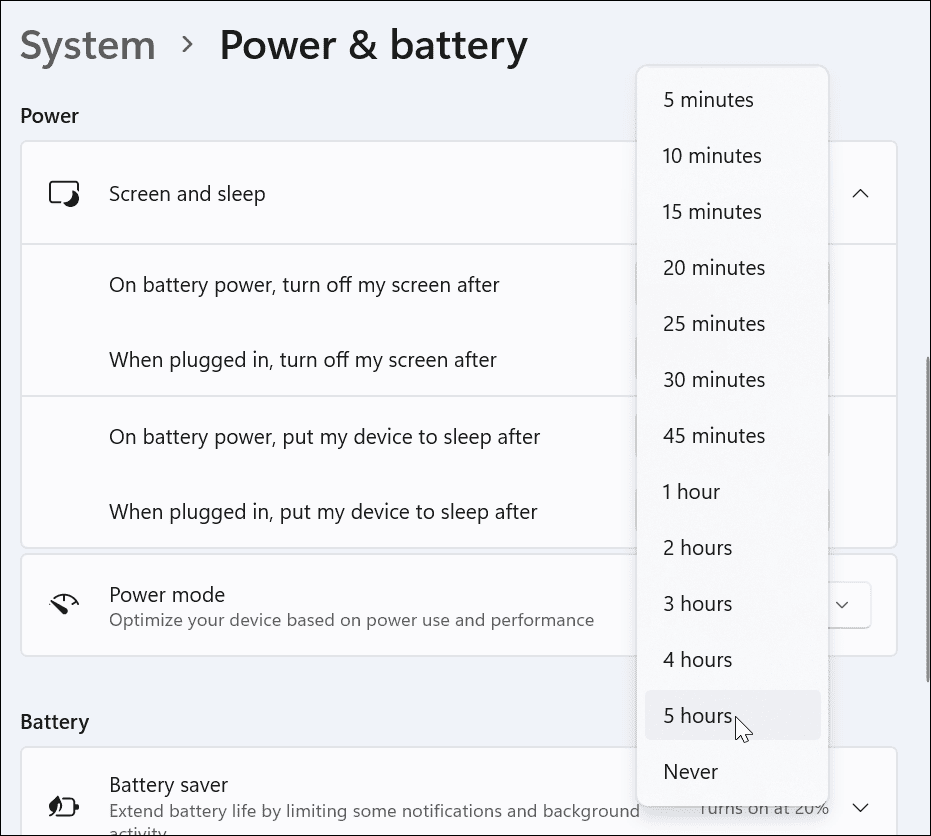
Takođe možete da upravljate kada Windows 11 isključi vaš ekran.
Da biste to uradili, podesite padajuće menije pored „Isključi moj ekran posle.” Opet, ovde možete izabrati samo jedan minut do pet sati ili izabrati „nikad” ako želite da ekran bude stalno uključen.
Možete birati između „Snaga baterije” ili “Прикључен" Опције.
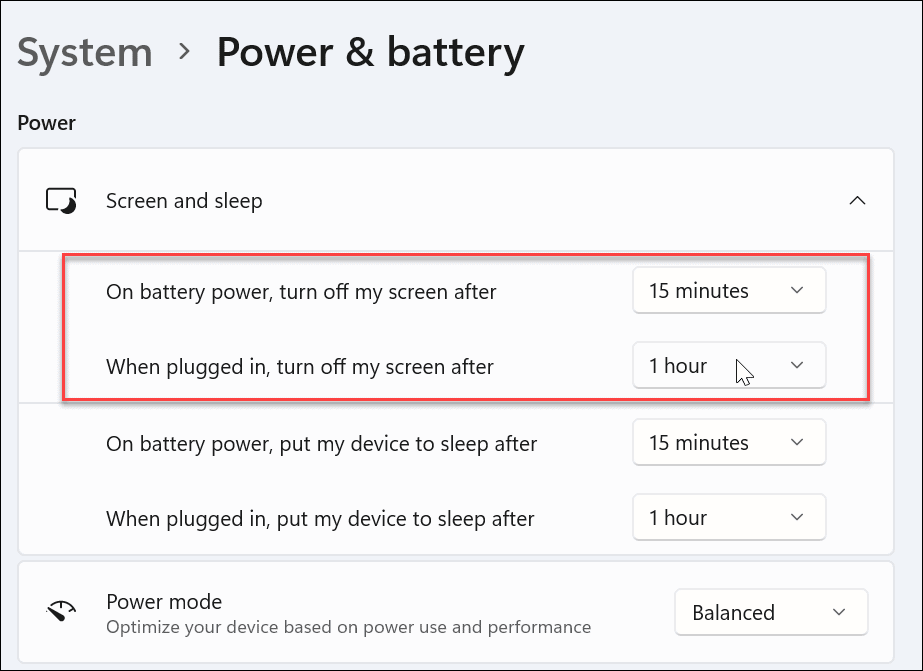
Upravljanje postavkama napajanja za Windows 11
To je sve - vaš računar bi sada trebalo da pređe u režim spavanja nakon vremena koje odredite. Možete da zatvorite podešavanja i promene koje ste napravili biće sačuvane. Ako kasnije želite da promenite podešavanja vremena, idite na Start > Podešavanja > Sistem > Napajanje i baterija > Ekran i spavanje da upravljaju vremenom.
Za više saveta o tome kako da koristite Windows 11, pogledajte kako pronađite svoje Windows 11 sistemske specifikacije, ili pogledajte kako upravljati aktivnim satima da biste izbegli dosadna restartovanja Windows Update.
Kako pronaći ključ proizvoda za Windows 11
Ako trebate da prenesete svoj ključ proizvoda za Windows 11 ili ga samo trebate za čistu instalaciju OS-a,...
Kako da obrišete Google Chrome keš, kolačiće i istoriju pregledanja
Chrome odlično čuva vašu istoriju pregledanja, keš memoriju i kolačiće kako bi optimizovao performanse pregledača na mreži. Njeno je kako da...
Usklađivanje cena u prodavnici: Kako doći do onlajn cena dok kupujete u prodavnici
Kupovina u prodavnici ne znači da morate da plaćate više cene. Zahvaljujući garancijama usklađenosti cena, možete ostvariti popuste na mreži dok kupujete u...
Kako pokloniti Disney Plus pretplatu sa digitalnom poklon karticom
Ako ste uživali u Disney Plus-u i želite da ga podelite sa drugima, evo kako da kupite Disney+ Gift pretplatu za...
