Како користити анимације у Мицрософт ПоверПоинт-у
Мајкрософт Офис Мицрософт поверпоинт Мицрософт Јунак / / November 05, 2021

Последњи пут ажурирано

Ако желите да својој презентацији додате мало пица, било мало или много, размислите о коришћењу анимација у ПоверПоинт презентацији.
ПоверПоинт презентације не морају да буду досадне – уместо тога можете да користите анимације у ПоверПоинт-у да бисте узбудили своју публику.
ПоверПоинт понуде низ анимација које можете да приложите тексту, сликама и објеката у вашој презентацији. Није важно да ли је ваша пројекција слајдова озбиљна и професионална или оптимистична и лежерна јер би требало да постоји ПоверПоинт анимација која ће одговарати.
Ако желите да користите анимације у ПоверПоинт-у, ево шта треба да урадите.
Како додати анимације у ПоверПоинт
Да бисте додали нову анимацију у ПоверПоинт, почните тако што ћете изабрати ставку коју желите да користите. Ово може бити текст, ан слика или фотографија, табела, облик или а СмартАрт графика.
Затим идите на Анимације таб. Видећете колекцију доступних ефеката у Анимација део траке. Користите мале стрелице удесно да видите анимације ред по ред или кликните на стрелицу на дну да бисте приказали целу колекцију.
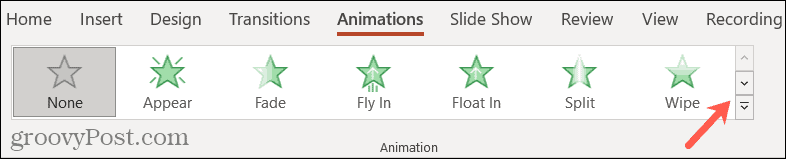
Видећете опције за примену Улаз, Истицање, или Изађи анимација. Када примените прву анимацију, свака следећа коју изаберете овде ће је заменити.
Ово вам омогућава да прегледате опције за савршено уклапање.
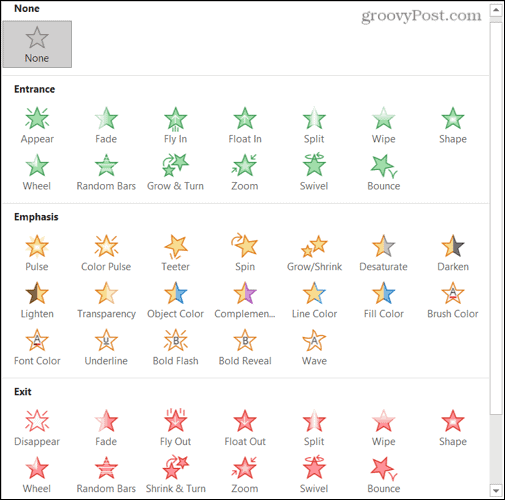
Такође можете користити више од једне анимације по ставци. На пример, можете применити сваки од три типа анимације ако желите.
Да бисте додали још једну анимацију ставки, доделите прву. За сваку додатну анимацију кликните Додај анимацију у Адванцед Аниматион део траке и додајте следећи.

Када примените анимацију на своју ставку, видећете број који се појављује поред ставке на вашем слајду. Ако користите више од једне анимације по ставци, видећете број за сваку. У наставку ћемо разговарати о томе како користити ове бројеве.

Да бисте видели анимацију у акцији, кликните на Преглед дугме на крајњем левом делу траке. Ако желите да аутоматски видите преглед када примените анимацију, кликните на стрелицу испод Преглед, а затим изаберите Аутопревиев да поред њега поставите квачицу.
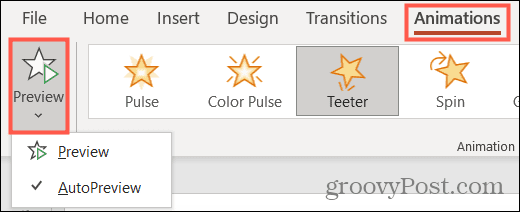
Једном када вам је анимација додељена ставци, видећете различите алате за прилагођавање понашања те анимације. У наставку ћемо објаснити како их користити.
Како прилагодити ПоверПоинт анимације
Када додате анимацију ставци у пројекцији слајдова, можете прилагодити одређене њене аспекте. То укључује ефекте варијације као што су правац или облик, окидач за почетак анимације и време за почетак, трајање и одлагање.

Пример ПоверПоинт анимација у акцији
Изаберите ефекат варијације
Прво, можете прилагодити начин на који се анимација појављује или помера. Да бисте то урадили, идите на Анимације таб, и видећете Опције ефеката десно од избора анимације.
Опције на овој листи се разликују у зависности од анимације коју користите. Хајде да погледамо неколико примера.
Ако одаберете анимацију за улаз као што је Лете, можете одабрати правац у коме ће се анимација појавити одозго, одоздо, лево или десно.
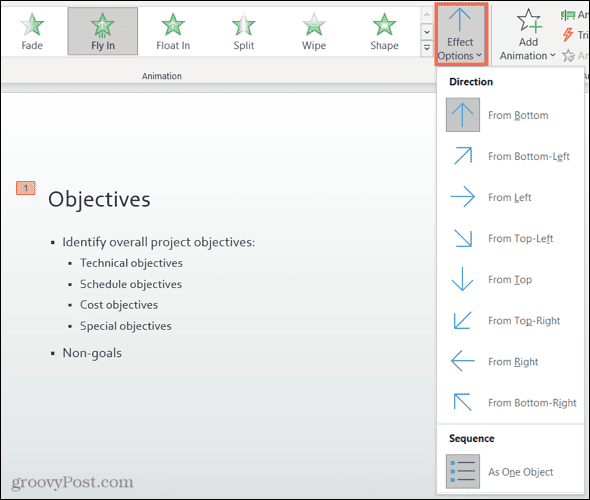
Ако одаберете анимацију за наглашавање попут Завртети, предмет можете да окренете у смеру казаљке на сату или супротно од казаљке на сату и да направите четвртину, половину, пуну или два окрета.
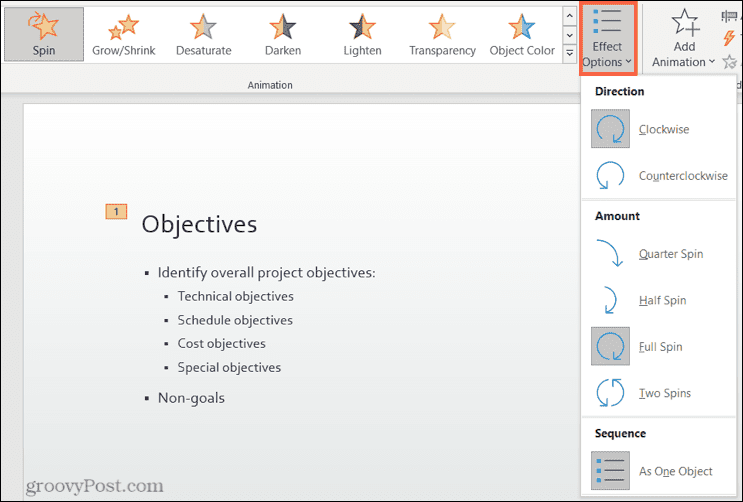
Додајте окидач
У неким случајевима, можда ћете желети да ваша анимација буде заснована на другој радњи.
На Анимације картицу, кликните Окидач у Напредне анимације део траке. Видећете опције за Он Цлицк Оф и Он Боокмарк.
Изаберите радњу коју желите, а затим изаберите окидач из искачућег менија.

Подесите тајминг
Још једна изузетна карактеристика анимација у ПоверПоинт-у је тајминг. Можете подесити време почетка, период трајања и одлагање за сваку анимацију у Тајминг део траке.
Да уради ово:
- Почетак: Подесите да анимација почиње када кликнете, са претходном анимацијом или после претходне.
- Трајање: Свака анимација има подразумевано трајање у секундама, али можете повећати или смањити колико дуго анимација траје. Користите стрелице или унесите број секунди.
- Кашњење: Можете додати време пре него што се анимација прикаже помоћу стрелица или уметањем неколико секунди.
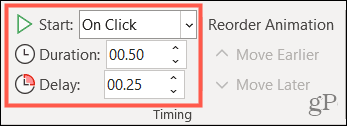
Преуредите анимације
Ако користите различите анимације за једну ставку или различите елементе на слајду, можете их репродуковати редоследом који одаберете. ПоверПоинт подразумевано наређује анимације редоследом којим их примените. Овде ће бројеви анимације постати корисни.
Ако имате одређену анимацију коју желите да преместите раније или касније од друге, можете да користите Реордер Аниматион део траке на Анимације таб.
Да бисте то урадили, изаберите анимацију и кликните Помери се раније или Помери се касније. Видећете да се бројеви прилагођавају ажурираном редоследу ваших анимација.
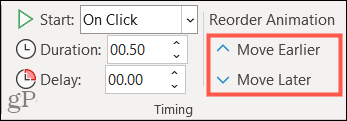
Коришћење окна за анимацију у ПоверПоинт-у
Ако радите са великим бројем анимација, најбољи начин да их пратите, преуредите или прилагодите тајминг је Окно за анимацију. Овај згодан алат наводи све анимације за слајд по редоследу на бочној траци.
Притисните Окно за анимацију у Адванцед Аниматион део траке да бисте га отворили.
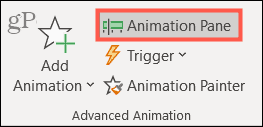
Затим изаберите анимацију у окну - видећете њен број истакнут на слајду. Ово ће вам омогућити да тачно знате са којом анимацијом радите.
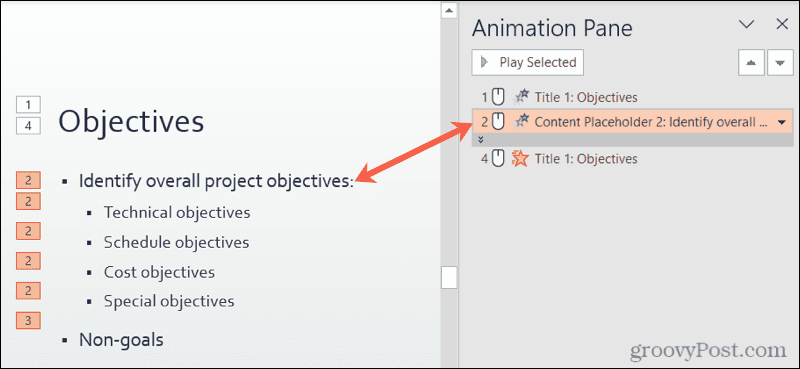
Ако ваша анимација садржи много садржаја, као што је текст, можда ћете видети да је скупљена. Двапут кликните на траку на дну да бисте је проширили.
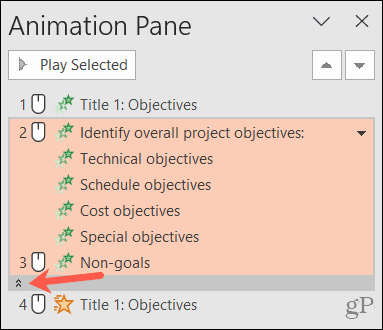
Кликните на стрелицу са десне стране анимације да бисте подесили Старт, Опције ефеката, и Тајминг. Такође можете изабрати Уклони до избришите анимацију.
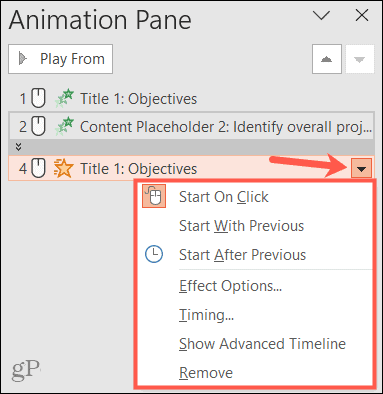
Да бисте променили редослед анимација, изаберите једну, превуците је на нову локацију на листи и отпустите. Алтернативно, изаберите анимацију и користите стрелице у горњем десном углу бочне траке.
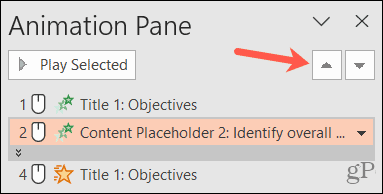
Да бисте прегледали све анимације на листи, изаберите прву и кликните Плаи Фром на врху бочне траке. За одређену анимацију, изаберите је и дугме ће се променити у Пусти изабрано.
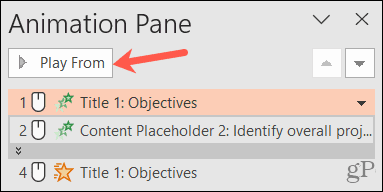
Креирајте ефикасне анимације у својој ПоверПоинт презентацији
Немојте се плашити да експериментишете са анимацијама у ПоверПоинт-у, али уверите се да користите праве анимације за праву публику.
На пример, можете да одлучите да користите суптилне анимације за повлачење текста на слајд или визуелно узбудљивију анимацију да окренете слику и учините је да трепери. Имаћете много анимација које можете изабрати, са значајном количином флексибилности која ће вам помоћи да их прилагодите сопственим захтевима.
За додатну помоћ за ПоверПоинт, погледајте како увоз и поновна употреба слајдова или како да увежбајте своју презентацију са тренером водитеља.

