Како да примените, уклоните и пронађете истакнути текст у Ворд-у
Мајкрософт Офис Мицрософт реч Мицрософт Јунак / / November 02, 2021

Последњи пут ажурирано

Када желите да се одређени текст у вашем документу истиче, можете користити практичан уграђени алат. Ево како да истакнете текст у Ворд-у.
Да ли сте икада користили оловку за означавање да би вам одређени делови текста искочили на страници? Одлично за прављење белешки, али постоји проблем - истицање комада папира је коначно. Не можете избрисати боју са папира када завршите.
У Мицрософт Ворд-у ствари су мало другачије. Можете да поновите ефекат маркера у Ворд-у, али можете пронаћи и уклонити своје истакнуте делове, за разлику од правих оловки за истицање.
Ово вам омогућава да прођете и прегледате своје истакнуте тачке помоћу функције Ворд'с Финд, али можете и да уклоните све истакнуте тачке у тексту. Лако је научити како да примените, уклоните и пронађете истакнути текст у Ворд-у – ево шта треба да урадите.
Како истакнути избор текста у Ворд-у
Ако планирате да истакнете само један део текста помоћу једне боје, то можете да урадите за само неколико секунди у Ворд-у.
Да бисте истакли део текста у Ворд-у:
- Изаберите свој текст. То можете учинити једноставним превлачењем кроз њега помоћу курсора.
- Иди на Кућа таб.
- Кликните на стрелицу поред Боја истицања текста дугме.
- Изаберите боју коју желите да користите из падајућег менија.
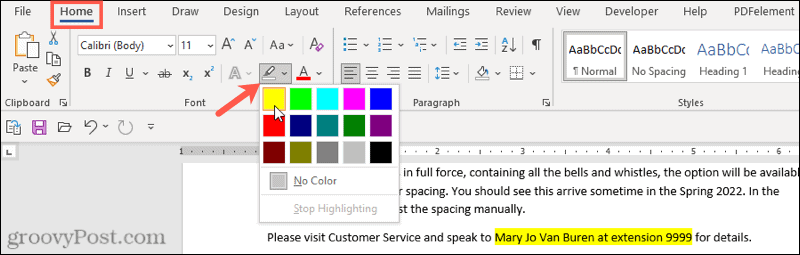
Када изаберете боју из падајућег менија, изабрани текст ће се одмах ажурирати да би приказао истакнуту позадину у тој боји.
Како истакнути вишеструке одабире текста
Ако имате неколико делова текста који желите да истакнете, и даље можете да користите алатку за означавање да бисте истакли свој текст.
Међутим, не морате да користите горњи метод да бисте то урадили, јер постоји лакши начин да изаберете више делова текста. Када омогућите маркер, он ће остати укључен док га не искључите, омогућавајући вам да истакнете додатне области.
Да бисте истакли више делова текста у Ворд-у:
- Притисните Кућа на траци.
- Изаберите стрелицу поред Боја истицања текста дугме и изаберите боју из падајућег менија.
- Ваш курсор ће се променити тако да приказује трепћући текстуални курсор са прикаченим маркером. Изаберите текст који желите да истакнете превлачењем кроз њега мишем.

- Поновите овај корак са свим другим деловима текста које желите да истакнете.
- Када завршите, притисните стрелицу поред Боја истицања текста дугме.
- Изаберите Зауставите истицање.
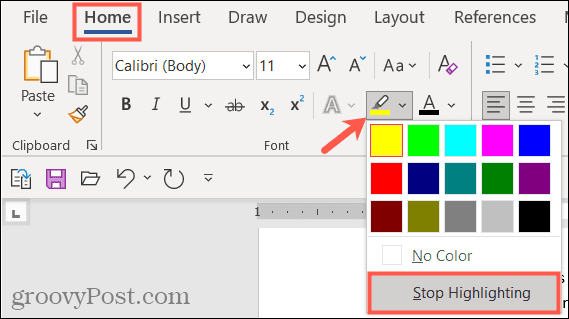
Ако желите да промените боје, то можете да урадите када је алатка за означавање активна. Кликните Боја истицања текста изаберите другу боју, а затим наставите да превлачите кроз делове текста да бисте их истакли.
Како уклонити истицање из текста
То можете да урадите помоћу алатке Боја истицања текста када желите да уклоните истакнуте делове текста у Ворд-у. Ово вам омогућава да уклоните истакнуте делове из одређеног текста или целог документа.
Да бисте уклонили истакнуте ставке из изабраног текста у Ворд-у:
- Изаберите одређени текст који желите да поништите или изаберите цео текст у документу користећи Ctrl + A.
- Притисните Кућа на траци.
- Притисните стрелицу поред Боја истицања текста дугме.
- Изаберите Нема боје.
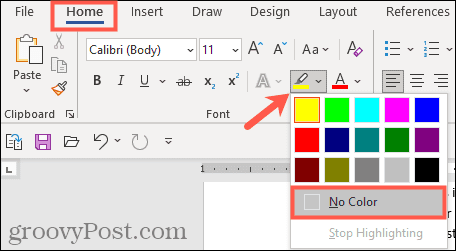
Како пронаћи истакнути текст у Ворд-у
Не морате ручно да скролујете кроз документ да бисте пронашли делове текста које сте истакли. Захваљујући Пронађите функцију у Ворд-у, можете лоцирати било који истакнути текст за кратко време.
Пронађите одређени истакнути текст
Можда истакнути текст који тражите садржи одређену реч. Ако јесте, користите ове кораке да бисте га пронашли:
- Иди на Кућа таб.
- Кликните на стрелицу поред Финд, а затим изаберите Адванцед Финд.
- Када Нађи и премести се отвори прозор, унесите термин за претрагу у Финд Вхат кутија на врху.
- Кликните Више доле лево.
- Кликните Формат падајући оквир на дну испод Пронађите и изаберите Istaknite.
- Погоди Наћи следећи дугме.
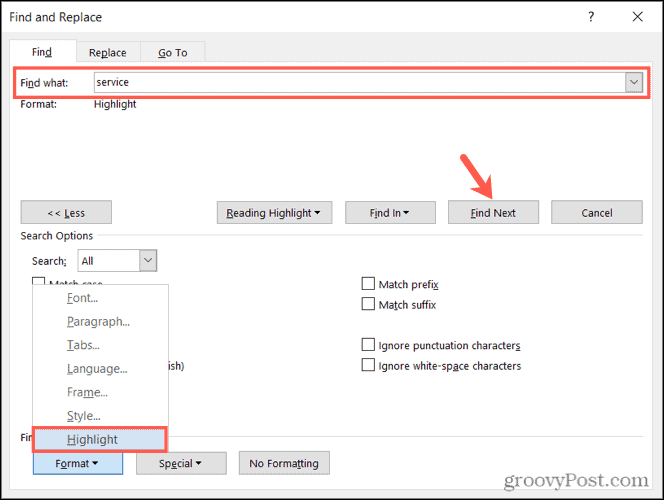
Када покренете претрагу, видећете сваки истакнути текст који одговара вашем термину за претрагу. У овом тренутку кликните Наћи следећи да кружите кроз резултате претраге или притисните Поништити, отказати да затворите прозор.
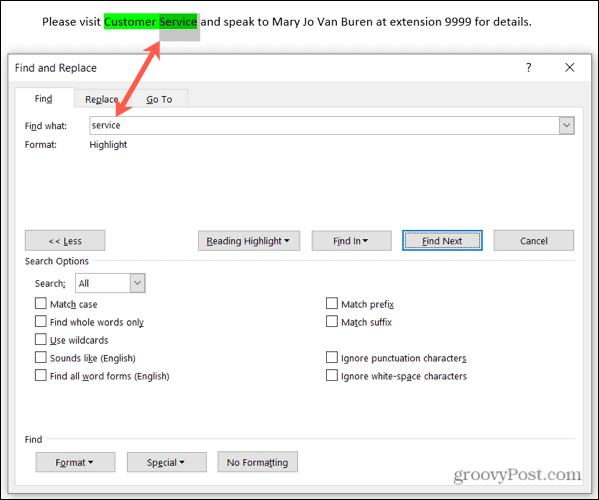
Пронађите сав истакнути текст
Да бисте пронашли сав текст који сте истакли у Ворд документу, поновите горе наведене кораке, али елиминишите 2. корак. Не морате да користите а Адванцед Финд овде, и обавезно напусти Финд Вхат кутија празна.
Када кликнете Наћи следећи, видећете први пронађени део истакнутог текста. Наставите да кликнете Наћи следећи да бисте прегледали и видели сваки додатни одељак истакнутог текста у вашем документу.
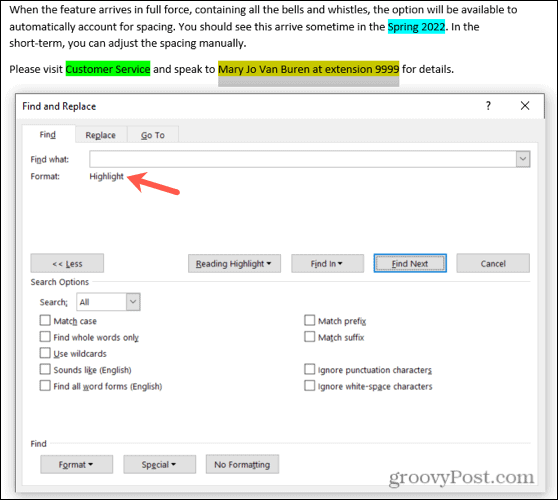
Када више инстанци не буду пронађене, видећете поруку која вас обавештава.
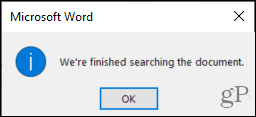
Спакујте свој маркер
Петнаест сјајних боја, згодан метод за проналажење истакнутог текста и једноставан начин да га уклоните касније – можете спаковати своју физичку оловку за означавање и користити Ворд-ов алат за означавање да бисте почели да правите белешке уместо тога.
За више, погледајте како да пронађите и замените форматирање у Ворд-у или како да обришите све форматирање у вашем Ворд документу.
Да ли сте заинтересовани за предстојеће туторијале за Мицрософт Ворд? Повежите се са нама даље Твиттер или Фејсбук да останете у току!
Како пронаћи кључ производа за Виндовс 11
Ako trebate da prenesete ključ proizvoda za Windows 11 ili ga samo trebate da izvršite čistu instalaciju OS-a,...
Како да обришете Гоогле Цхроме кеш, колачиће и историју прегледања
Цхроме одлично чува вашу историју прегледања, кеш меморију и колачиће како би оптимизовао перформансе прегледача на мрежи. Њено је како да...
Усклађивање цена у продавници: Како доћи до онлајн цена док купујете у продавници
Kupovina u prodavnici ne znači da morate da plaćate više cene. Захваљујући гаранцијама усклађености цена, можете остварити попусте на мрежи док купујете у...
Како поклонити Диснеи Плус претплату са дигиталном поклон картицом
Ако сте уживали у Диснеи Плус-у и желите да га поделите са другима, ево како да купите Диснеи+ Гифт претплату за...



