Kako pronaći lozinke na Mac-u
Безбедност јабука Јунак Мацос / / November 01, 2021

Poslednji put ažurirano

Na Mac-u možete lako pronaći lozinke. Najverovatnije, lozinke se čuvaju na Apple-ovom iCloud Keychain-u.
Može biti izazovno pratiti svoje lozinke, posebno ako imate stotine naloga raspoređenih širom interneta. Ako želite da pronađete lozinke na Mac-u, moraćete da koristite prave alate.
Srećom, Apple čini relativno jednostavnim čuvanje lozinki koje koristite na mreži i u aplikacijama u macOS-u. Ako koristite iCloud i iCloud privezak za ključeve na više Apple uređaja, sve lozinke koje koristite se automatski sinhronizuju i postaju dostupne sa bilo kog mesta.
iCloud Keychain vam omogućava da pregledate svoje lozinke na jednoj lokaciji na vašem Mac računaru, omogućavajući vam da ih koristite ili menjate. Evo šta ćete morati da uradite da biste ga koristili.
Kako pronaći lozinke na Mac-u
Postoje praktični razlozi za pronalaženje lozinki na vašem Mac-u koji se protežu dalje od njihovog korišćenja. Na primer, možda ćete želeti da vidite, kreirate, promenite ili izbrišete sačuvane lozinke, što vam omogućava da ih ažurirate na svim svojim uređajima.
Започети:
- Izaberite Sistemske postavke na Mac Dock.
- Kliknite Lozinke.
- Otključajte svoj lozinke, ако је потребно. Ovo može uključivati prijavljivanje sa Touch ID ili unosom lozinke za nalog. Можете такође potvrdite svoju lozinku koristeći svoj Apple Watch.
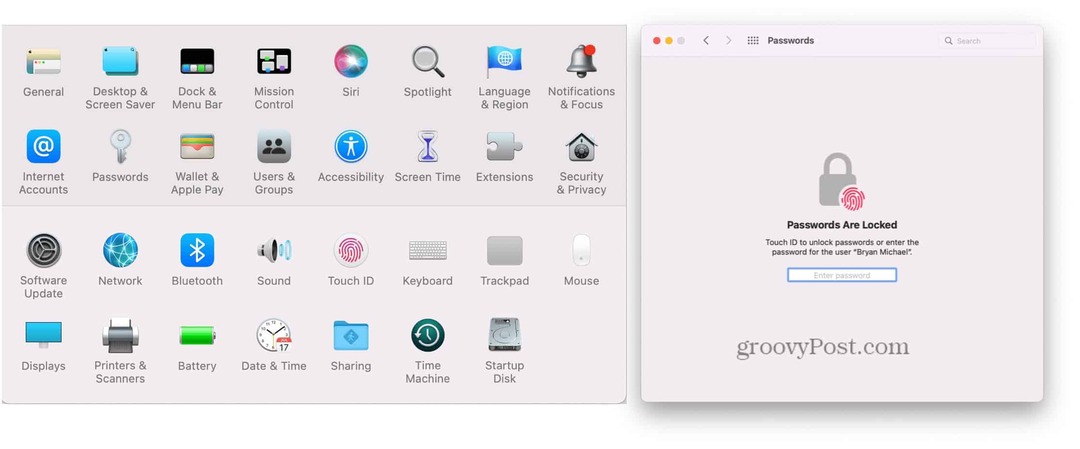
Pregledanje kartica sa lozinkama
U sledećem meniju videćete listu vaših postojećih lozinki. Ove lozinke će se verovatno sastojati od naloga koje redovno koristite ili naloga na koje ste se prijavili (i sačuvali) bar jednom u aplikacijama ili u veb pregledaču. Leva strana sadrži spisak svake lozinke po abecednom redu. Kada kliknete na lozinku sa leve strane, videćete celu karticu sa lozinkom sa desne strane.
Kartice sa lozinkom imaju polja rezervisana za korisnička imena, lozinke i verifikacione kodove. Ovo poslednje radi sa aplikacijama kao što su инстаграм, Фејсбук, и Google za dvofaktorsku autentifikaciju.
Pored gore navedenih polja, kartica lozinke takođe sadrži dugmad Uredi i Deli.
Aktiviranje iCloud privezka ključeva
Ako još uvek niste aktivirali iCloud Keychain, što je malo verovatno na modernim Mac računarima, to možete učiniti tako što ćete pratiti ove korake:
- Кликните Ikona jabuke u gornjem levom uglu vašeg Mac ekrana.
- Izaberi Sistemske postavke.
- Izaberite Apple ID.
- Искључи НА Privezak za ključeve pod iCloud-om.
- Pratite sva dodatna uputstva koja imate, u zavisnosti od vašeg uređaja.
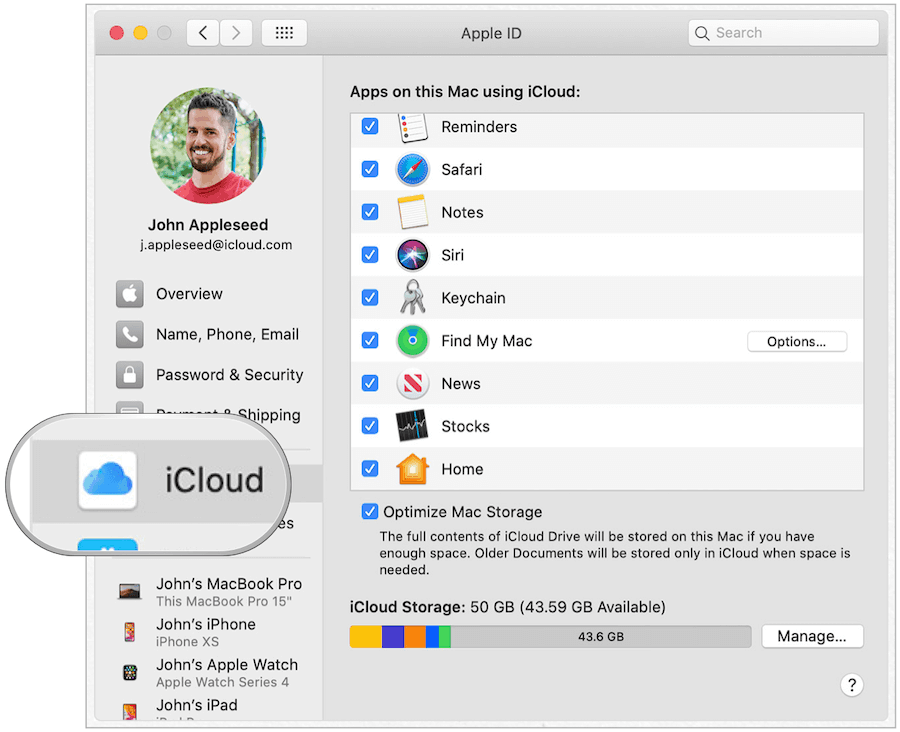
Da li je iCloud privezak za ključeve bezbedan?
iCloud Keychain je apsolutno siguran i bezbedan za upotrebu.
Apple-ov iCloud Keychain pruža sigurnu lokaciju na mreži za čuvanje vaših ličnih podataka. Informacije koje prikuplja zaštićene su end-to-end enkripcijom, najvišim Appleovim nivoom bezbednosti.
Pored toga, vaši podaci su zaštićeni ključem koji se čuva na vašem uređaju, u kombinaciji sa lozinkom vašeg uređaja. Bez ova dva dela, niko ne može pristupiti ovim podacima, uključujući Apple.
Kako urediti lozinke na Mac-u
Sada kada znate kako da pronađete lozinke na Mac-u, vreme je da napravite neke promene - ako je potrebno. Ako koristite iCloud Keychain i iCloud, promene koje napravite na Mac-u će se odraziti na vašim drugim uređajima kada se povežu na internet.
Започети:
- Izaberite Sistemske postavke na Mac Dock.
- Kliknite Lozinke.
- Otključajte svoj lozinke по потреби.
- Изаберите веб сајт.
Zatim sledite korake ispod koji odgovaraju onome što želite da uradite.
Kako promeniti lozinku za veb lokaciju u iCloud Keychain-u
Da biste promenili informacije na kartici sa lozinkom:
- Кликните dugme Uredi.
- U okviru unesite sve promene koje želite u korisničko ime, lozinku ili verifikacioni kod veb lokacije.
- Izaberi сачувати кад се заврши.
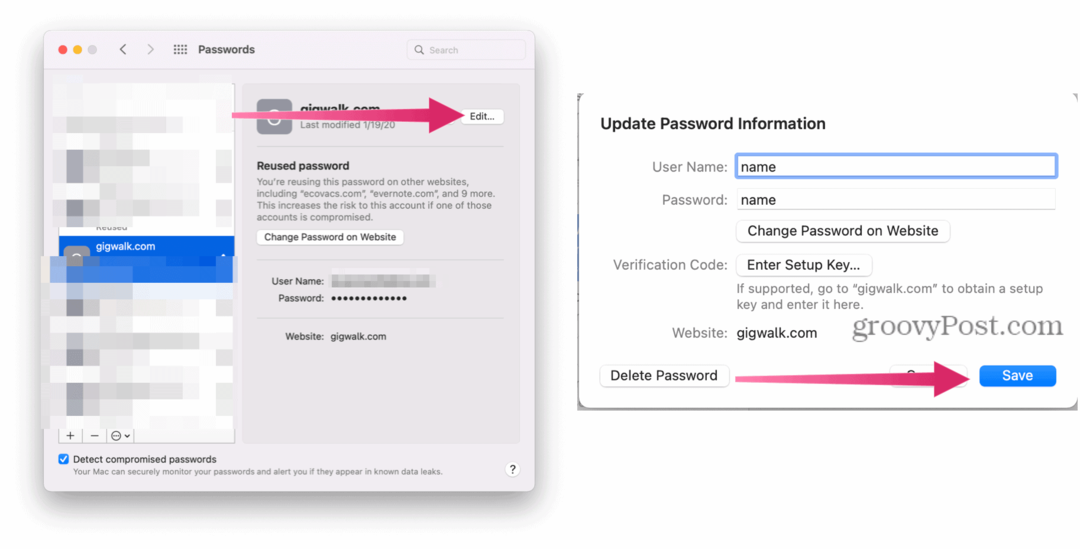
Izbrišite lozinku za veb lokaciju u iCloud Keychain-u
Ako želite da izbrišete karticu sa lozinkom na svim uređajima, kliknite na dugme Izbriši. Zatim potvrdite brisanje.
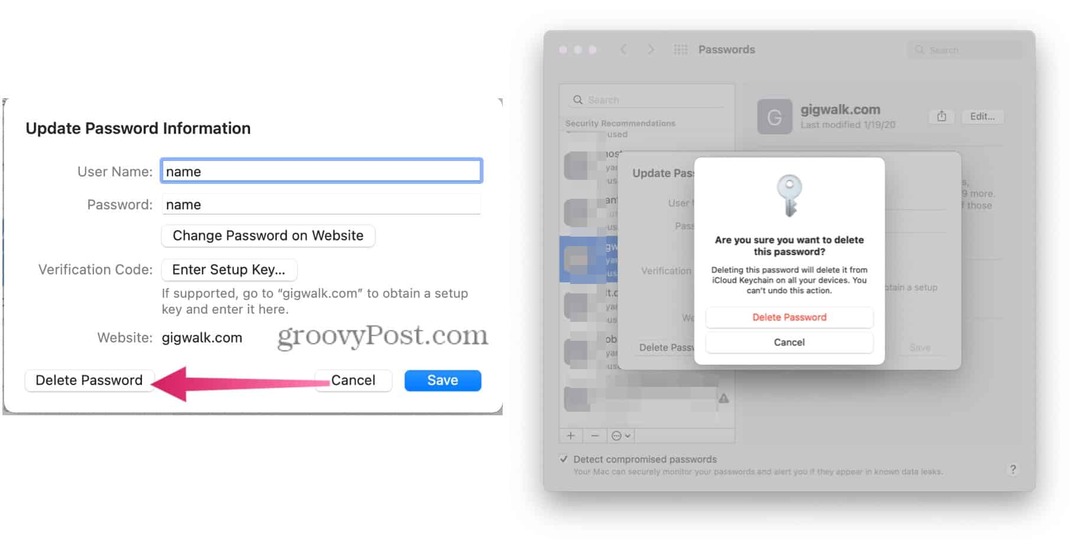
Kreirajte novu lozinku u iCloud Keychain-u
Alat za lozinku na Mac-u nije isključiv za čuvanje lozinki za veb lokaciju i možete da dodate druge vrste unosa u bilo kom trenutku. Kada se nove kartice dodaju na Mac, one će se pojaviti i na vašim drugim Apple uređajima, uključujući iPhone i iPad.
Da biste kreirali novu karticu sa lozinkom:
- Izaberite Sistemske postavke na Mac Dock.
- Kliknite Lozinke.
- Otključajte svoj lozinke по потреби.
- Кликните "+” u donjoj levoj strani prozora Lozinke.
- Dodajte svoje veb lokaciju, korisničko ime i lozinku.
- Izaberite Dodaj lozinku.

Reč o lozinkama
Kada dodate novu lozinku preko Safarija, imate izbor da koristite jaku lozinku. Kada se izabere, Apple automatski generiše lozinku koja sadrži osam ili više znakova, velika i mala slova i najmanje jedan broj.
Ponekad veb lokacija ili aplikacija ne dozvoljavaju ovu kombinaciju. U tim slučajevima, moraćete da kreirate lozinku koja odgovara pojedinačnim zahtevima. Nažalost, kada promenite postojeću lozinku na Mac-u, ne postoji opcija za korišćenje jake lozinke.
Čuvanje informacija o bankovnoj kartici ili kreditu na Mac-u
Kada dodate informacije o kreditnoj ili bankovnoj kartici na veb lokaciju preko Safari, iCloud Keychain će predložiti čuvanje informacija za kasniju upotrebu. Kada to učinite, dobićete upit da koristite te informacije kada pokušate da obavite kupovinu na drugom mestu.
Ako prihvatite, sistem čuva samo broj kartice i datum isteka. Svaki put ćete morati da dodate 3-ili-4-digitalni sigurnosni kod.
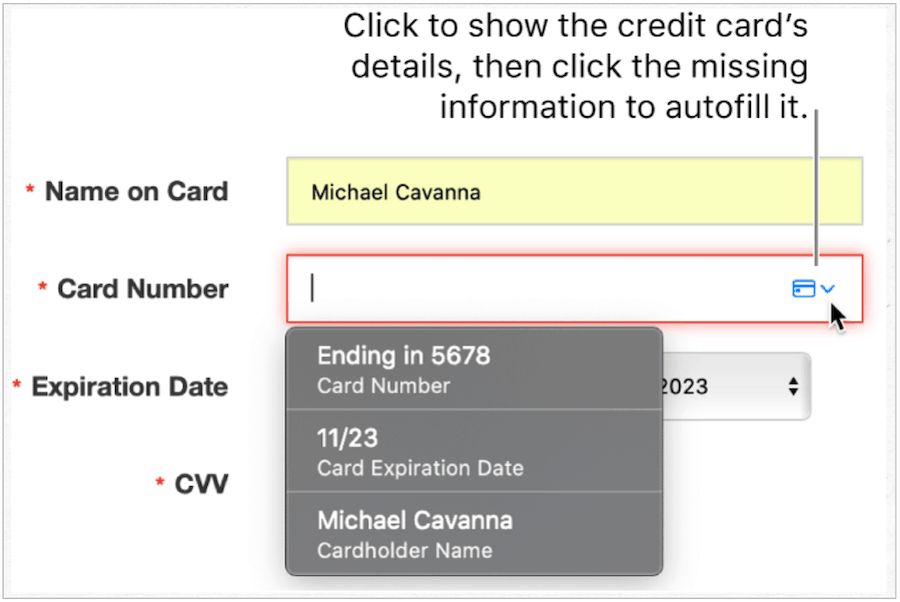
Promena informacija o bankarskoj kartici
Bankarske informacije није sačuvane sa drugim lozinkama na Mac-u. Umesto toga, možete ih pronaći u Safariju.
Možete da promenite ili izbrišete informacije o banci ili kreditnoj kartici na iCloud Keychain-u koristeći sledeće korake:
- Отвори Safari aplikacija na vašem Mac-u.
- Izaberi Safari > Preferences na levoj strani vaše Mac trake sa alatkama na vrhu.
- Кликните Kartica automatskog popunjavanja. Prijavite se koristeći svoju sistemsku lozinku.
- Izaberi Уредити pored Kreditne kartice.
- Izaberite Додати da dodate novu bankovnu karticu.
- Istaknite kartica želite da izbrišete, a zatim kliknite Izbriši.
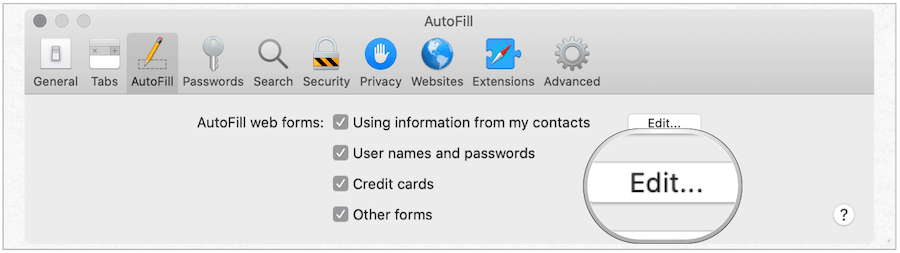
Druga rešenja za skladištenje lozinki
Zahvaljujući iCloud Keychain-u, možete bezbedno da zaštitite svoje lične podatke, bilo da su u pitanju važne lozinke ili podaci o bankovnoj kartici.
Pošto iCloud Keychain omogućava čuvanje lozinki na više uređaja, ima smisla koristiti ovaj alat kada je uključeno više od jednog Apple uređaja. Međutim, postoje i drugi rešenja za skladištenje lozinki dostupna za Mac. Kao i iCloud Keychain, većina ovih rešenja takođe ima sinhronizaciju na više uređaja.
Među mnogim menadžerima lozinki trećih strana su 1Password, LastPass, i Dashlane. Ovi alati obezbeđuju upravljanje lozinkama na više platformi za korisnike Android-a i Windows-a – nešto što nedostaje iCloud Keychain-u.
