Kako koristiti prelaze slajdova u Microsoft PowerPoint-u
Мицрософт поверпоинт Јунак / / October 28, 2021

Poslednji put ažurirano

Umesto da skačete sa slajda na slajd, svoju prezentaciju možete učiniti prijatnijom. Evo kako da koristite prelaze slajdova u PowerPoint-u.
Ako pokušavate da impresionirate svoju publiku uzbudljivom PowerPoint prezentacijom, moraćete da povučete sve tačke. Atraktivne slike i zadivljujuća šema boja su jedna stvar, ali možda ćete morati da odete korak dalje primenom PowerPoint prelaza na slajdove.
Ovo su vizuelni efekti koje ćete videti kada prelazite sa jednog slajda na drugi. Korišćenje odgovarajućih prelaza slajdova može pomoći u stvaranju profesionalne i prijatnije prezentacije u celini.
Microsoft PowerPoint nudi zdrav izbor prelaza slajdova. Od jednostavnih i suptilnih do zabavnih i hirovitih, možete odabrati tačan tip prelaza koji najbolje odgovara tonu i poruci vaše prezentacije. Ako želite da koristite prelaze slajdova u PowerPoint-u, evo šta ćete morati da uradite.
Kako dodati i ukloniti prelaze slajdova u PowerPoint-u
Pošto su prelazi slajdova vizuelni efekti, želećete da koristite PowerPoint režim prikaza koji vam daje najbolji pregled vaše prezentacije. Idi na Поглед karticu i izaberite bilo koje Normalno, Outline, ili Slide Sorter да уради ово.
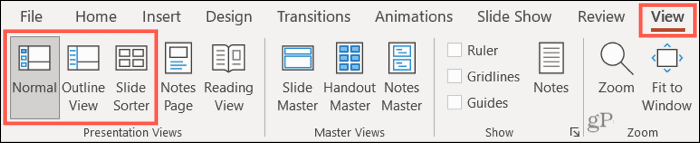
Zatim ćete otići na karticu posvećenu ovim efektima. Izaberite slajd na koji želite da dodate prelaz, a zatim idite na Transitions tab.
Najveći deo trake je označen Прелаз до Ovaj slajd-ovde ćete izabrati efekat koji želite da koristite. Koristite manje strelice sa desne strane prelazne grupe da biste ih videli red po red ili kliknite na donju strelicu da biste ih videli sve odjednom.

Videćete ogromnu kolekciju Suptilno, uzbudljivo, и Dynamic prelaze. Kliknite na jedan i videćete da se odmah primenjuje na izabrani slajd. Da biste izabrali drugi, jednostavno izaberite drugi prelaz da biste ga zamenili.
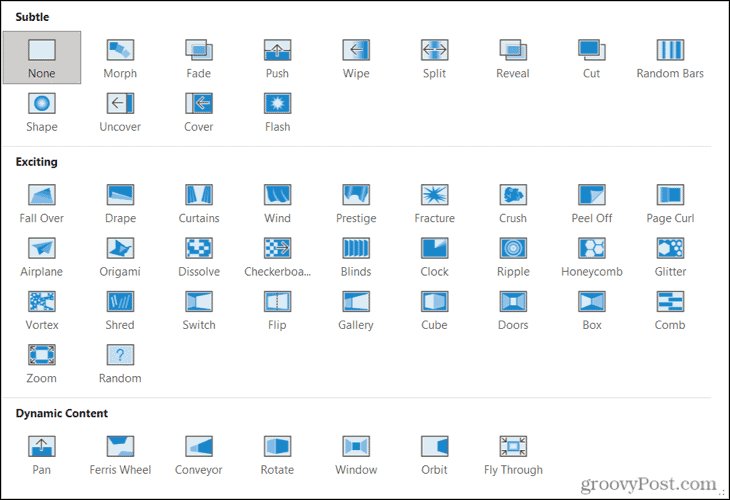
Možete koristiti onoliko prelaza slajdova u projekciji slajdova koliko želite. Na primer, možete odlučiti da koristite suptilne prelaze za prvih nekoliko slajdova, a zatim da pređete na dinamičke prelaze kada stigne stimulativni deo emisije.
Alternativno, možete koristiti isti prelaz za svaki slajd u vašoj emisiji, o čemu ćemo razgovarati u nastavku.

Primer prelaza slajda oblika u PowerPointu
Uklonite prelaz
Ako kasnije odlučite da ne želite da koristite prelaz koji ste primenili, njegovo uklanjanje je lako. Jednostavno izaberite Ниједан u prelaznoj zbirci.

Biranje Ниједан će ukloniti efekte prelaza slajda sa tog slajda.
Kako prilagoditi PowerPoint prelaze
Kada izaberete prelaz slajda u PowerPoint-u, možete ga prilagoditi tako da odgovara vašoj prezentaciji. Ovo uključuje dodavanje zvuka prelazu, izbor trajanja efekta prelaza i odabir različitih efekata varijacije.
Dodajte zvuk
На Transitions karticu, idite na Tajming odeljak trake za izbor zvuka. Користити Zvuk padajuće liste da izaberete zvuk koji odgovara efektu prelaza i vašoj prezentaciji.
Videćete mnoge opcije koje su navedene, uključujući aplauz, bubnjeve i efekat pisaće mašine.
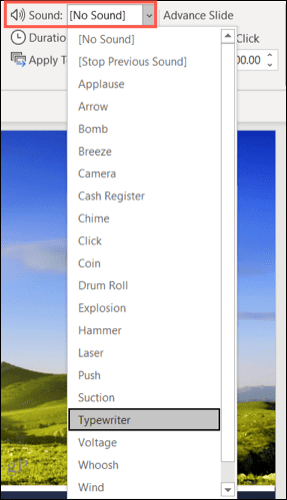
Iako zvuci nisu potrebni za prelaze i mogu biti ometajući ako pričate kroz prezentaciju, oni imaju svoje prednosti. Na primer, ako imate samostalnu prezentaciju o najavi novog proizvoda, dodavanje aplauza moglo bi da motiviše vašu publiku.
Jedna stvar koju treba imati na umu ako se odlučite koristite zvukove u svojoj prezentaciji je da će se primeniti samo na vaš izabrani prelaz. Ovo vam omogućava da prilagodite svoje zvučne efekte za svaki prelaz koji koristite.
Izaberite Trajanje
Sledeće prilagođavanje koje ćete možda želeti da napravite za svoj prelaz je trajanje. Ovo je vremenski period tokom kojeg se efekat prelaza pojavljuje pre nego što se pojavi vaš novi slajd.
Videćete podrazumevano vreme (u sekundama) navedeno pored Трајање u Tajming deo trake. Možete koristiti strelice da povećate ili smanjite sekunde ili da unesete svoje vreme u istom polju.
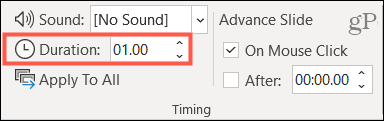
Podešavanje trajanja vam daje dobar način da skratite prelaz koji se čini dugim ili da istegnete onaj koji vam se čini prekratkim.
Izaberite efekat varijacije
Možete da prilagodite kako će se vaš prelaz pojaviti tako što ćete izabrati efekat varijacije. На Transitions tab, videćete Opcije efekata desno od izbora prelaza. Opcije na ovoj listi zavise od prelaza koji izaberete.
Na primer, ako izaberete Random Bars prelaz, možete birati između vertikalnih ili horizontalnih traka. Ako izaberete Gurni prelaz, slajdove možete da gurate odozgo, odozdo, levo ili desno.
Da biste izvršili ovu promenu, kliknite na Opcije efekata padajuću strelicu i izaberite varijaciju koja vam se najviše sviđa.
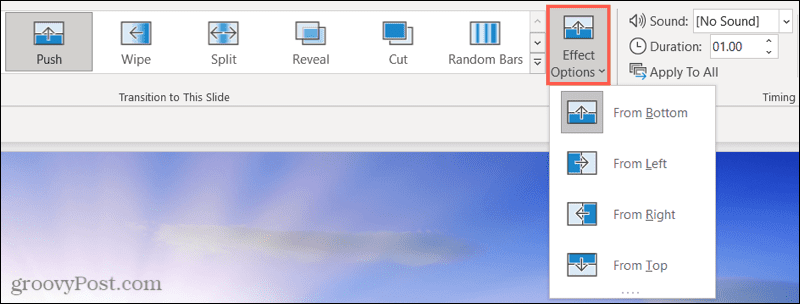
Unapredite slajdove sa prelazima
Ako podešavate prelaz slajda u PowerPoint-u, moraćete da podesite kako će vaš slajd preći na sledeći (prikazujući efekat prelaza u procesu).
Ako želite da kontrolišete kada prelazite na sledeći slajd u prezentaciji, uverite se da je Na klik mišem polje za potvrdu je omogućeno u Tajming odeljak.
Da biste automatski unapredili svoje slajdove, uverite se da je После polje za potvrdu je omogućeno. Koristite strelice ili unesite odgovarajući broj (u sekundama) da podesite vremenski okvir za slajdove da čekaju pre nego što krenu dalje.
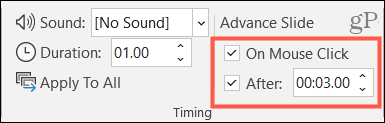
Takođe možete označiti oba polja ako želite. Ovo je zgodno ako želite da ograničite govor između slajdova tako što ćete podesiti automatsko merenje vremena (omogućavanjem После), ali želite mogućnost da pređete na sledeći slajd ranije ako je potrebno (omogućavanjem Na klik mišem).
Pregledajte prelaze i primenite na sve slajdove
Iako ćete videti prelaz na slajdu kada ga prvi put izaberete, možete ga pregledati u bilo kom trenutku. На Transitions karticu, kliknite na Pregled dugme na krajnjem levom delu trake. Ovo će prikazati prelaz i reprodukovati sve zvukove prelaza (ako je primenjeno).

Kao što je pomenuto, možete koristiti različite prelaze tokom prezentacije. Međutim, ako želite da koristite jedan prelaz sa istim prilagođavanjima, ovo možete primeniti jednostavnim klikom miša.
На Transitions karticu, kliknite Primeni na sve u Tajming deo trake. Sva prilagođavanja, uključujući zvuk, trajanje i napredovanje slajdova, primenjivaće se na sve ostale slajdove u vašoj prezentaciji.
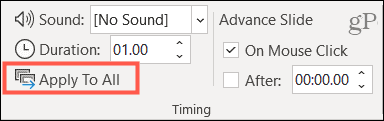
Napravite prijatne prelaze u svojoj PowerPoint prezentaciji
Bez obzira da li želite suptilne prelaze koji drže publiku usredsređenu na sadržaj ili one uzbudljive koje iskaču sa ekrana, PowerPoint ima prelaz slajdova koji odgovara vašoj emisiji.
Za dodatnu pomoć u vezi sa PowerPoint-om, pogledajte kako da promenite fontove na svim svojim slajdovima ili kako da poravnati objekte za strukturiraniji izgled.
