Како истакнути некога у Мицрософт тимовима
Мајкрософт Офис Мицрософт Мицрософт тимови Јунак / / October 08, 2021

Последњи пут ажурирано дана

Можете да истакнете видео запис у тимовима, било учесников или ваш. Показаћемо вам како да користите функцију Мицрософт Теамс Спотлигхт.
Мицрософт је додао сјајну функцију Пријава тимова позвао Спотлигхт. Помоћу њега можете истакнути нечији видео запис током састанка. Ово у одређеном смислу закачи њихов видео запис да га други виде јасније. Можете да истакнете свој видео ако сте организатор састанка.
Омогућавање функције Спотлигхт за себе или за учесника је једноставно. И онемогућавање, ако је потребно, током састанка је исто тако једноставно. Хајде да погледамо како некога истакнути Мицрософт Теамс.
Како истакнути учесника у Мицрософт тимовима
Да бисте истакли видео запис учесника, кликните десним тастером миша на његов видео запис или кликните на три тачке поред њиховог имена на листи учесника.
Од опција притисните Под лупом.
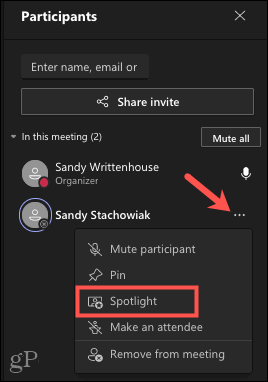
Потврдите свој избор притиском на Под лупом у искачућем прозору.
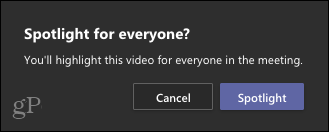
Како искључити рефлектор за видео записе учесника у тимовима
Следите сличан поступак да бисте престали да истичете видео запис учесника у тимовима.
Кликните десним тастером миша на видео запис или кликните на три тачке поред њиховог имена, а затим кликните Престаните са пажњом.
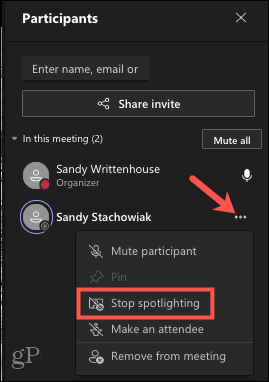
Потврдите то притиском на Престаните са пажњом у искачућем прозору.
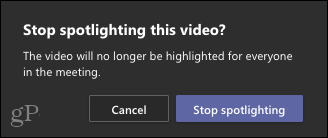
Како истакнути своје видео записе у тимовима
Ако желите да додате рефлектор за свој видео запис, кликните га десним тастером миша или кликните на три тачке поред свог имена на листи учесника, а затим изаберите У центру пажње.
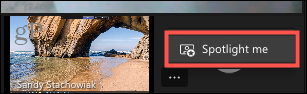
Баш као што бисте учинили када истакнете учесника, мораћете да потврдите кликом Под лупом у искачућем прозору.
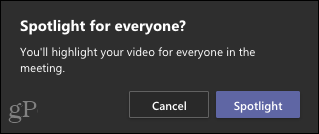
Како изаћи из режима рефлектора за сопствене видео записе у тимовима
Када желите да престанете да будете у центру пажње, приступите Учесници мени.
Одатле кликните десним тастером миша на видео запис или кликните на три тачке поред свог имена и имена Изађи из центра пажње.
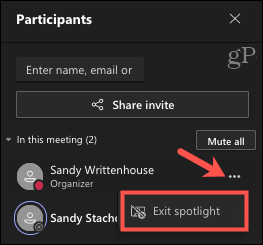
Потврдите у искачућем прозору кликом на Изађи из центра пажње да бисте онемогућили функцију.
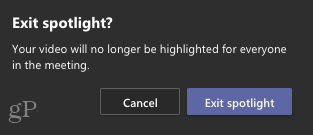
Коришћење програма Спотлигхт у Мицрософт тимовима
Ево неколико ствари које треба имати на уму ако планирате да користите режим рефлектора Мицрософт тимови за ваш следећи састанак.
- Не можете да истакнете видео помоћу Велика галерија или Режим заједно.
- Истакнути видео снимци се не приказују као истакнути у а снимање вашег састанка. Међутим, каже се да је ово привремено ограничење.
- Можете истовремено да истакнете више од једног видео записа. Ова функција ће се приказати као Додајте рефлекторе ако је неко други већ истакнут.
Истицање видео записа у Мицрософт тимовима
Функција рефлектора може бити од помоћи ако сте дељење екрана у тимовима или представљање неког документа. Ово омогућава свима да се фокусирају на видео запис ради јасније слике.
За више савета о тимовима погледајте како креирајте собе за разбијање на састанку Мицрософт Теамс.
Како очистити Гоогле Цхроме кеш меморију, колачиће и историју прегледања
Цхроме одлично ради са чувањем ваше историје прегледања, кеша и колачића ради оптимизације перформанси прегледача на мрежи. Њен начин да ...
Усклађивање цена у продавници: Како доћи до цена на мрежи док купујете у продавници
Куповина у продавници не значи да морате платити веће цене. Захваљујући гаранцијама за усклађивање цена, можете остварити интернетске попусте док купујете у ...
Како поклонити претплату на Диснеи Плус дигиталном поклон картицом
Ако сте уживали у Диснеи Плус -у и желите да га поделите са другима, ево како да купите претплату на Диснеи+ Гифт за ...
Ваш водич за дељење докумената у Гоогле документима, табелама и слајдовима
Можете лако сарађивати са Гоогле-овим веб апликацијама. Ево вашег водича за дељење у Гоогле документима, табелама и презентацијама са дозволама ...


