Како се користе 3Д модели у Мицрософт Оффице -у
Мицрософт реч Мицрософт поверпоинт Мицрософт Оутлоок Мицрософт екцел Јунак / / October 01, 2021

Последњи пут ажурирано дана
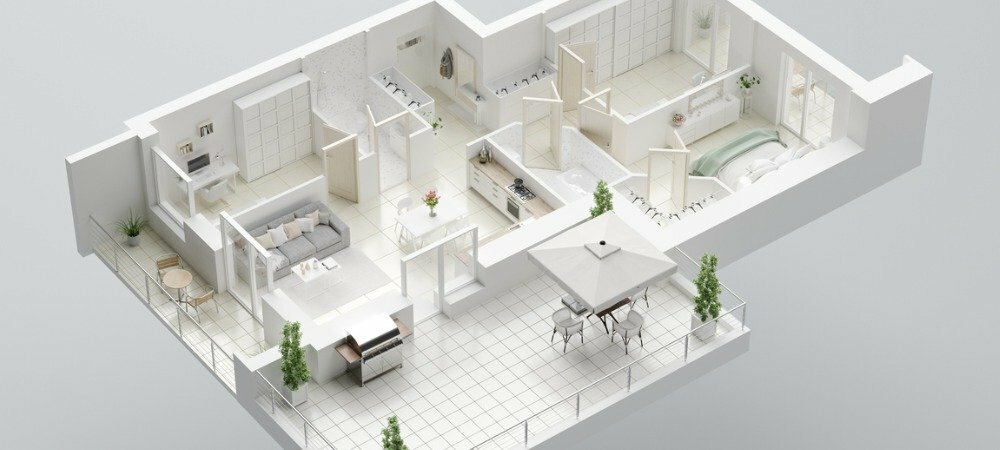
Ако желите да свом документу додате више значења или га само мало појачате, погледајте опције 3Д модела Мицрософт Оффице.
Ако желите да будете мало креативни или објасните нешто боље у документима Мицрософт Оффице, можете додати 3Д моделе. Ово је супер згодна функција за оне који често раде са оваквим сликама јер можете уметнути ону коју сте сачували. Али за друге који желе додати мало пиззазз -а, можете претраживати сточне 3Д моделе и бирати из различитих категорија.
На пример, можете додати 3Д животињу у извештај о књизи у Ворду, зграду у табели ваше компаније Екцел, медицински инструмент за презентацију вашег здравља у ПоверПоинту или емотикон за е -поруку у Изгледи.
Уз додавање привлачне 3Д слике, можете је обликовати тако да види одређени угао, повећати је или смањити или је савршено поравнати на страници или слајду.
Доступност Мицрософт Оффице 3Д модела
3Д модели су подржани у програмима Мицрософт Ворд, Екцел, ПоверПоинт и Оутлоок у оперативним системима Виндовс и Мац. Ову функцију ћете видети у
На Мац рачунару морате имати мацОС 10.12 или 10.13.4 или новију верзију. Ова функција није подржана на мацОС 10.13.0 до 10.13.3 или 10.11 и старијим верзијама.
3Д модел Мицрософт Оффице можете користити и у програмима Ворд, Екцел и ПоверПоинт на Виндовс Пхоне 10.
Уметните 3Д модел у Оффице документ
Процес проналажења и додавања 3Д модела у свим апликацијама за рачунаре је исти. Поставите курсор на место на које желите да уметнете слику и отворите Инсерт таб.
Кликните на стрелицу падајућег менија поред 3Д модели и изаберите Стоцк 3Д модели. (За оне од вас који желе да уметну свој модел, изаберите Овај уређај и потражите свој модел.)
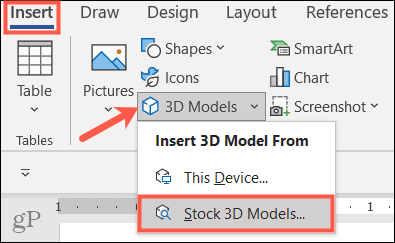
Када се прозор отвори, можете користити претрагу на врху и унети кључну реч или прегледати категорије. Тренутно постоји скоро 60 категорија стандардних 3Д модела, укључујући и анимиране. Одаберите један или више модела и кликните Инсерт на дну.
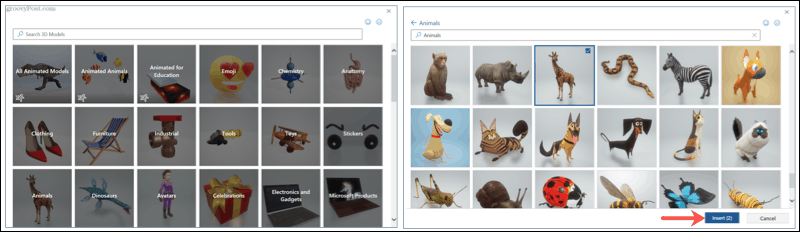
Ваш 3Д модел ће се појавити право у вашем документу. Можете померите слику где волите једноставним превлачењем. Онда сте спремни за форматирање!
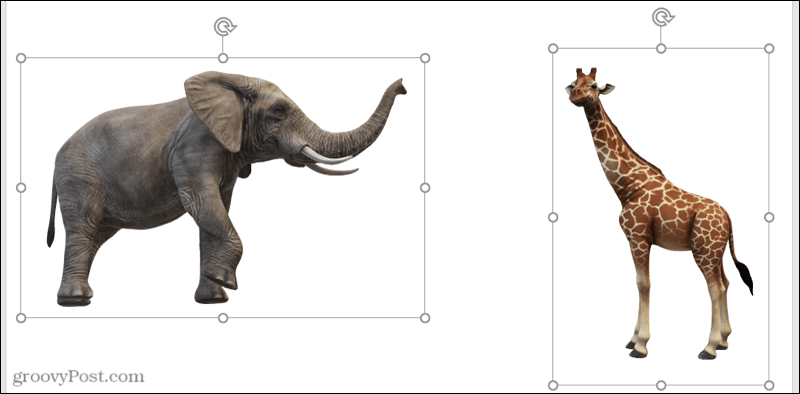
Форматирајте 3Д модел
Најједноставнији начин прилагођавања 3Д модела је помоћу алата на траци. Одаберите слику, а затим кликните на 3Д Модел картицу која се појави. Овде ћемо истакнути само неколико алата који би вам могли бити од помоћи за 3Д моделе.

Одаберите приказ
Прво, можете да изаберете приказ за свој модел. Помоћу стрелица се крећите кроз опције у Прикази 3Д модела оквир или кликните стрелицу на дну да бисте их видели све. Иако можете лако ротирати или нагнути свој 3Д модел (описано у наставку), ово вам омогућава да изаберете угао који желите за почетак.
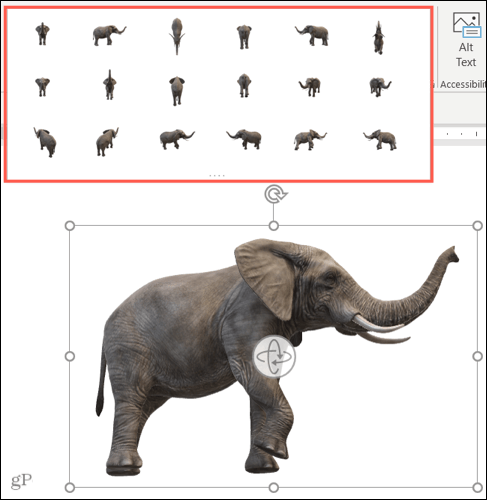
Позиција са текстом
Да бисте свој модел позиционирали са текстом на страници или слајду, можете користити Позиција падајући оквир на траци или Опције изгледа дугме које се приказује. Помоћу ових опција можете поправити положај слике, померити је са текстом или користити прелом текста.
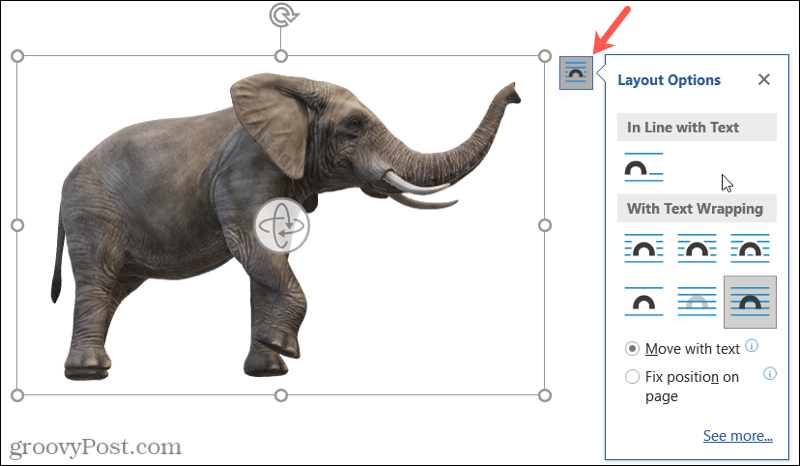
Пан и Зоом
Можете променити величину свог 3Д модела као и свака друга слика повлачењем угла или ивице. Али можете и померати и зумирати у оквиру, што је згодна функција. Кликните Пан & Зоом на траци и видећете знак плус унутар лупе поред слике.
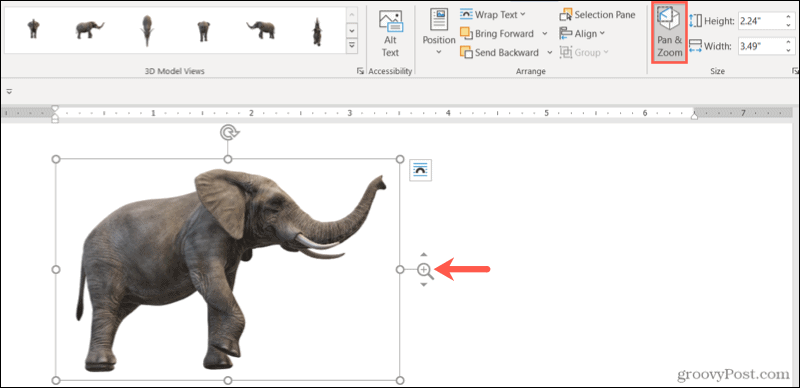
Затим повуците према горе како бисте модел повећали или према доље како бисте га смањили. Запамтите, ово је величина модела у оквиру. Дакле, ово је идеално ако желите зумирати одређену функцију или уклонити мало бијелог простора око модела.
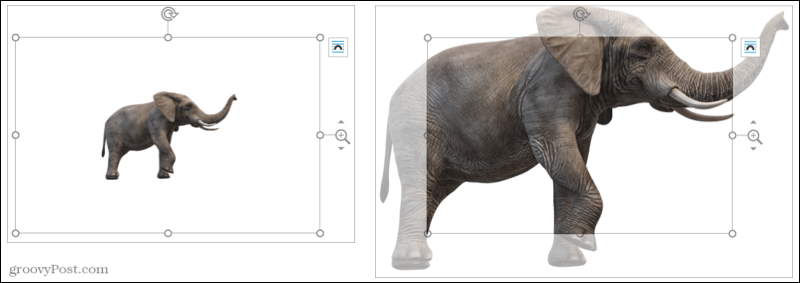
Користите окно за избор
Ако користите више 3Д модела у свом документу, табели, презентацији или е -пошти, можете отворити окно за избор да бисте лакше радили с њима. Кликните Окно за избор на траци за отварање бочне траке.
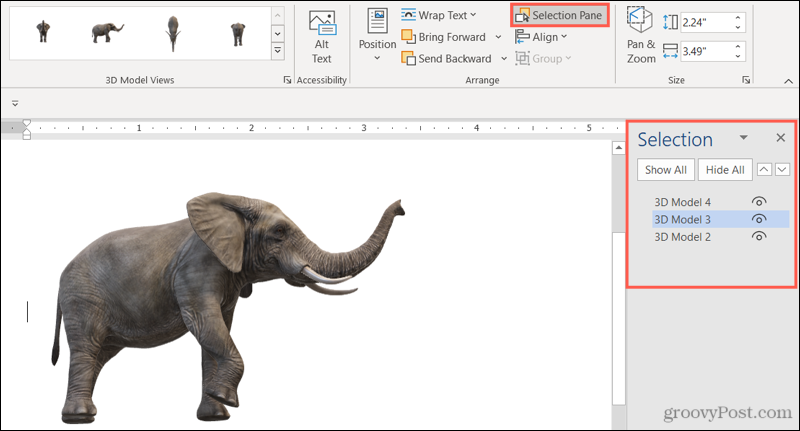
Тада ћете видети сваки од модела које сте додали. Изаберите један да бисте га учинили активним моделом. Такође их можете преименовати да бисте их лакше идентификовали кликом на текст и откуцавањем сопственог.
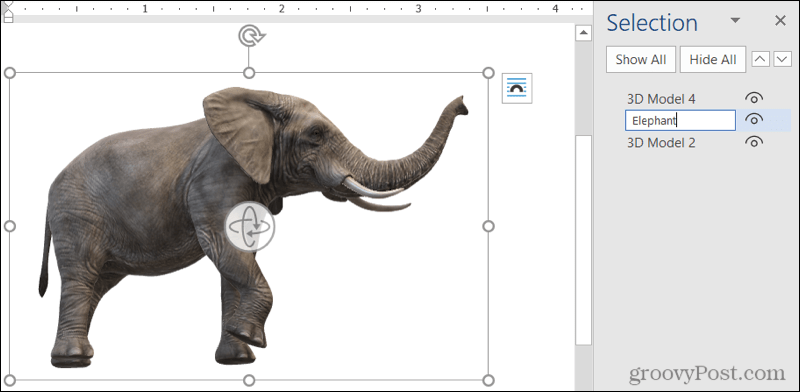
Такође можете сакрити одређене моделе како бисте се могли фокусирати на друге. Кликните око симбол десно од модела на листи да бисте га сакрили и приказали или употребили Покажи све и Сакријете све дугмад на врху.
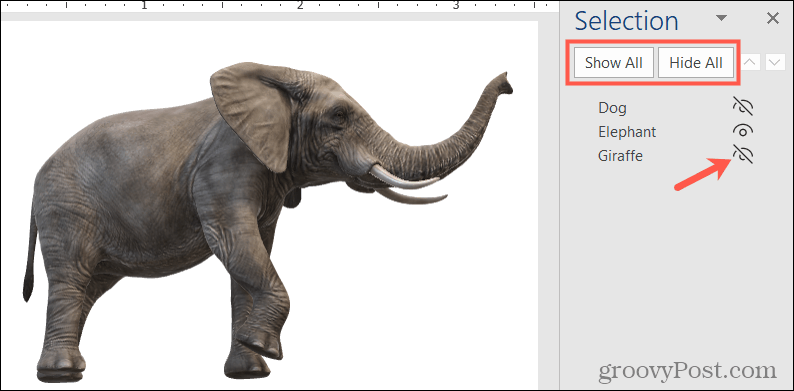
Ротирајте или нагните 3Д модел
Сваки 3Д модел долази у комплету са ручком за окретање и плочицама у средини. Превуците то ручка у било ком смеру да бисте добили специфичан поглед на свој модел.
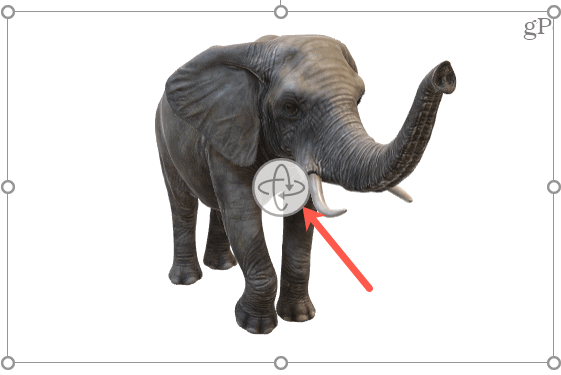
Ако одаберете анимирани модел, видећете и пауза дугме у доњем левом углу оквира. Кликните да бисте пауза анимацију, а затим притисните тастер игра дугме за наставак.
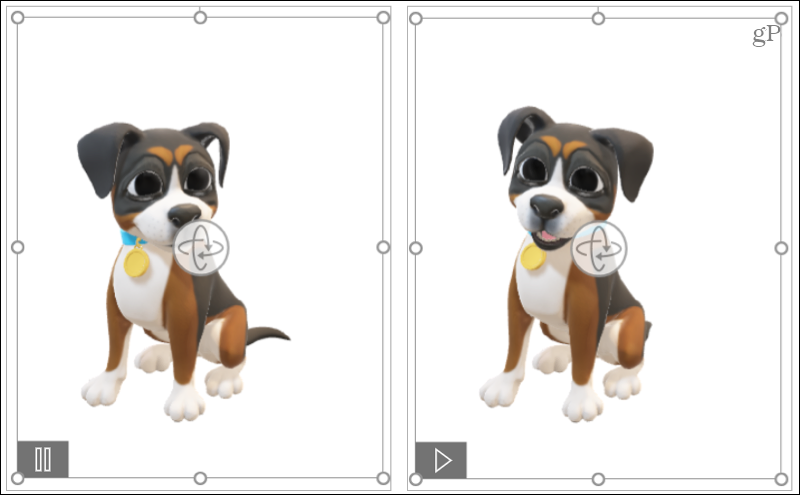
Направите свој документ помоћу 3Д -а
3Д модели могу пружити јединствено искуство вашим гледаоцима. Било да се ради о извештају или презентацији за вашу компанију или о буџету или е -пошти за вашу породицу, можете је употпунити 3Д моделом Мицрософт Оффице.
За више информација погледајте како додајте визуелне ефекте својим сликама у програму Ворд или како да уметните описе слика у ПоверПоинт.
Пратите нас и будите у току са будућим упутствима на Твитеру!
Како очистити Гоогле Цхроме кеш меморију, колачиће и историју прегледања
Цхроме одлично ради са чувањем ваше историје прегледања, кеша и колачића ради оптимизације перформанси прегледача на мрежи. Њено како да ...
Усклађивање цена у продавници: Како доћи до цена на мрежи док купујете у продавници
Куповина у продавници не значи да морате платити веће цене. Захваљујући гаранцијама за усклађивање цена, можете остварити интернетске попусте док купујете у ...
Како поклонити претплату на Диснеи Плус дигиталном поклон картицом
Ако сте уживали у Диснеи Плус -у и желите да га поделите са другима, ево како да купите претплату на Диснеи+ Гифт за ...
Ваш водич за дељење докумената у Гоогле документима, табелама и слајдовима
Можете лако сарађивати са Гоогле-овим веб апликацијама. Ево вашег водича за дељење у Гоогле документима, табелама и презентацијама са дозволама ...
