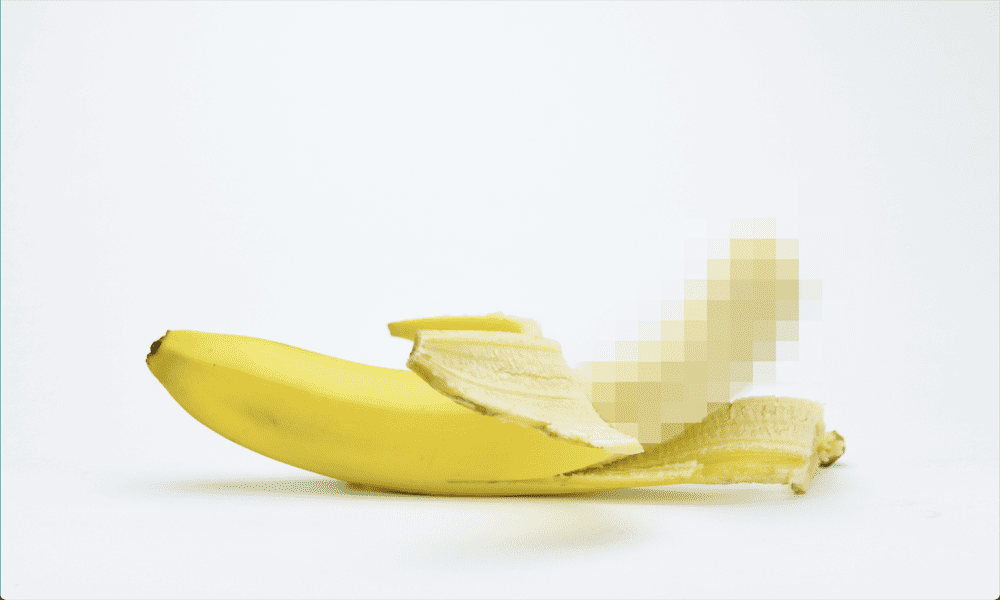Мац Водич за решавање проблема: Лако решавање вероватних проблема
јабука Мац Јунак Мацос / / September 27, 2021

Последњи пут ажурирано дана
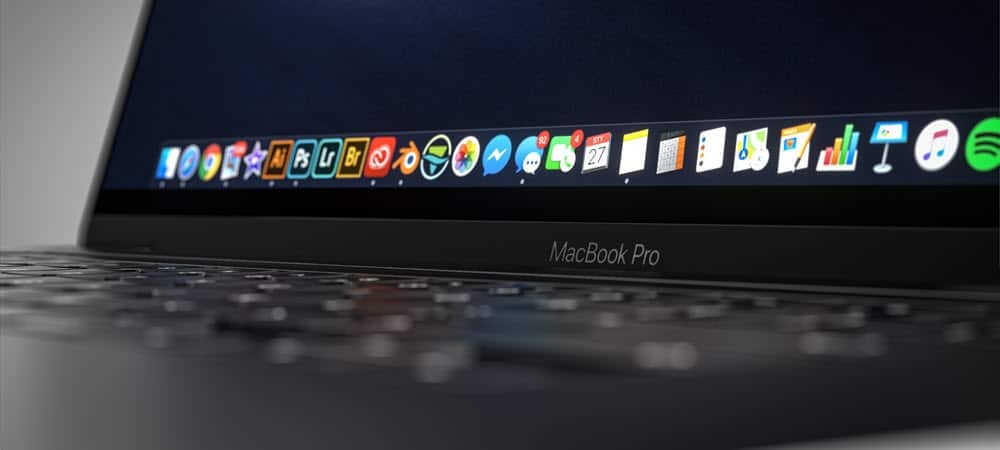
У овом водичу за решавање проблема за Мац пронаћи ћете једноставна решења за најчешће проблеме у мацОС -у. Ови кораци раде на Мацу.
Већина Мац проблема се решава у неколико једноставних корака. Овај водич за решавање проблема са Мацом фокусира се на решавање ваших највероватнијих проблема, укључујући проблеме са напајањем, падове апликација и друго. Хајде да почнемо!
Мац Водич за решавање проблема: Нема напајања

Незванично (барем овај писац) назван „проблемом у понедељак“, ово је питање које се понекад појављује без икаквог разлога: нема снаге. На срећу, решења су релативно безболна.
МацБоокс
Ако се ваш МацБоок Аир или МацБоок Про не покрећу, шансе су прилично добре да се батерија испразнила на вашем рачунару. Стога је једноставно решење да га прикључите на извор напајања и покушате поново. У зависности од старости ваше машине и напона, може проћи неколико минута пре него што видите познати Аппле логотип који се појављује на екрану вашег МацБоок -а. Када то учините, покушајте да се пријавите на уређај као и увек, а затим приметите проценат батерије у горњем десном углу уређаја. Затим покушајте да МацБоок буде укључен у зидну јединицу док не достигне 100%.
Ако утврдите да се ваш МацБоок више не пуни, постоје додатне кораке које морате предузети.
Десктоп Мац рачунари
Ако користите иМац, Мац Про или другу врсту десктоп рачунара, први корак када нема напајања је да искључите уређај из извора напајања, а затим сачекајте око 15 секунди. Одатле поново укључите машину у зид и покушајте поново да је покренете.
Још увек не иде?
Када једноставно решење не укључује рачунар поново, време је да пређете на напредније кораке. Прво, без обзира на тип Мац -а, држите дугме за напајање на тастатури 10 секунди, а затим га пустите и брзо поново додирните дугме за напајање.
Друга могућност је да ресетујете НВРАМ машине. Ово решење је само за Мац рачунаре засноване на Интелу јер се НВРАМ аутоматски покреће на Аппле-овим моделима заснованим на силикону. Урадити тако:
- Започни свој Мац.
- Одмах притисните и држите Тастери Цомманд-Оптион-П-Р на тастатури.
- Отпустите кључеве после 20 секунди пре пуштања.
Водич за решавање проблема са Мацом: Дошло је до пада

Пад рачунара се обично дешава када се Мац обично покрене, али се затим аутоматски поново покреће. Највероватније је проблем настао због проблема са софтвером. Могућа резолуција је различита, у зависности од тога да ли користите Интел или Аппле рачунар заснован на силикону.
На машинама заснованим на Интел-у:
1. Изабрати Аппле мени у горњем левом углу екрана.
2. На падајућем менију кликните Искључити…
Сада би требало да притиснете дугме за напајање на тастатури, док истовремено држите притиснут тастер са стрелицом нагоре да бисте отворили сигуран режим. Након пријављивања на рачунар у сигурном режиму, проверите да ли се проблем и даље јавља. У супротном је можда на рачунар постављен неки недавно оштећен софтвер.
Да бисте изашли из сигурног режима, поново покрените Мац без притискања било каквих тастера током покретања. Затим уклоните недавно инсталиране апликације и погледајте да се проблем сам решио.
На машинама на бази силикона Аппле:
1. Изабрати Аппле мени у горњем левом углу екрана.
2. На падајућем менију кликните Искључити…
3. Држите тастер дугме за укључивање док не видите опције покретања рачунара.
4. Изаберите своју Диск за покретање.
5. Затим изаберите и држите Тастер са стрелицом нагоре.
6. Изаберите Наставите у сигурном режиму.
Још једном, након пријављивања на рачунар у сигурном режиму, проверите да ли се проблем и даље јавља. У супротном је можда на рачунар постављен неки недавно оштећен софтвер који треба уклонити.
Да бисте изашли из сигурног режима, поново покрените Мац без притискања било каквих тастера током покретања. Затим уклоните недавно инсталиране апликације и погледајте да се проблем сам решио.
Водич за решавање проблема са Мацом: Замрзава се
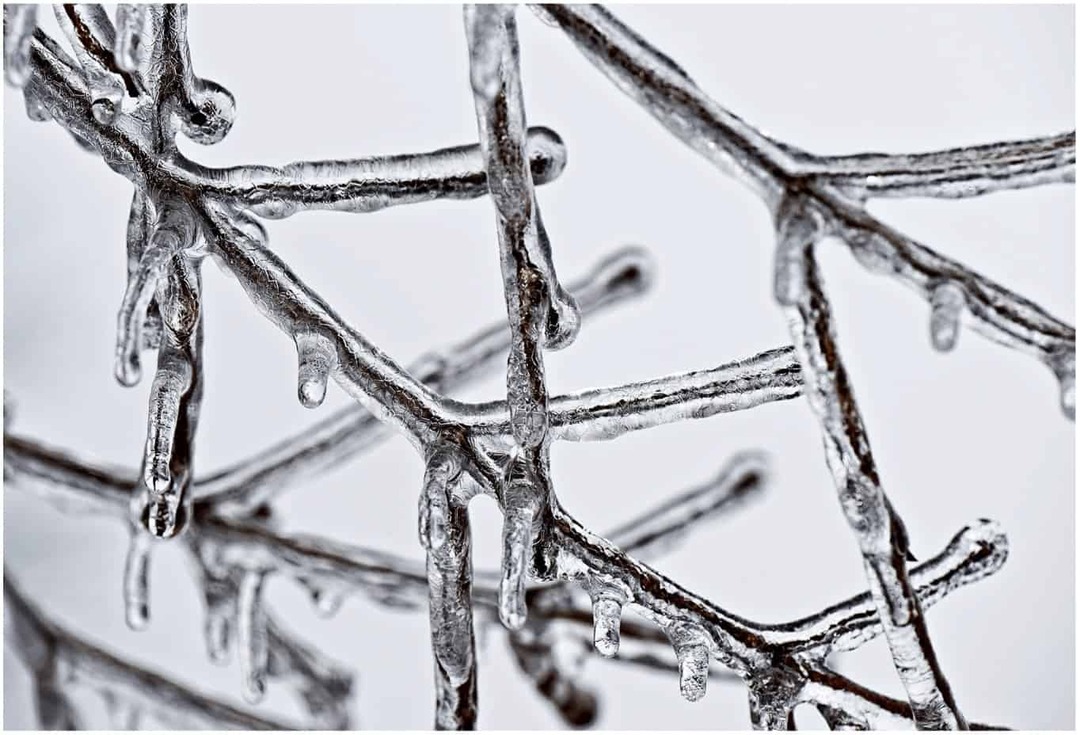
За разлику од рушења које аутоматски узрокују поновно покретање рачунара, замрзавање узрокује привремено или трајно закључавање екрана док поново не покренете рачунар. Али, опет, постоје различити начини да се то реши, у зависности од тога шта се дешава.
Када се цео рачунар замрзне:
1. Изабрати Аппле мени у горњем левом углу екрана.
2. На падајућем менију кликните Искључити…
3. Следећи, искључите утикач све што је повезано са вашим рачунаром, осим кабла за напајање. Ово може укључивати спољне чврсте дискове и засебне мониторе.
4. Поново покрените свој рачунар.
Ако се Мац више не замрзава, проблем је можда изазвао уређај који је сада искључен. Да бисте сазнали, почните повезивати вањске уређаје један по један и провјерите узрокује ли проблем понављање.
Ако је Финдер замрзнут:
Понекад је замрзавање рачунара узроковано отвореном апликацијом. У овом случају морате да ресетујете Финдер.
1. Изабрати Аппле мени у горњем левом углу екрана.
2. На падајућем менију кликните Форце Куит.
3. Изаберите Финдер са листе отворених апликација и услуга.
4. Кликните Поново покрените.
Мац Водич за решавање проблема: Проблеми са пријавом или Тоуцх ИД -ом

Дешава се: Из било ког разлога, пријава на рачунар више не функционише или Тоуцх ИД не прихвата ваш отисак прста. Међутим, постоје једноставни поправци за обоје.
Када ваша пријава не функционише:
1. На екрану за пријаву кликните на Знак питања близу поља за лозинку.
2. Одаберите Ресетујте га помоћу Аппле ИД -а или Поново покрените и покажите опције за поништавање лозинке.
3. Наставите тако што ћете пратити упутства на екрану.
Да бисте решили проблеме са Тоуцх ИД -ом, погледајте наш засебан пост.
Мац Водич за решавање проблема: Проблеми са апликацијама
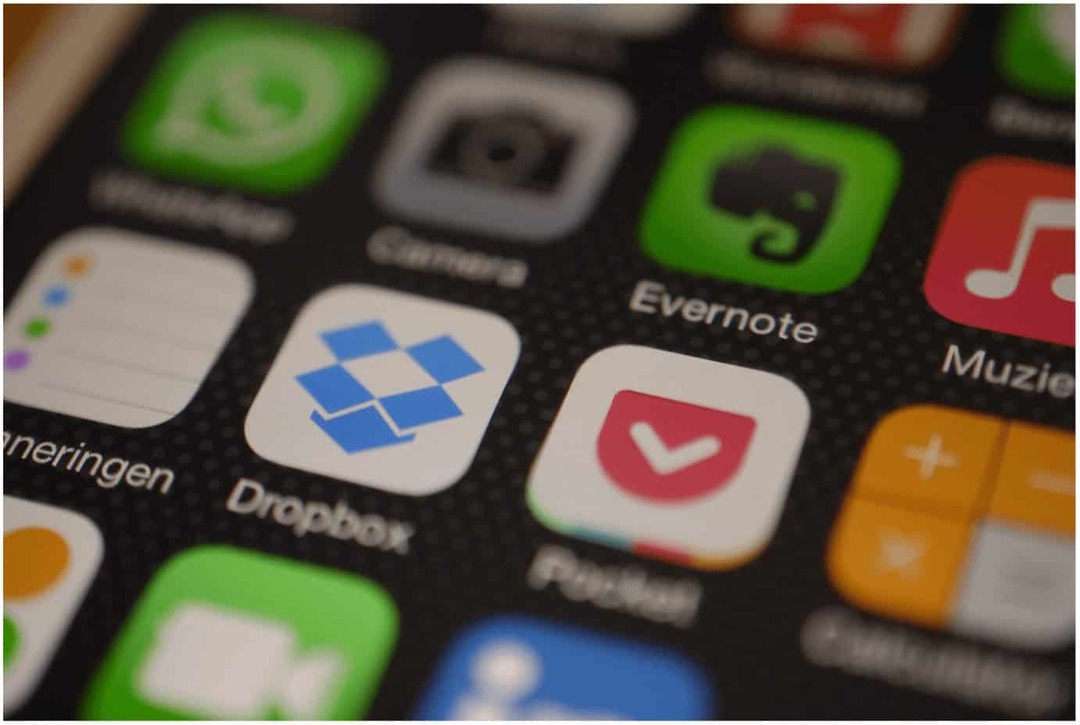
Коначно, у овом Водичу за решавање проблема са Мацом можда ћете морати да решите проблем са апликацијом на свом Мацу. У овом случају решење у великој мери зависи од тога да ли је апликација инсталирана из Мац Апп Сторе -а.
Ако је тако, учините следеће:
- Прво избришите апликација са вашег рачунара.
- Затим поново инсталирајте апликација из Мац Апп Сторе -а.
У супротном, Аппле је додатно отежао функционисање апликација које нису Мац Апп Сторе на Мац рачунарима. Срећом, постоји једноставно решење:
1. Ући Системске поставке.
2. Изаберите Сигурност и приватност.
3. Изабрати икона браве при дну картице Опште.
4. Пријавите се на свој рачун по потреби.
5. Кликните на дугме за избор поред Апп Сторе и идентификовани програмери.
6. Кликните икона браве поново да га закључате.
Мац Водич за решавање проблема: Напреднија питања
Ако наилазите на различите проблеме са Мац -ом или ниједан од горенаведених корака не реши ствари, време је да контактирате Аппле Суппорт. Требали би моћи да реше ваш проблем након што изврше неко тестирање на даљину. Било би најбоље да размислите и о томе да своју машину однесете у Аппле продавницу за помоћ.