Како пронаћи хардвер и системске спецификације рачунара за Виндовс 11
Мицрософт Виндовс 11 Јунак / / September 23, 2021

Последњи пут ажурирано дана
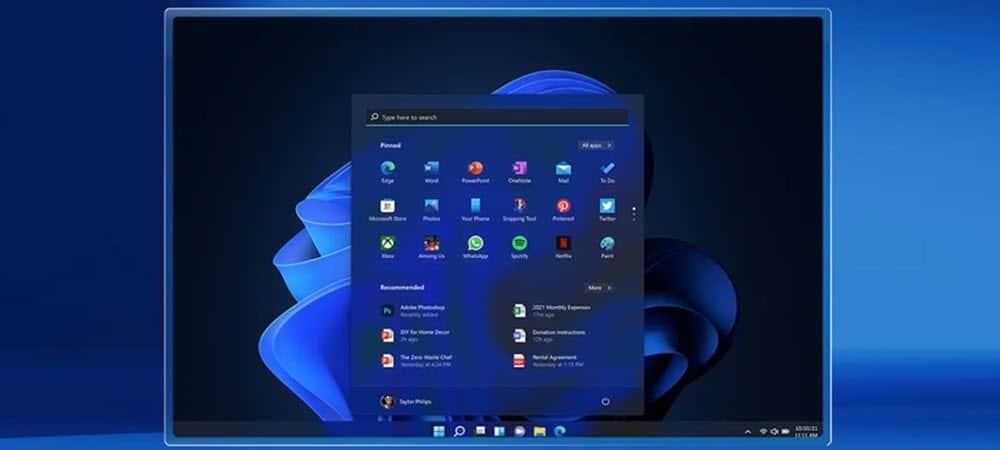
Понекад ћете можда морати да набавите хардвер и друге спецификације са рачунара са оперативним системом Виндовс 11. Ево неколико начина да то учините.
Биће тренутака када морате знати коју врсту хардвера имате испод хаубе на рачунару. Можда ћете желети да инсталирате нови хардвер. Или решите проблем. Ако користите Виндовс 11, постоји неколико начина за то. Или путем самог ОС-а или помоћу помоћних програма трећих страна.
Пронађите спецификације система Виндовс 11
Да бисте добили основне системске информације о свом систему, можете користити оно што је већ уграђено у Виндовс 11. Да бисте започели, идите на Старт> Подешавања> Систем> Основни подаци.
Овде ћете пронаћи основне спецификације уређаја као што су ЦПУ, инсталирана РАМ меморија, тип система и верзија оперативног система Виндовс 11.
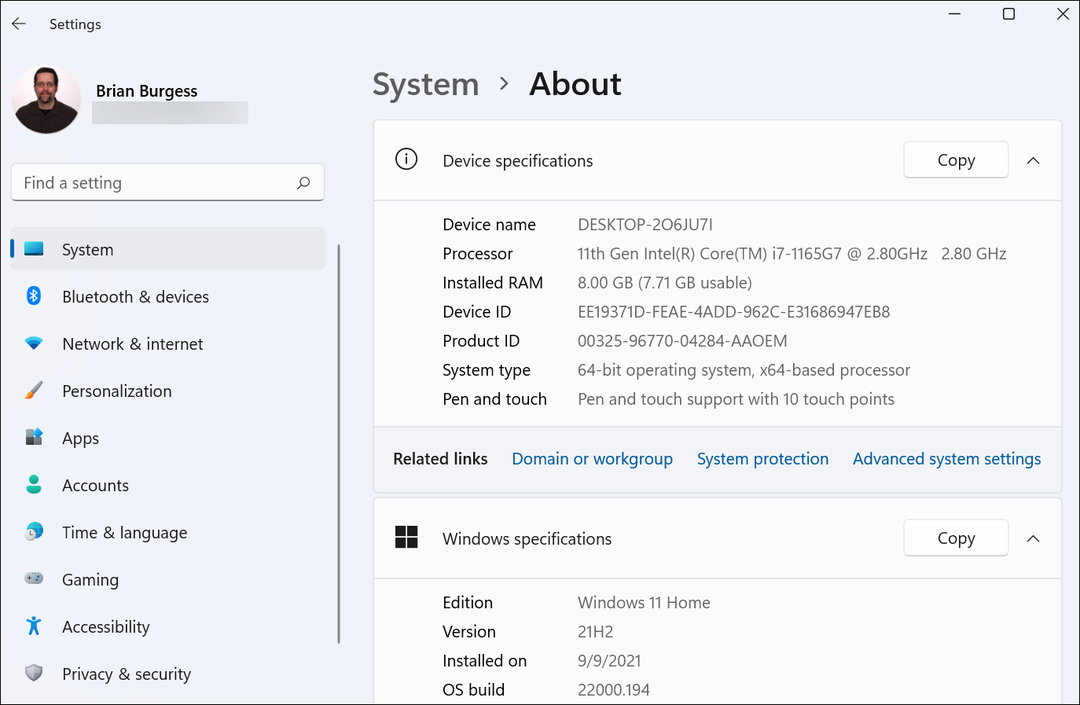
Користите апликацију за системске информације
Али понекад ће вам можда требати детаљније информације. Да бисте то добили, притисните тастер Виндовс и тип:мсинфо, и отворите апликацију Информације о систему.
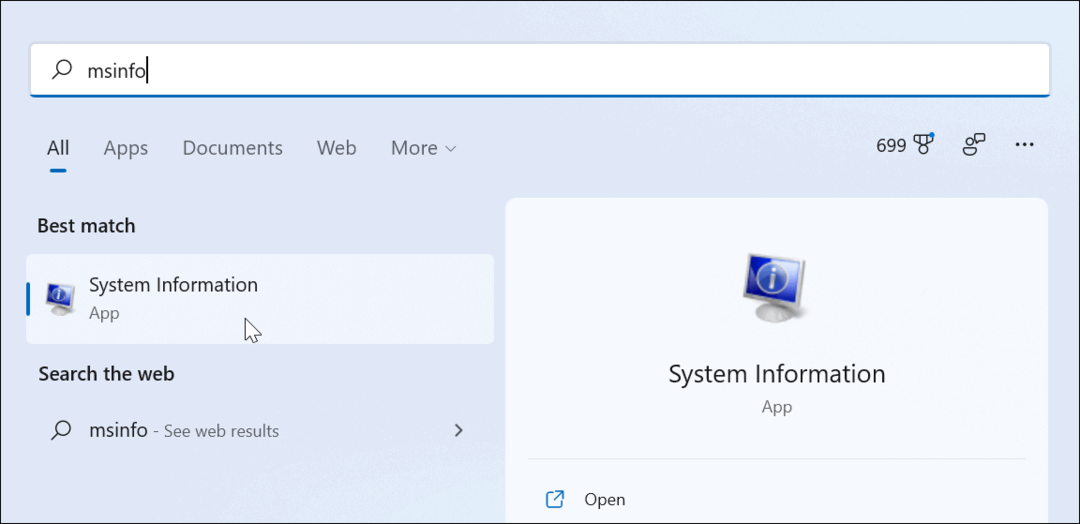
Тамо можете пронаћи мноштво информација о верзији оперативног система Виндовс, моделу система, типу процесора, верзији БИОС -а, РАМ -у, виртуелној меморији и још много тога.
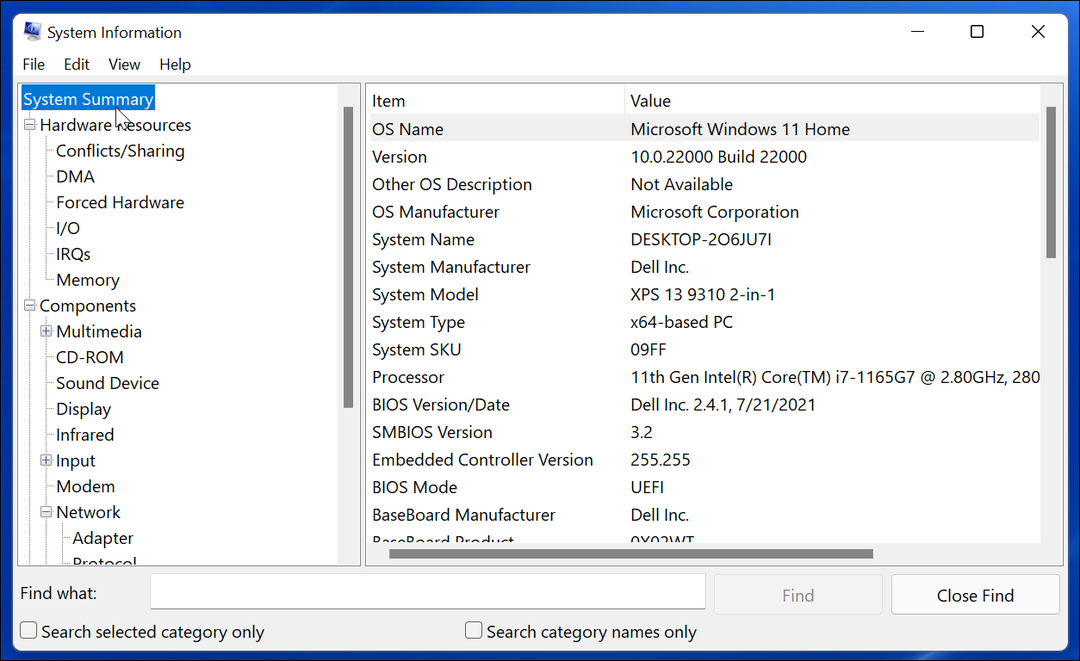
Користите командну линију
Ако сте љубитељ коришћења командне линије или желите штреберски начин да видите спецификације, можете користити Командна линија или ПоверСхелл. Покрените командну линију или инстанцу ПоверСхелл -а као администратор.
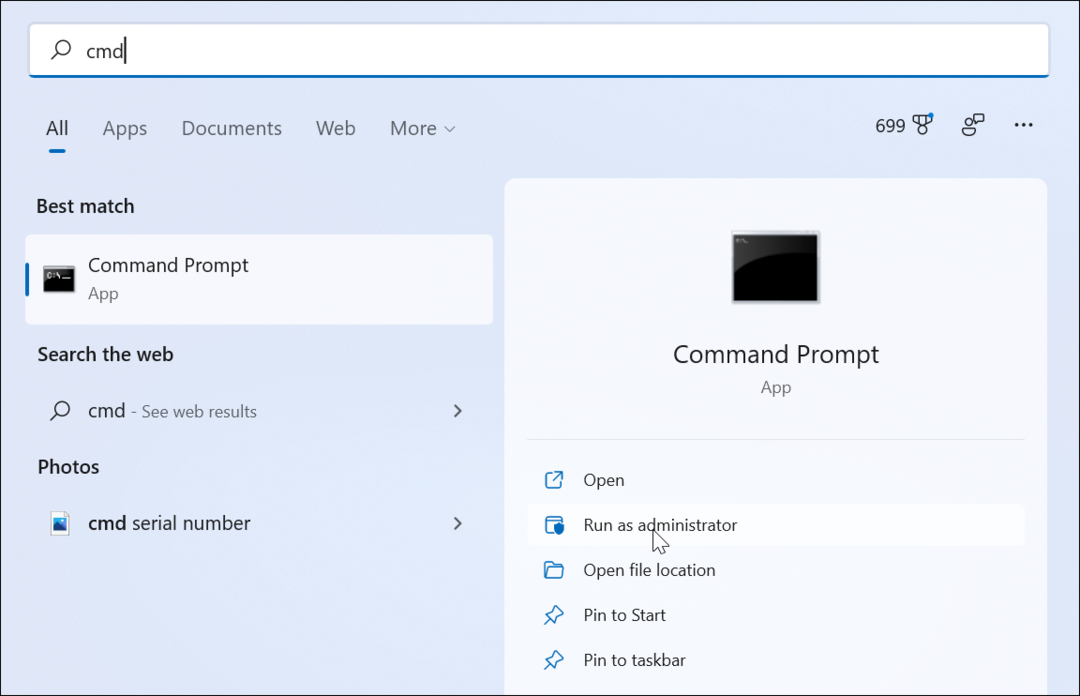
Затим, на захтев, тип:системинфо и притисните Ентер. Ваш систем ће бити анализиран и он ће вам дати листу системских информација попут вашег БИОС -а, верзије оперативног система Виндовс, РАМ -а, модела рачунара итд.
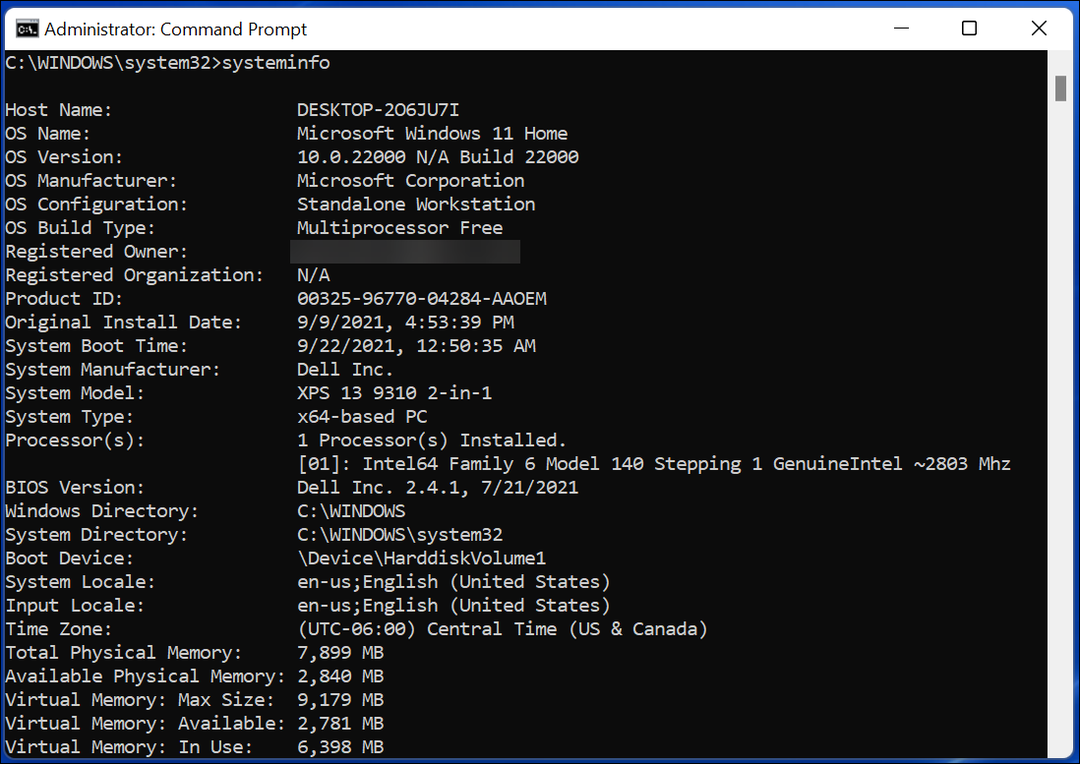
Користите Таск Манагер
Друга могућност коју имате је да отворите Управитељ задатака на Виндовс 11. Управитељ задатака ће вам показати податке о процесору, РАМ -у, перформансама диска и још много тога.
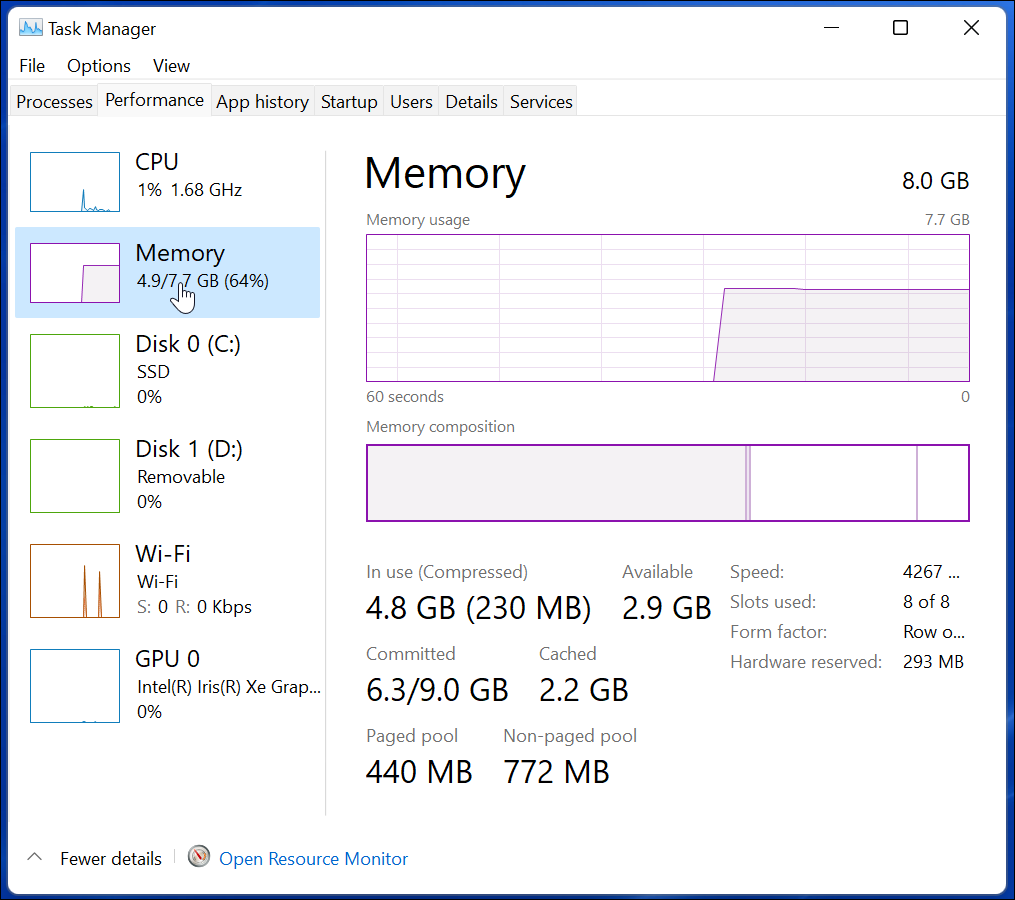
Користите апликацију треће стране
Такође можете да користите апликацију независног произвођача за добијање системских информација. А у неким случајевима, као код Спецци, можда ће вам то бити решење прилагођеније кориснику. Спецци ће анализирати ваш систем и дати вам га ГУИ једноставан за коришћење који пружа податке попут типа и брзине процесора, верзије оперативног система Виндовс, верзије БИОС -а, података о графичкој картици, података о матичној плочи и још много тога.
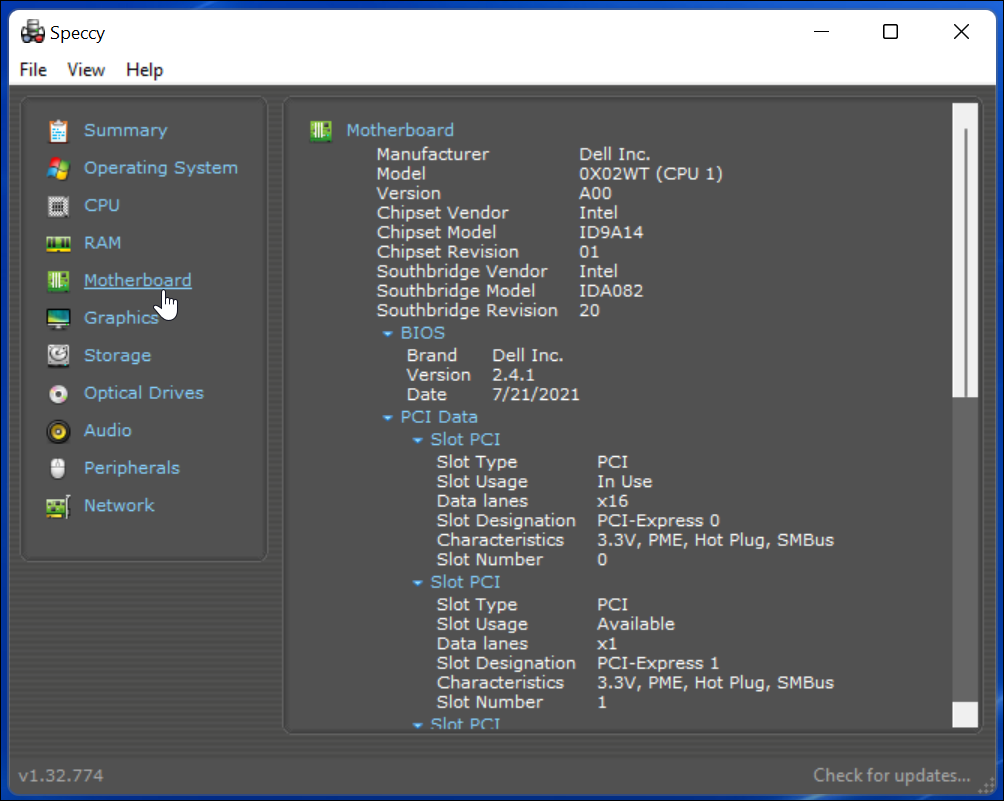
Друге сличне бесплатне апликације независних произвођача које треба размотрити су Беларц саветник или ЦПУ-З. А ако још нисте надоградили на Виндовс 11, проверите како да то пронађете Виндовс 10 хардверске и системске спецификације.
За више информација о систему Виндовс 11 погледајте наше чланке о како поставити активне сате или како да померите дугме Старт лево.
Како очистити Гоогле Цхроме кеш меморију, колачиће и историју прегледања
Цхроме одлично ради са чувањем ваше историје прегледања, кеша и колачића ради оптимизације перформанси прегледача на мрежи. Њен начин да ...
Усклађивање цена у продавници: Како доћи до цена на мрежи док купујете у продавници
Куповина у продавници не значи да морате платити веће цене. Захваљујући гаранцијама за усклађивање цена, можете остварити интернетске попусте док купујете у ...
Како поклонити претплату на Диснеи Плус дигиталном поклон картицом
Ако сте уживали у Диснеи Плус -у и желите да га поделите са другима, ево како да купите претплату на Диснеи+ Гифт за ...
Ваш водич за дељење докумената у Гоогле документима, табелама и слајдовима
Можете лако да сарађујете са Гоогле-овим веб апликацијама. Ево вашег водича за дељење у Гоогле документима, табелама и презентацијама са дозволама ...


