Како се користи Ремоте Десктоп у Линуку или мацОС-у за повезивање са Виндовсом 10
линук виндовс 10 Мацос / / March 17, 2020
Последњи пут ажурирано
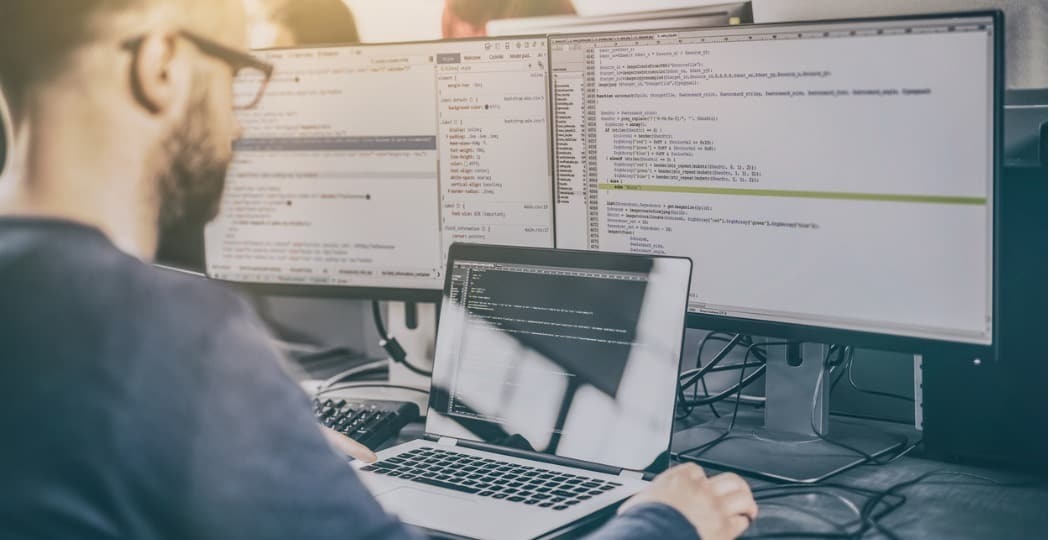
Ако користите алтернативне платформе као што су Линук или мацОС, али је потребно повремено да користите рачунар са системом Виндовс 10, то радите користећи бесплатан софтвер за удаљену радну површину.
Протокол удаљене радне површине је интуитиван и реагован начин за контролу Виндовс 10 рачунара са другог рачунара у вашој мрежи. То можете да урадите са другог рачунара са системом Виндовс 10 или са Линук или мацОС рачунаром. То олакшава могућност приказивања на другом рачунару како би обавио неколико задатака који се могу обавити само на вашем Виндовс 10 рачунару.
Користили смо употребу удаљена радна површина међу Виндовс уређајима, иОС, Цхроме ОС и Андроид и такође даљинско повезивање помоћу командне линије. Овај се чланак фокусира на повезивање са рачунаром Виндовс 10 помоћу Линук рачунара или Аппле мацОС рачунара.
Повежите се са Виндовс 10 уређајем помоћу удаљене радне површине на мацОС-у или Линуку
За потребе овог чланка користим Убунту Линук, али упутства би требало да буду једнако јасна у другим окружењима. Пре него што почнемо, мораћете
Спајање на Виндовс 10 из Линука преко удаљене радне површине
Убунту се уграђује са клијентом удаљеног рачунара, па покрените икону Објектив у док, затим потражите клијента „удаљене радне површине“, а затим га лансирајте.
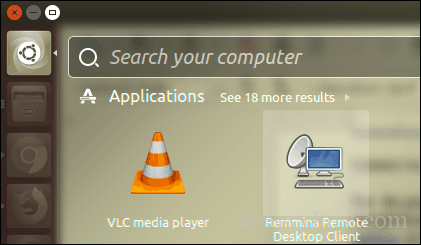
У почетку вас поздравља прозор повезивања, који вам омогућава управљање и модификовање свих постојећих веза на удаљеној радној површини. Да бисте поставили нову везу, кликните на Нова на траци са алаткама.
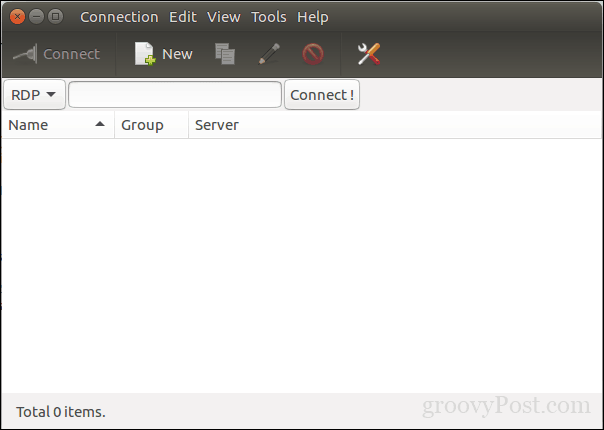
Интерфејс делује мало слично апликацији Виндовс Ремоте Десктоп. Пре него што се повежете са Виндовс клијентом, мораћете да наведете информације о вези као што су:
- Назив за удаљену радну површину.
- Групирајте ако је опција доступна
- Протокол - ово је важно, обавезно одаберите РДП - Протокол удаљене радне површине када се повезујете са Виндовс-ом. Ако користите машину са инсталираним и конфигурираним ВНЦ-ом, можете користити ту опцију.
Испод је неколико картица помоћу којих можете контролисати начин повезивања са удаљеним рачунаром. Будући да ћемо се повезати на графичку Виндовс радну површину, фокусирајмо се на картицу Основе. Наставите да унесете име сервера или ИП адресу, корисничко име на уређају и лозинку. С обзиром да га користим у кућном окружењу, домен није потребан.
Удаљена радна површина омогућава вам да одредите локалну резолуцију или да одаберете прилагођену опцију ако вам не треба потпуно искуство на радној површини. У зависности од брзине везе, можда ћете морати да подесите дубину боје како бисте прилагодили перформансама. Постоје и опције за подешавање заједничке мапе за лако дељење датотека ако је потребно. Након што поставите све те информације, можете наставити напријед, а затим кликните на везу.

Удаљена радна површина ће генерисати сертификат за вашу машину дајући одобрење за приступ. Притисните ОК.
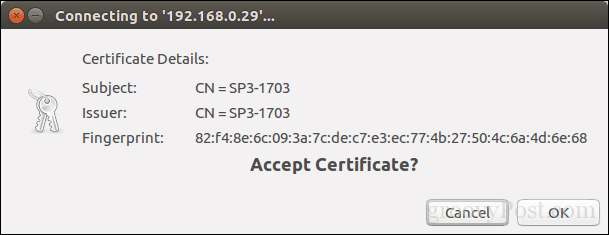
Ето га, сада сте удаљени на Виндовс 10 из Линука и можете извршавати своје уобичајене задатке за продуктивност.
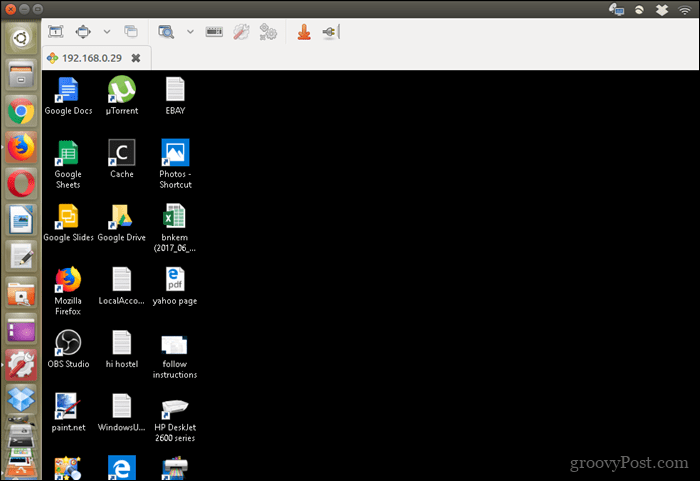
Када сте спремни за прекид везе, кликните икону утикача на командној траци.
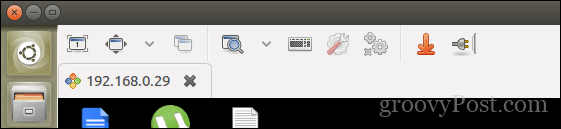
Спајање на Виндовс 10 из мацОС-а преко удаљене радне површине
Мицрософт пружа матични клијент удаљене радне површине за мацОС који можете преузмите из Апп Сторе-а. Интерфејс је базичан, али једноставан за употребу. За почетак кликните на Нова мени за подешавање нове везе.
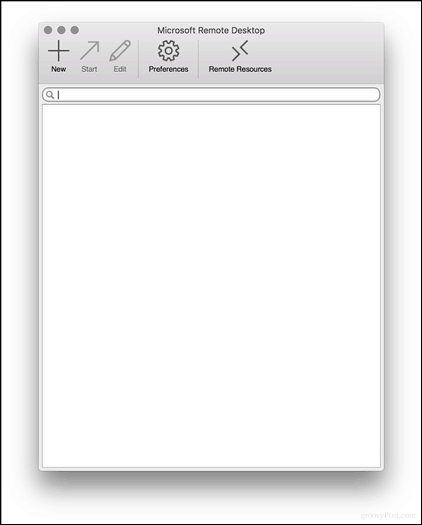
Поставке су сличне онима које се налазе на Линуку. Можете да наведете име за везу, име машине или ИП адресу са којом се повезујете заједно са акредитивима. Можете прилагодити своја искуства као што су прилагођавање матичној резолуцији Маца који користите, одабир дубине боје и да ли желите да покренете у режиму преко целог екрана или промењеном прозору. Када то поставите, затворите прозор да бисте се вратили на главни екран.
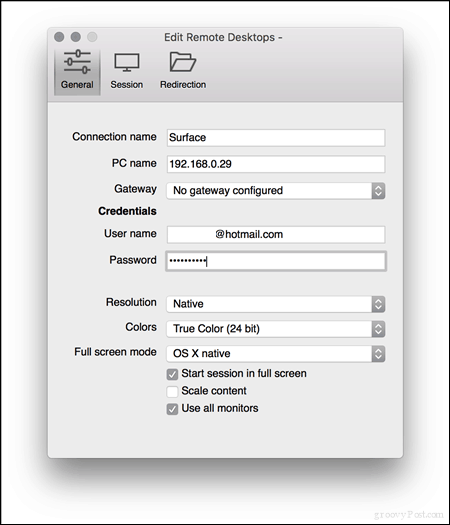
Одаберите везу коју сте управо поставили и кликните Почетак.
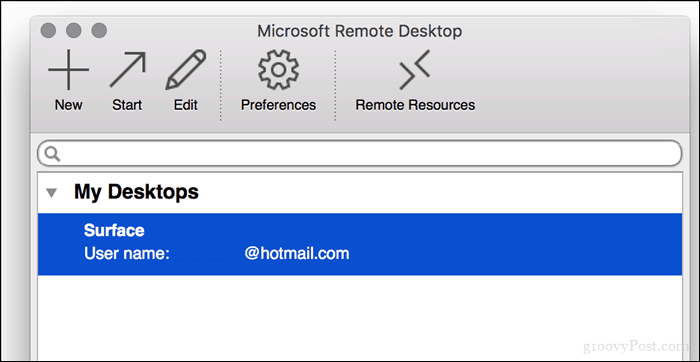
Ако се од вас затражи „Сертификат не може бити верификован назад у основни сертификат. Можда ваша веза није безбедна, да ли желите да наставите? " кликни Настави.
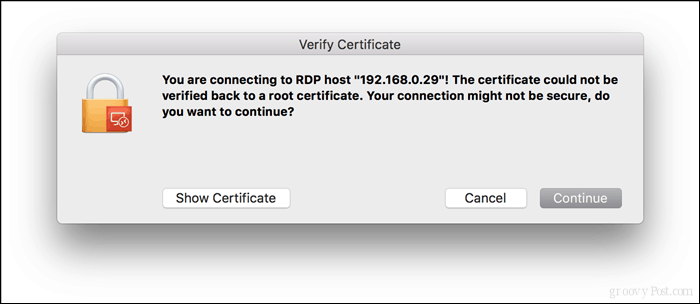
И то је све. Сада радите Виндовс 10 радну површину даљински с мацОС-а.
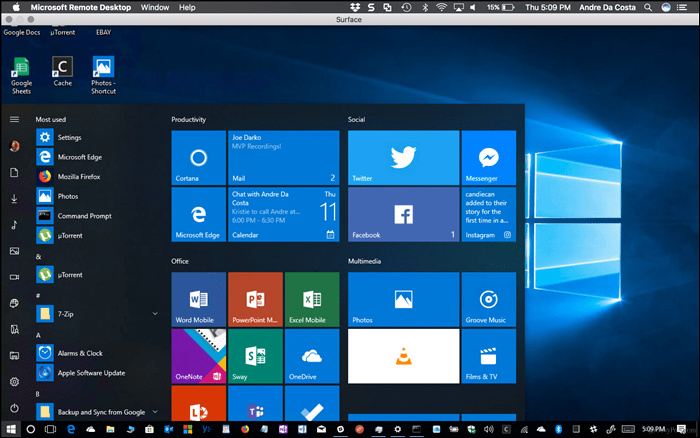
Као и увек у свему на Мацу, приметно је лепше и осећа се много брже. Као да сам заправо био са оперативним системом Виндовс 10 на Мацу себе. Коју год платформу да преферирате или користите, на располагању су вам сјајне опције ако требате повремено да се повежете на Виндовс машину и користите неке апликације.
Како користите Ремоте Десктоп? Реците нам о томе у коментарима.
