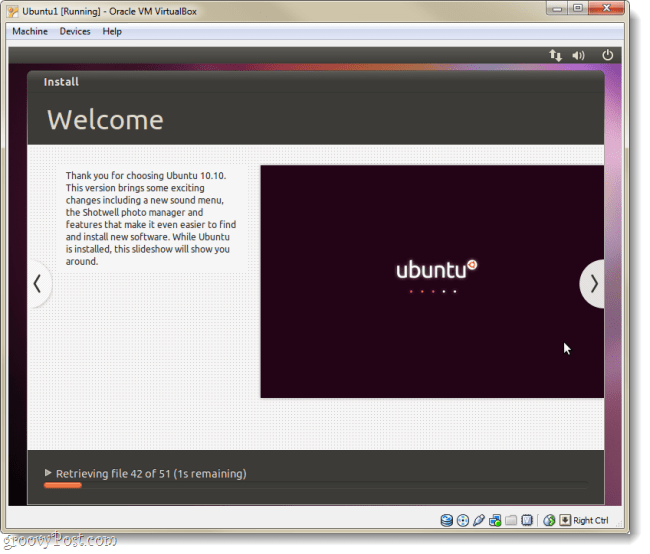Како подесити Убунту у Виртуалбок-у без ДВД-а или УСБ уређаја
Убунту Виртуалбок Виртуелна машина Фрееваре / / March 17, 2020

Прошли пут смо вам показали како да подесите Убунту на Виндовс рачунару као опцију двоструког покретања помоћу Вубија. Овог пута ћемо погледати како можете истовремено покренути Убунту као виртуелну машину (ВМ) у ВиртуалБоку. Сјајна ствар у ВиртуалБок-у је што не захтева да креирате било који медиј за покретање. Такође, и ВиртуалБок и Убунту су бесплатни. Али, хватање је у томе што ће вам требати рачунар са довољно РАМ-а и ЦПУ-а да бисте се могли покренути рачунар у вашем рачунару.
Пре него што започнемо:
Мораћете ВиртуалБок инсталиран на вашем рачунару да би следио овај водич.
Мапа чланка:
Пошто је ово прилично дуг водич, сломљен је у два дела. Кликните на прескочна веза за скок до тог дела чланка.
- Инсталирајте Убунту као виртуелну машину (ВМ)
- Инсталирајте ВиртуалБок додатке за госте
Почнимо, зар не?
Инсталирајте Убунту у ВиртуалБок као ВМ
Корак 1
Преузимање тхе тхе Убунту ИСО датотека.
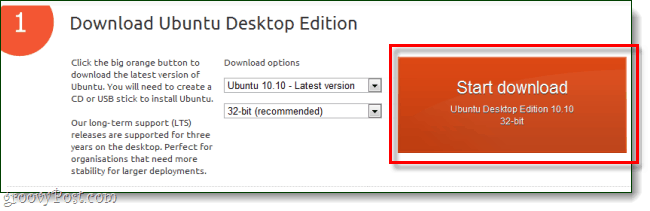
Корак 2
Сада пређите на ВиртуалБок и Кликните на тхе тхе Нова дугме.
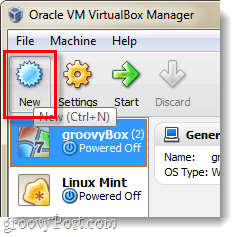
3. корак
Дајте свом ОС-у нешто што Убунту има, име ипак не утиче на ништа. Затим изаберите Линук као оперативни систем и Убунту као верзија.
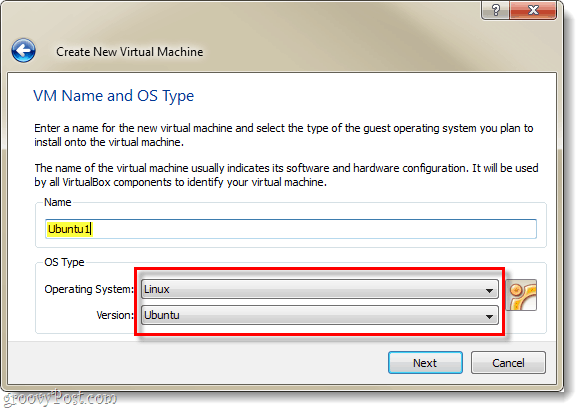
4. корак
Погледајте овај водич за подешавање преосталог Виртуалбок-а Подешавања виртуелне машине и виртуелног диска. *
*То само објашњава даљи поступак подешавања виртуалног тврдог диска и још неколико ствари.
Корак 5
Када завршите са креирањем виртуелне машине, требао би се појавити у вашем ВиртуалБок менаџеру. Одавде Изаберите Ваша нова Убунту ВМ и Кликните наПочетак.
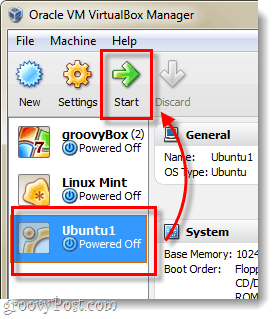
Корак 6
Неколико секунди након што напуните виртуелну машину, требало би да вас позове чаробњак за прво покретање. На другој страници овог програма од вас ће се тражити да инсталирате медиј. Кликните на тхе тхе Претражите дугме.
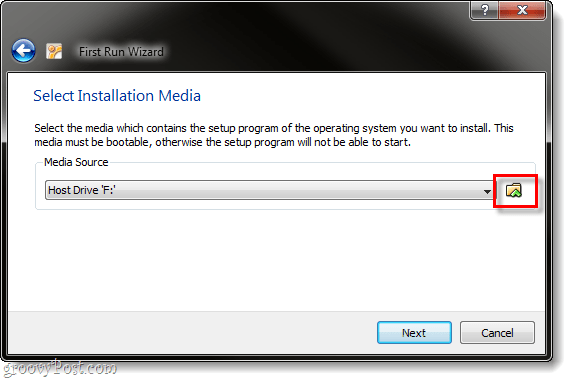
Корак 7
Претражите преко рачунара до локације на којој сте преузели Убунту ИСО датотеку из 1. корака. Изаберите то и Кликните наОтвори.
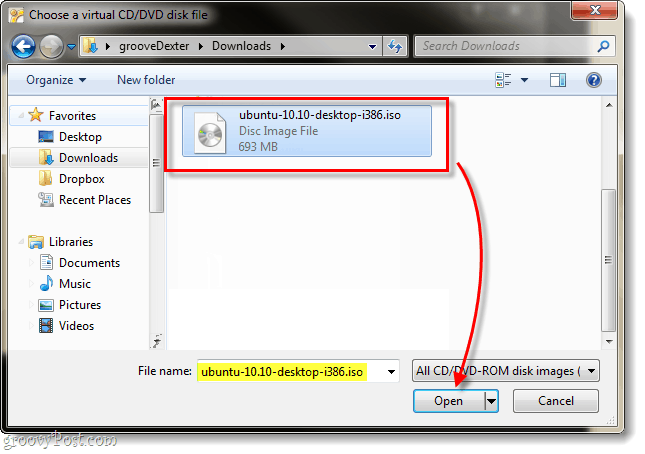
Корак 8
Приказаће се страница са резимеом, а затим двоструко проверите да ли користите изворну датотеку Убунту као свој извор Кликните наЗаврши.
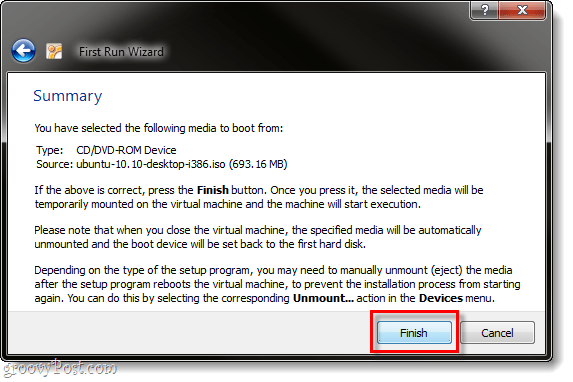
Корак 9
Убунту инсталатер би требало да се покрене и имаћете могућност избора језика. Такође ће вас питати да ли само покренути Убунту помоћу диска (пробајте Убунту) или желите да га инсталирате. Пошто користимо ВиртуалБок, не могу замислити зашто то не бисте желели инсталирај тако, па нека то и урадимо.
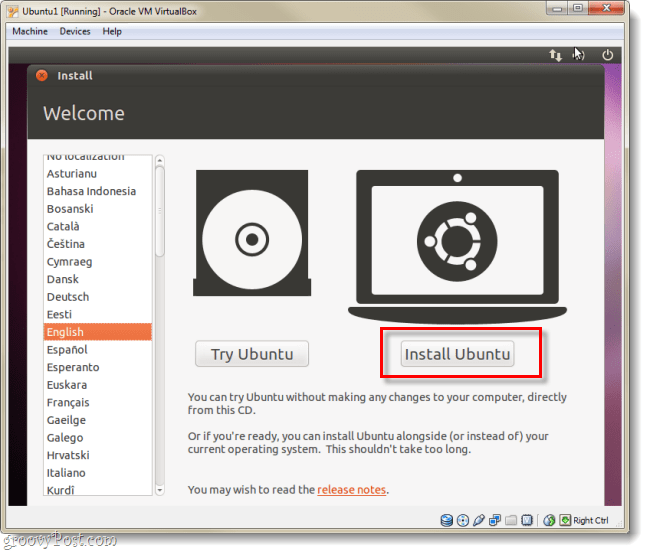
Корак 10
На следећој страници Проверавати обе доступне кутије:
- Преузмите исправке током инсталације
- Инсталирајте овај софтвер треће стране
То ће вам олакшати ствари, иако ће инсталација трајати нешто дуже.
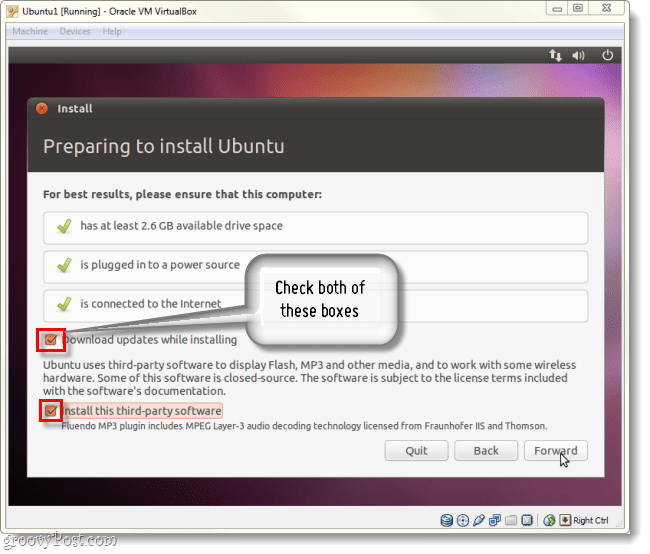
Корак 11
На следећој страници Кликните на метак је био означен Обришите и користите цео диск.
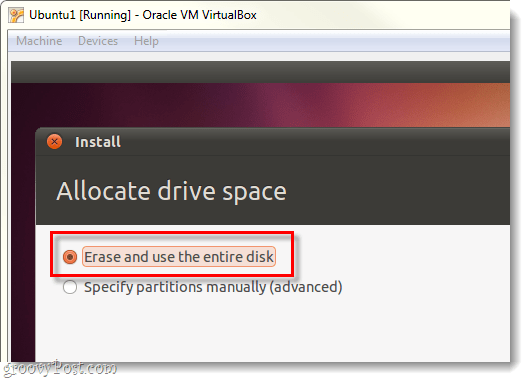
12. корак
Кликните на тхе тхе Инсталирај одмах дугме.
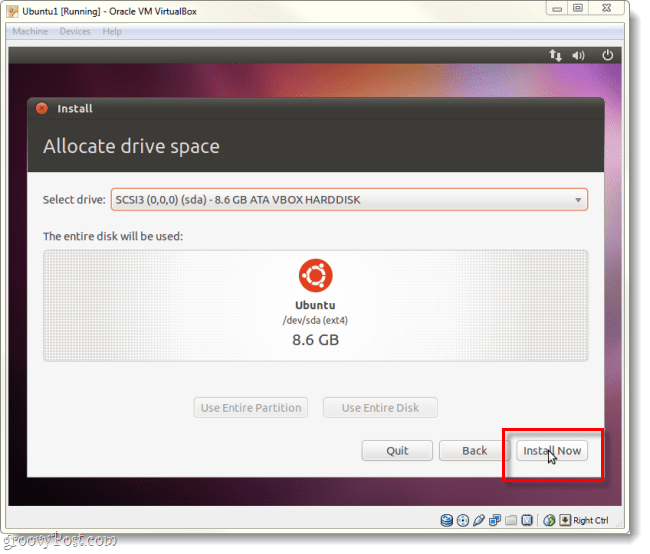
Корак 13
Сада ћемо играти игру чекања још мало. Екран за учитавање мапе света омогућава вам да одаберете временску зону, након што се заврши учитавање Кликните наНапред.
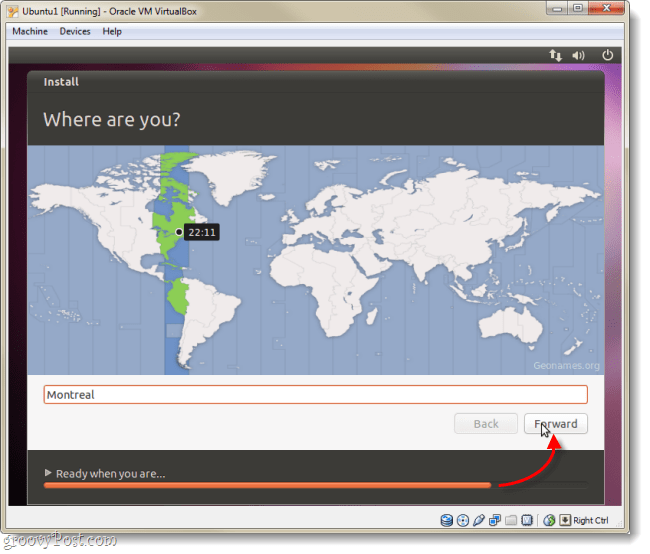
14. корак
Изаберите распоред и језик тастатуре
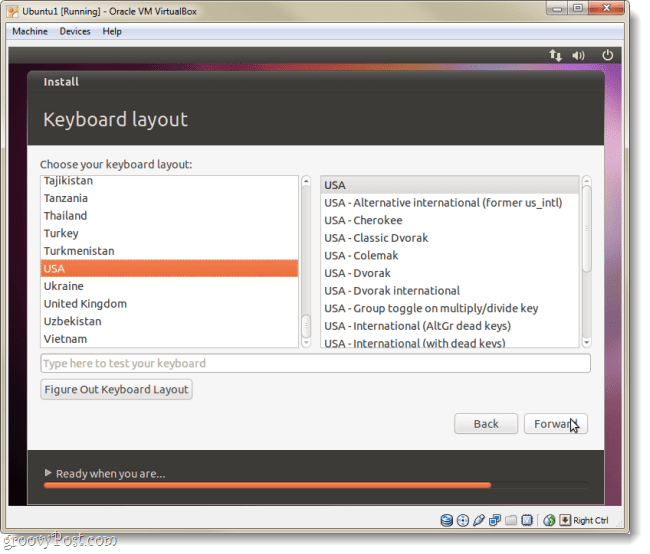
Корак 15
Сада морамо да направимо налог који ћете користити за пријаву на Убунту. Не заборавите лозинку, ако то учините, можда ћете морати поново да поновите ову ствар!
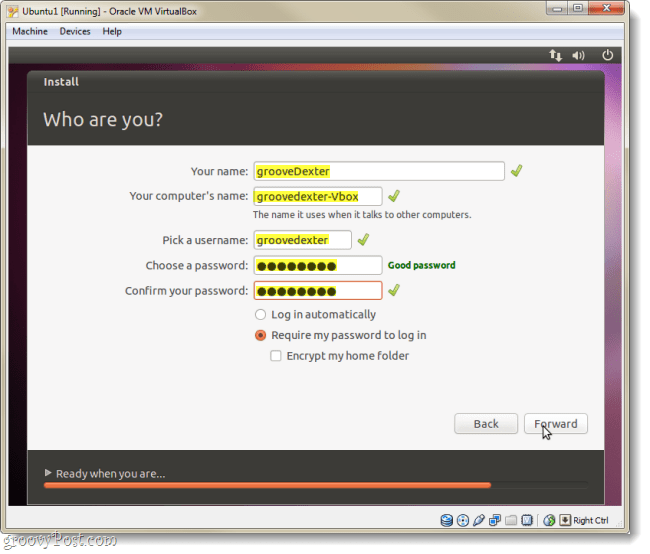
Корак 16
Сада ћемо поново играти игру чекања, али након тога она ће бити у потпуности инсталирана.
Корак 17
Када се инсталација заврши, Убунту ће вас затражити да поново покренете виртуелни рачунар.
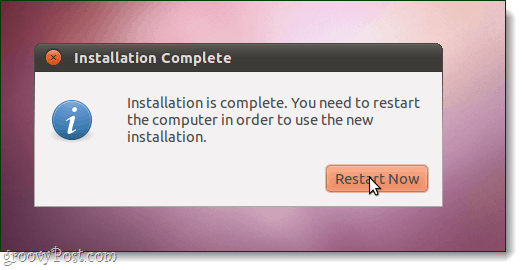
Готово!
Када се уређај поново покрене, Убунту би требало да буде инсталиран, ажуриран и спреман за употребу. Имајте на уму да ће вас можда поново затражити инсталација ако је Убунту ИСО датотека и даље учитана у ВиртуалБок. Да бисте се ово догодили слиједите доленаведена упутства за подешавање додатака Виртуал Гуест.
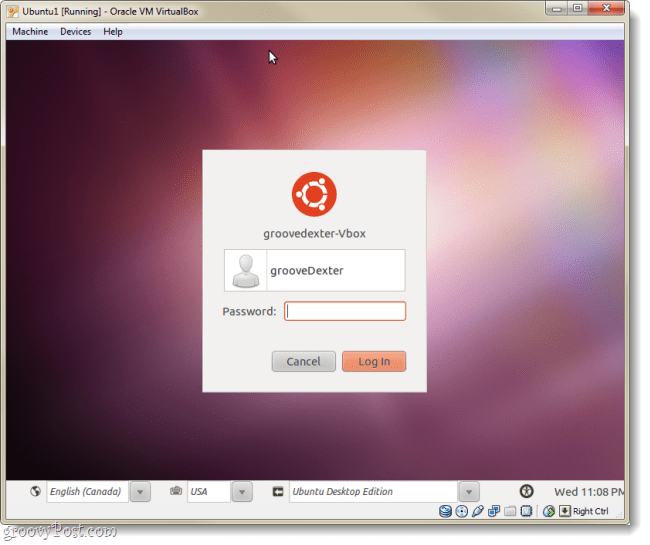
Инсталирајте ВиртуалБок додатке за госте
ВиртуалБок додаци за госте омогућавају Убунту да аутоматски промени своју резолуцију када промените величину прозора виртуелне машине. Такође интегрише и функцију тастатуре и миша тако да ваш миш не буде стално заробљен у ВМ-у. Постоји и неколико других предности, али саме ове две требале би бити довољно разлога да желе да инсталирамо додатке, који треба одмах да урадис!
Корак 1
Када се покреће Убунту виртуелна машина, Кликните на тхе тхе Уређаји мени из ВиртуалБок-а и ИзаберитеЦД / ДВД уређаји> ВБокГуестАддитионс.исо.
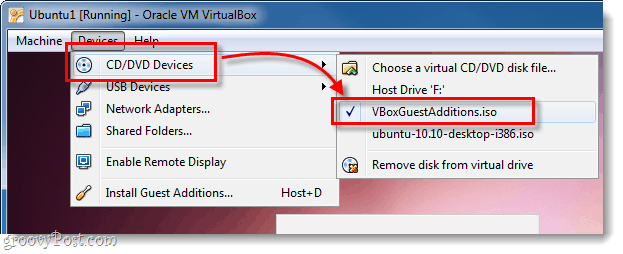
Корак 2
Диск би требало да се појави на Убунту радној површини, Десни клик икону диска и ИзаберитеОтворите у редак Ауторун.
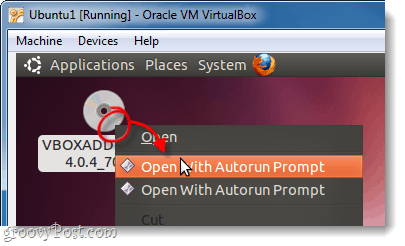
3. корак
Појавиће се прозор са питањем да ли заиста желите да покренете овај софтвер, Кликните наТрцати.
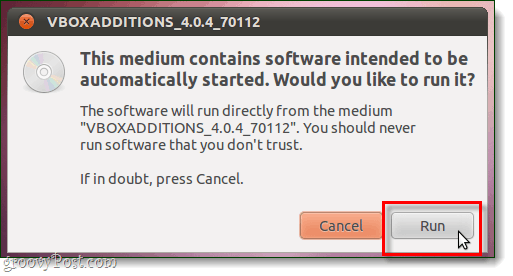
4. корак
Тип у лозинци за ваш Убунту налог (ону коју смо направили у кораку 15 горе), ово је иста лозинка коју користите за пријављивање у Убунту.
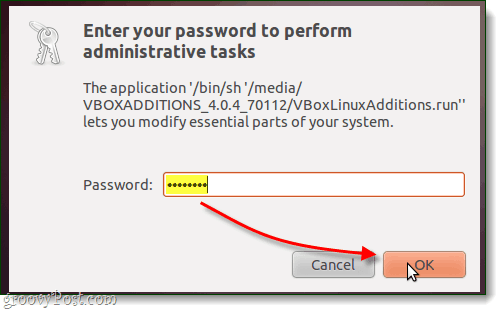
Корак 5
Сада, последњи пут, само морате да сачекате. Инсталација треба да траје 1-2 минута. Једном када заврши, ПритиснитеПовратак (или Ентер) на тастатури.
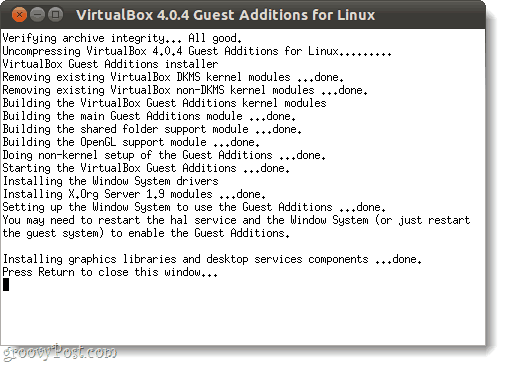
Корак 6
Преостало је само да поново покренете виртуелни рачунар. Кликните на тхе тхе Икона напајања у горњем десном углу екрана и ИзаберитеПоново покренути…
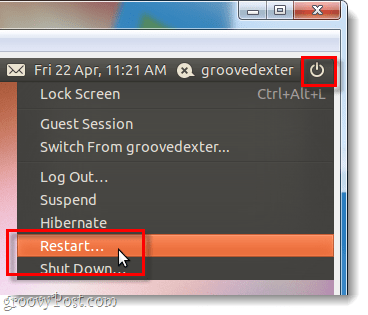
Готово!
Убунту би сада требало да буде инсталиран додаци за виртуелне госте. Честитамо, готови сте!