Како да промените слику налога за Виндовс 11
Мицрософт Виндовс 11 Јунак / / August 23, 2021

Последњи пут ажурирано дана
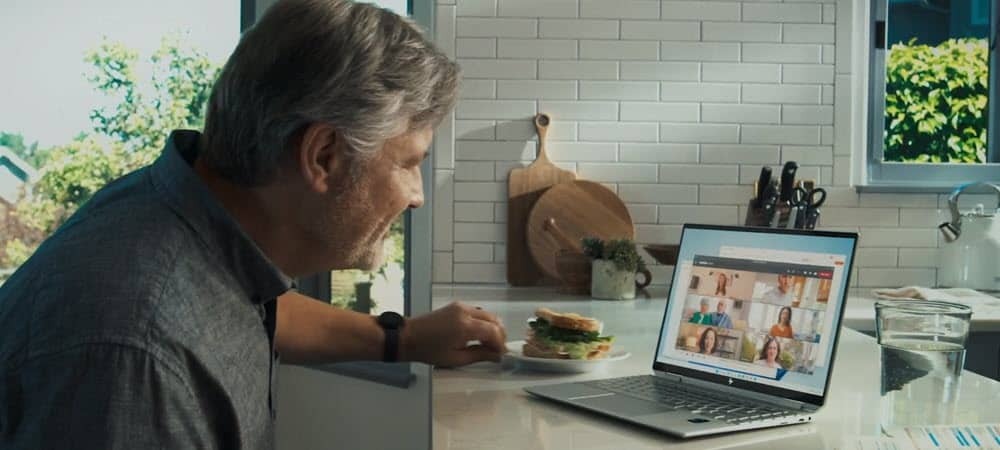
Када се пријавите у Виндовс 11 са Мицрософт налогом, ваша фотографија се синхронизује са рачунаром. Али можда бисте желели да промените слику. Ево како.
Када постављате рачунар са оперативним системом Виндовс 11 са Мицрософтов рачун, додељује му слику профила вашег налога на мрежи. С друге стране, додајући локални кориснички налог ће створити општу слику. Али можда бисте желели да помешате ствари и слику свог налога промените у нешто личније. Ево како то учинити.
Промените слику налога Виндовс 11
Белешка: Морате да имате администраторски или стандардни налог да бисте променили фотографију. Такође, кораци за промену слике налога су исти за локалне и Мицрософт налоге путем Подешавања.
За почетак кликните на Почетак дугме, а затим кликните Подешавања. Алтернативно, можете користити тастерска пречицаВиндовс тастер + И да бисте директно отворили апликацију Подешавања.
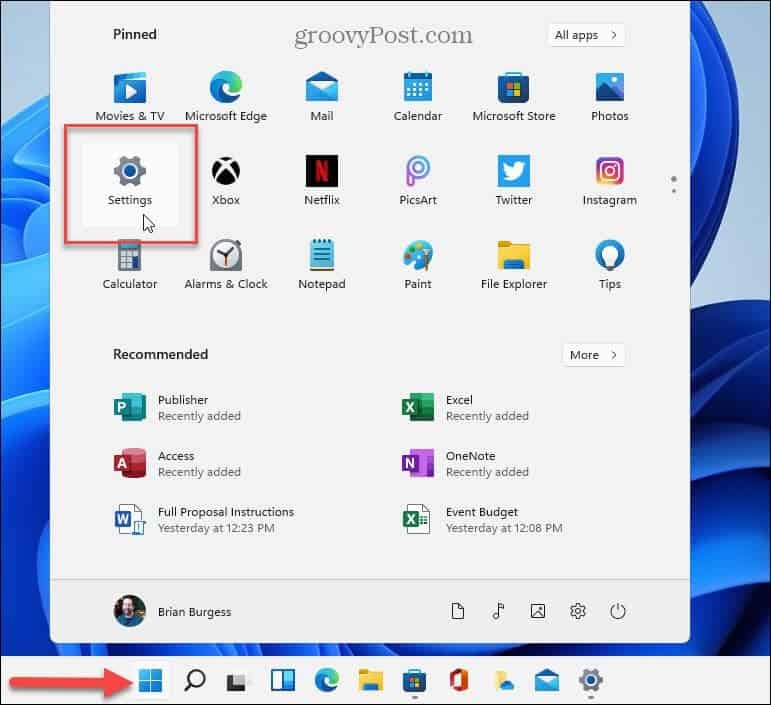
Затим кликните на Налози опцију са листе на левој страни.
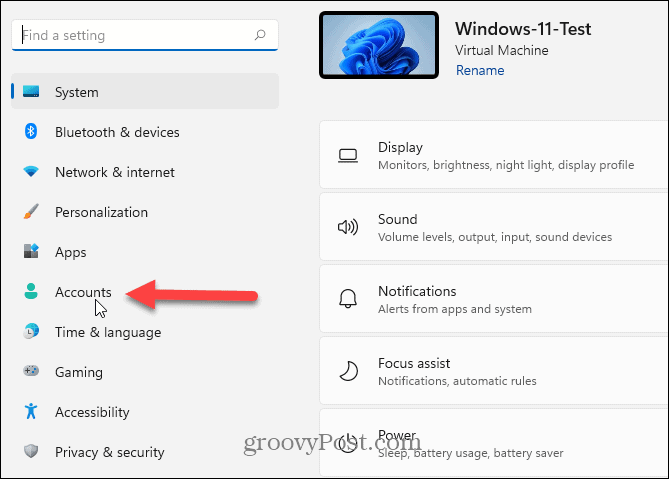
На следећем екрану, у одељку „Налози“ кликните на Иоур Инфо.
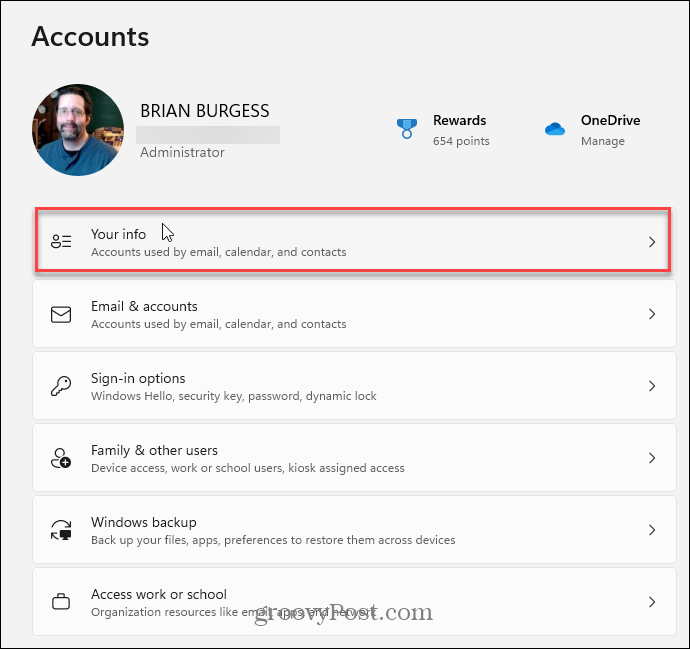
Имате две опције за додавање нове фотографије у одељку „Прилагодите своју фотографију“. Можете да кликнете на Отворена камера дугме за снимање фотографије помоћу веб камере. Или можете кликнути на Прегледајте датотеке дугме и идите до локације фотографије коју желите да користите.
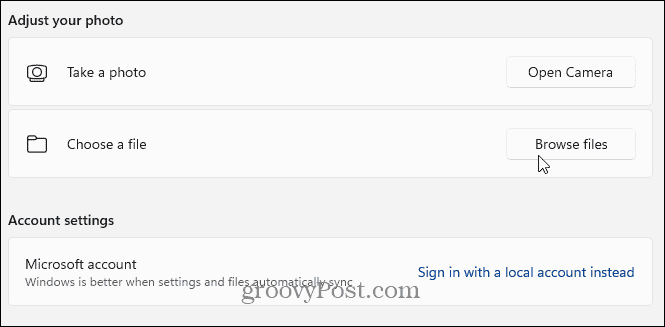
У доњем примеру претражујем локацију фотографије свог пса за коју желим и да променим слику налога. Коју год фотографију желите да користите, потражите је, означите је и кликните на Одаберите слику дугме.
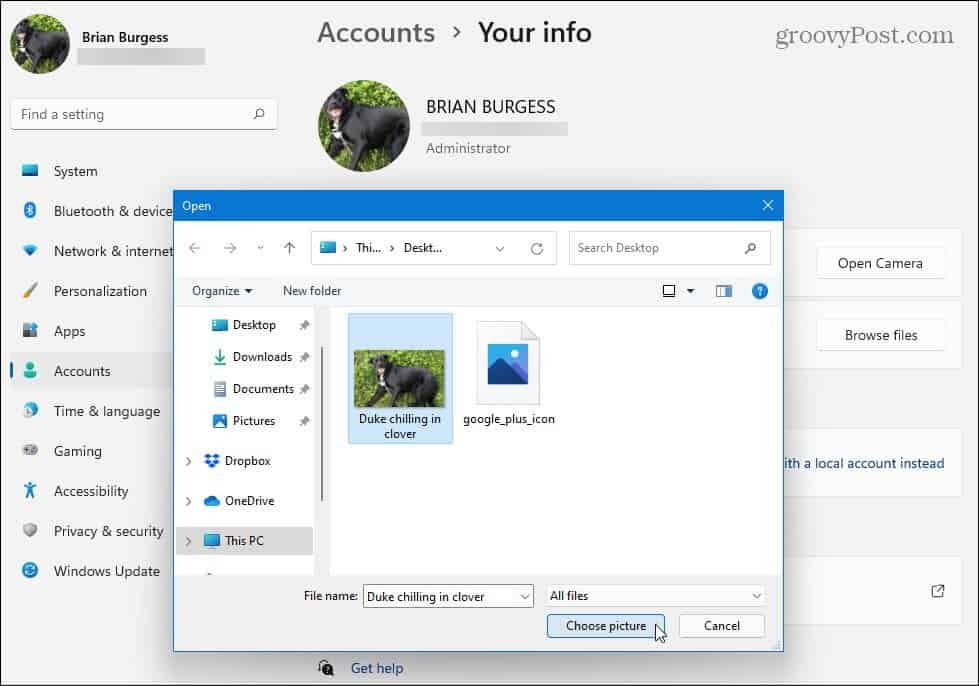
Фотографија вашег налога ће се одмах променити и моћи ћете да уживате у новом изгледу вашег искуства пријављивања.
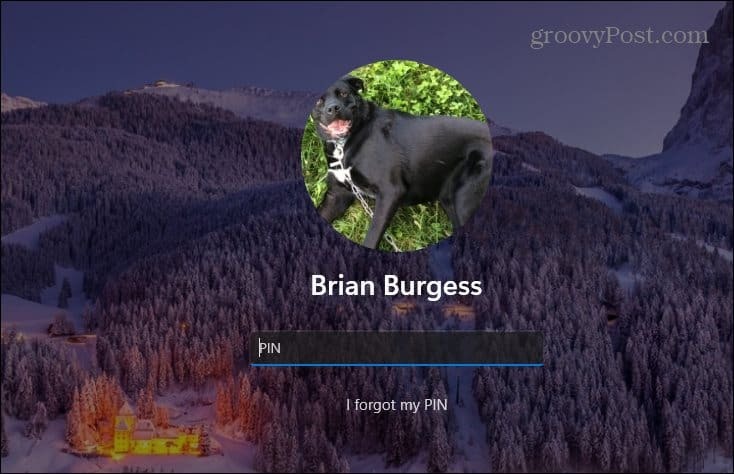
Промените слику налога на Виндовс 11 на мрежи
Да бисте променили фотографију налога на мрежи, идите на Профил Мицрософт налога страницу и пријавите се ако већ нисте. У одељку „Ваши подаци“ кликните на Промени фотографију дугме.
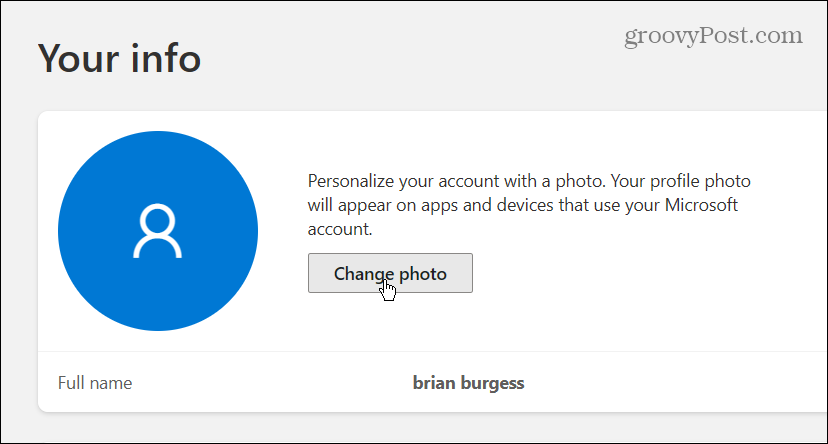
Затим кликните на „Додајте фотографију" линк.
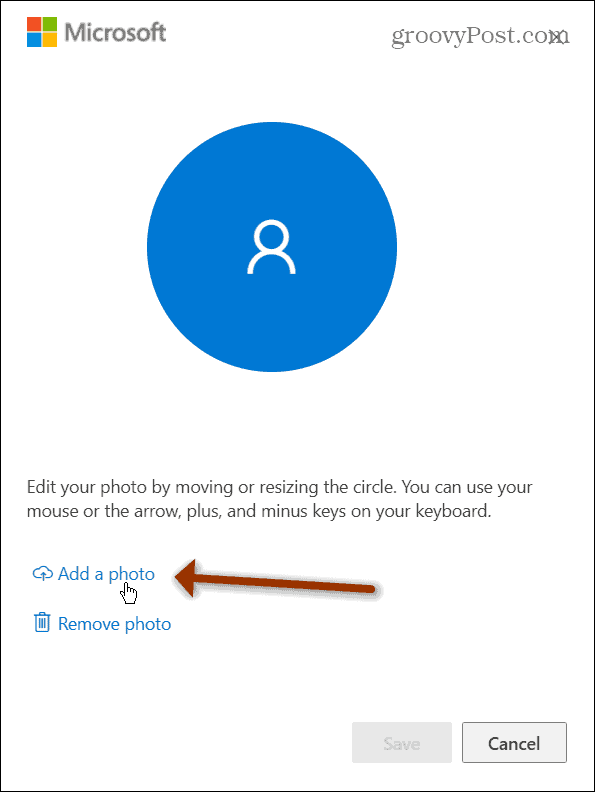
Идите до слике коју желите да користите и подесите је на екрану. Када завршите, кликните на сачувати дугме.
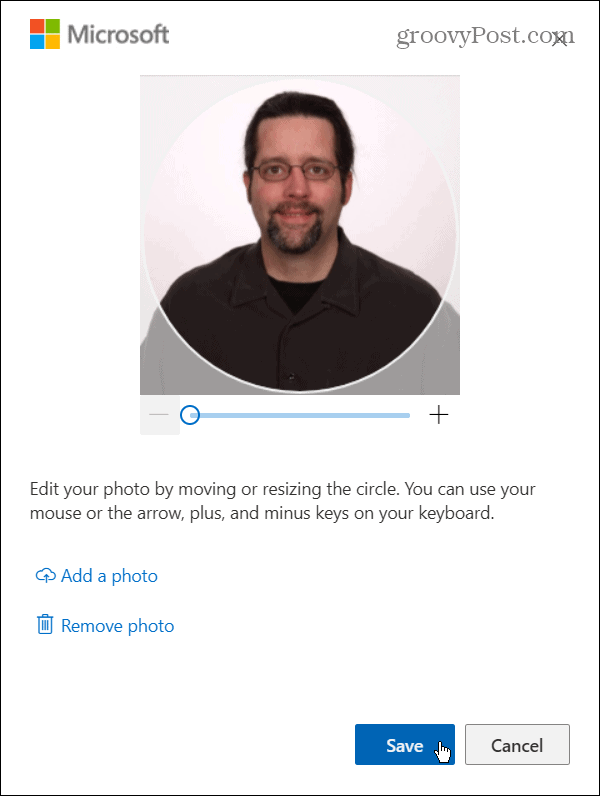
То је све. Ваша нова фотографија налога ће се синхронизовати на свим уређајима са оперативним системом Виндовс 11 на којима користите Мицрософт налог за пријављивање.
За више информација о новом Мицрософт оперативном систему погледајте наш чланак о премештању Старт мени са леве стране. Или погледајте коришћење побољшана функција Виртуал Десктопс на Виндовс 11.
Како очистити Гоогле Цхроме кеш меморију, колачиће и историју прегледања
Цхроме одлично ради са чувањем ваше историје прегледања, кеша и колачића ради оптимизације перформанси прегледача на мрежи. Њено како да ...
Усклађивање цена у продавници: Како доћи до цена на мрежи док купујете у продавници
Куповина у продавници не значи да морате платити веће цене. Захваљујући гаранцијама за усклађивање цена, можете остварити интернетске попусте док купујете у ...
Како поклонити претплату на Диснеи Плус дигиталном поклон картицом
Ако сте уживали у Диснеи Плус -у и желите да га поделите са другима, ево како да купите претплату на Диснеи+ Гифт за ...
Ваш водич за дељење докумената у Гоогле документима, табелама и слајдовима
Можете лако сарађивати са Гоогле-овим веб апликацијама. Ево вашег водича за дељење у Гоогле документима, табелама и презентацијама са дозволама ...


