Како користити виртуелне радне површине у оперативном систему Виндовс 11
Мицрософт Виндовс 11 Јунак / / August 19, 2021

Последњи пут ажурирано дана

Мицрософт је представио функцију Виртуал Десктопс са оперативним системом Виндовс 10. Сада је побољшано у систему Виндовс 11. Ево како да их креирате, преместите и управљате њима.
Мицрософт је представио Функција виртуелних стоних рачунара са оперативним системом Виндовс 10. То је нешто што је већ годинама део Линука. Омогућава вам да подесите различита искуства на радној површини и да се пребацујете између њих и обавите посао. Иако је то добродошла функција у оперативном систему Виндовс 10, Мицрософт је побољшао искуство. Ево погледа како се користе виртуелне радне површине у оперативном систему Виндовс 11.
Додајте виртуелну радну површину на Виндовс 11
Да бисте креирали нову виртуелну радну површину, задржите показивач миша изнад дугмета Приказ задатака на траци задатака. То је дугме између Видгетс и Претрага иконе. Затим кликните Додајте радну површину из менија који се појави.
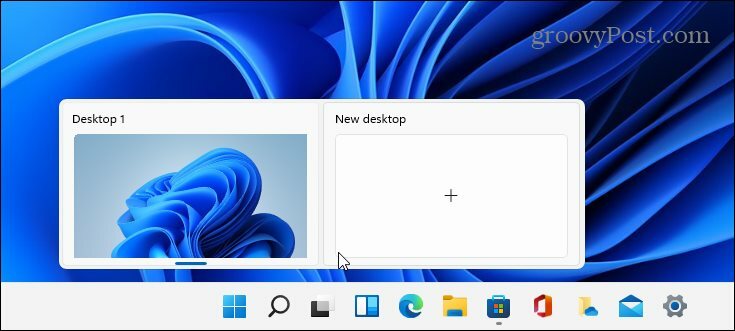
Учините то сваки пут када желите да креирате нову виртуелну радну површину. Када имате нову радну површину, можете да креирате радно окружење за њу. На пример, можете да креирате различите радне површине за различите пројекте на којима радите. Или створите радно окружење и „мултимедијалну или играћу радну површину“ и прелазите са једне на другу.
Да бисте видели шта се дешава са сваком виртуелном радном површином коју креирате, поставите показивач миша изнад дугмета „Приказ задатака“, а затим на сваку радну површину. На пример, овде имам три виртуелне радне површине са различитим апликацијама на сваком.
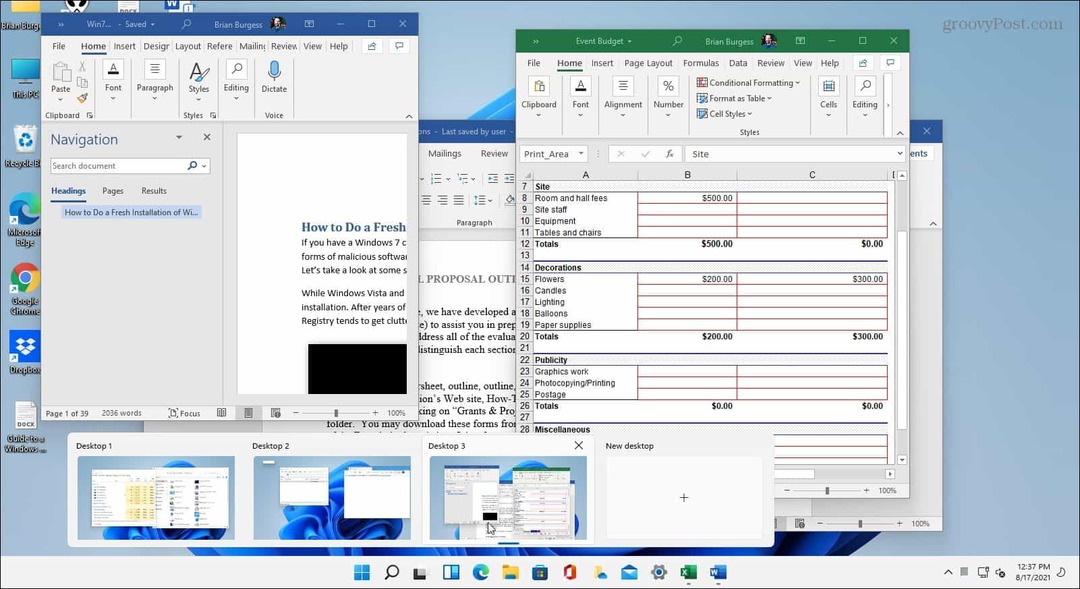
Преименујте виртуелну радну површину
Виндовс подразумевано даје свакој радној површини генеричко име. Али за сваки можете створити одређена имена. Задржите показивач миша изнад дугмета Таск Виев, кликните десним тастером миша на радну површину и изаберите Преименуј.
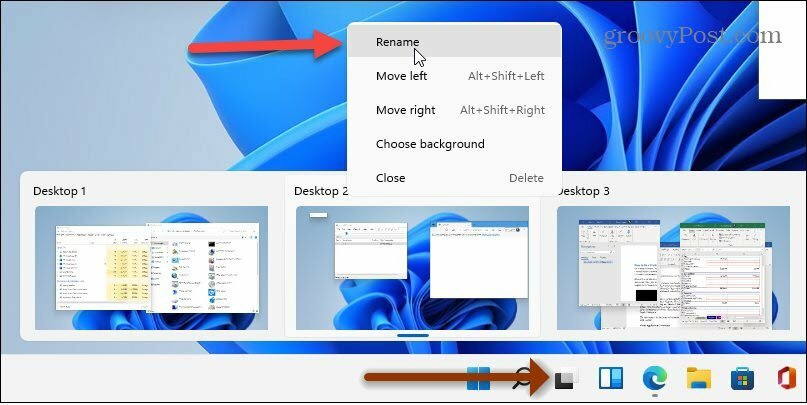
Затим унесите име које желите да дате радној површини. Учините то за сваку коју желите да преименујете.
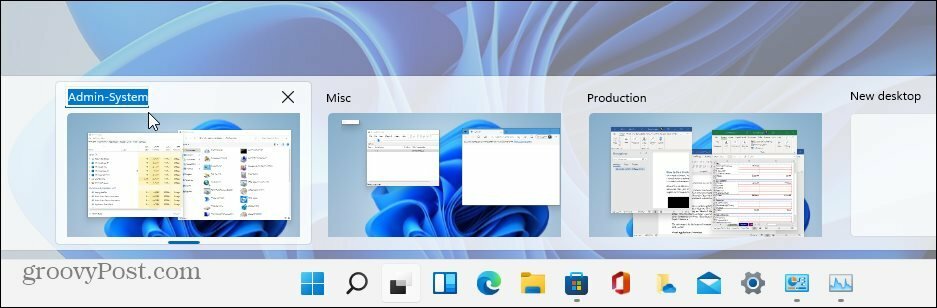
Премештање прозора између стоних рачунара
Понекад ћете можда желети да преместите прозор апликације са једне радне површине на другу. Да бисте то урадили, кликните на дугме Таск Виев и пређите курсором преко радне површине са прозором који желите да преместите. Затим кликните десним тастером миша на прозор и кликните Померити у а затим изаберите радну површину.
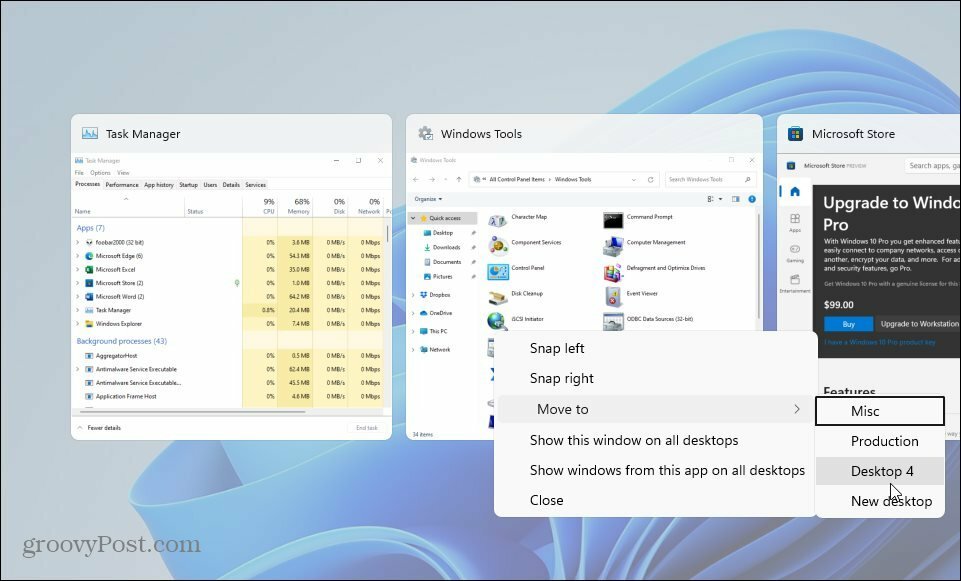
Затворите виртуелну радну површину у оперативном систему Виндовс 11
Да бисте затворили виртуелну радну површину, кликните на дугме Таск Виев, пређите курсором преко радне површине коју желите да затворите и кликните на Икс у горњем десном углу прегледа.
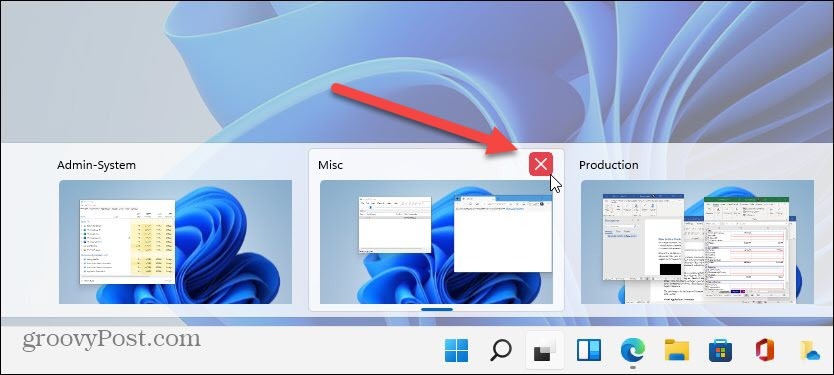
Такође можете десним тастером миша кликнути на сличицу за преглед виртуелне радне површине и кликнути Близу. И вреди напоменути да можете затворити радну површину помоћу тастерска пречицаВиндовс тастер + Цтрл + Ф4.
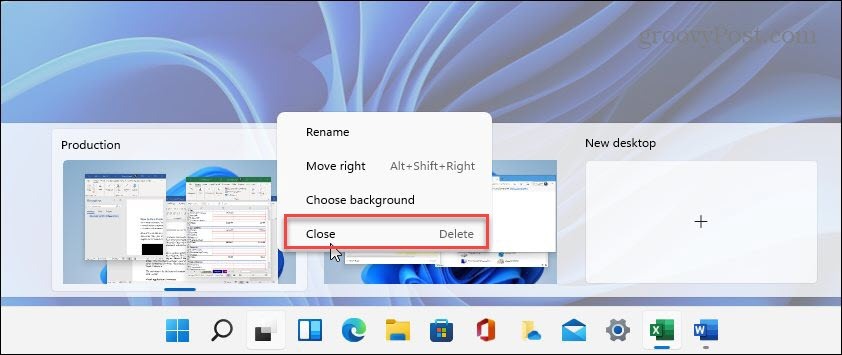
Када затворите виртуелну радну површину и креирате више од две, њен садржај ће се преместити на радну површину лево од ње. Затварање радне површине не затвара отворене апликације; само их помера преко једног места.
Сумирајући
Чини се да је функција Виртуелна радна површина у оперативном систему Виндовс 11 флуидније и осјетљивије искуство од Виндовс 10. Креирање, управљање и одржавање стоних рачунара је интуитивно. Има и друге опције као што је приказивање прозора на свим радним површинама, приказивање прозора из апликације на свим радним површинама и још много тога. Лепа је особина ако више волите различита окружења за различите задатке и токове посла.
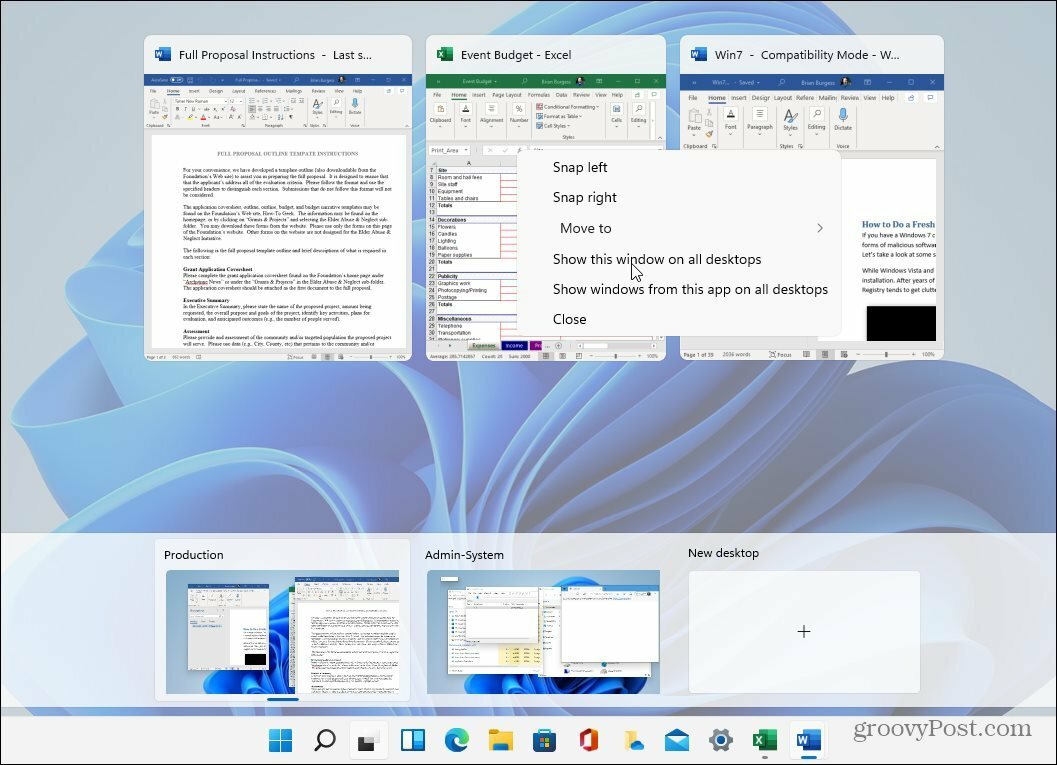
А ако мислите да никада нећете користити функцију виртуелне радне површине, увек можете сакријте дугме Таск Виев. За више информација о новом ОС -у обавезно погледајте наш чланак о померајући дугме Старт улево. Или погледајте нови начин отворите Управитељ задатака у оперативном систему Виндовс 11.
Како очистити Гоогле Цхроме кеш меморију, колачиће и историју прегледања
Цхроме одлично ради са чувањем ваше историје прегледања, кеша и колачића ради оптимизације перформанси прегледача на мрежи. Њено како да ...
Усклађивање цена у продавници: Како доћи до цена на мрежи док купујете у продавници
Куповина у продавници не значи да морате платити веће цене. Захваљујући гаранцијама за усклађивање цена, можете остварити интернетске попусте док купујете у ...
Како поклонити претплату на Диснеи Плус дигиталном поклон картицом
Ако сте уживали у Диснеи Плус -у и желите да га поделите са другима, ево како да купите претплату на Диснеи+ Гифт за ...
Ваш водич за дељење докумената у Гоогле документима, табелама и слајдовима
Можете лако сарађивати са Гоогле-овим веб апликацијама. Ево вашег водича за дељење у Гоогле документима, табелама и презентацијама са дозволама ...
