Како додати и обликовати оквир за текст у Гоогле документима
гоогле Гоогле документи Јунак / / August 11, 2021

Последњи пут ажурирано дана

У овом чланку ћете сазнати о свим методама које можете користити за додавање оквира за текст у Гоогле документе.
Када креирате документе помоћу Гоогле докумената, можда ће бити потребно да уметнете више од текста или слика. На пример, ако желите да уметнете сопствени дијаграм тока, више текстуалних оквира повезаних линијама добро функционишу. Оквири за текст који се могу попунити су такође корисни када су вам потребни људи да попуне образац уместо вас.
У овом чланку ћете сазнати о свим методама које можете користити за додавање оквира за текст у Гоогле документе.
Додајте оквир за текст помоћу облика Гоогле докумената
Најлакши начин за брзо додавање оквира за текст у Гоогле документ је уметањем облика. Овај приступ вам омогућава да оквир за текст поставите било где у документу који вам се свиђа, чак и изнад текста.
Уметните облик оквира за текст
Да бисте то урадили, изаберите Инсерт из менија изаберите Цртање а затим изаберите Нова.
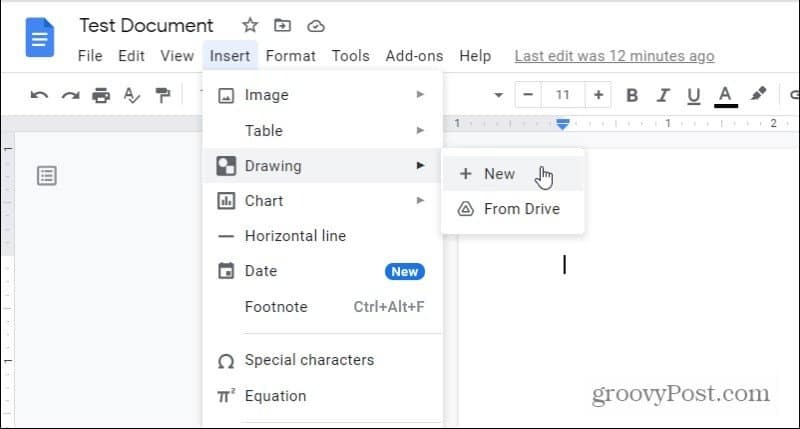
Ово ће отворити алатку за цртање. У менију изаберите икону облика, изаберите Облиции изаберите облик оквира за текст који желите.
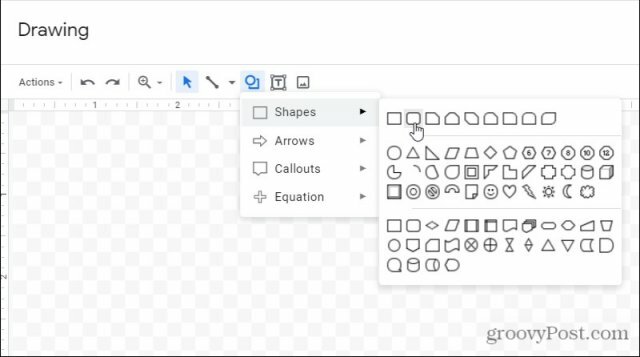
Већина људи користи стандардне правоугаоне оквире за текст. Међутим, ако желите да додате мало више стила, можда ћете се одлучити за онај са заобљеним ивицама. Или можете изабрати било који други облик који вам се свиђа. Сви они омогућавају унос текста.
Уређивање облика оквира за текст
Када изаберете облик, он ће се појавити у прозору уређивача цртежа. Овде можете подесити величину или додати текст. Помоћу иконе менија Поравнај подесите положај текста унутар оквира за текст.
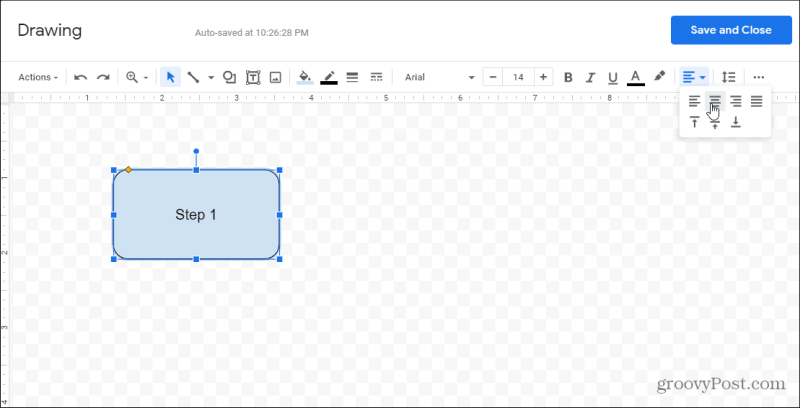
Ако желите, можете додати више текстуалних оквира у исти цртеж ако желите. Ово ће учинити оба оквира за текст делом истог објекта који ћете уметнути у документ.
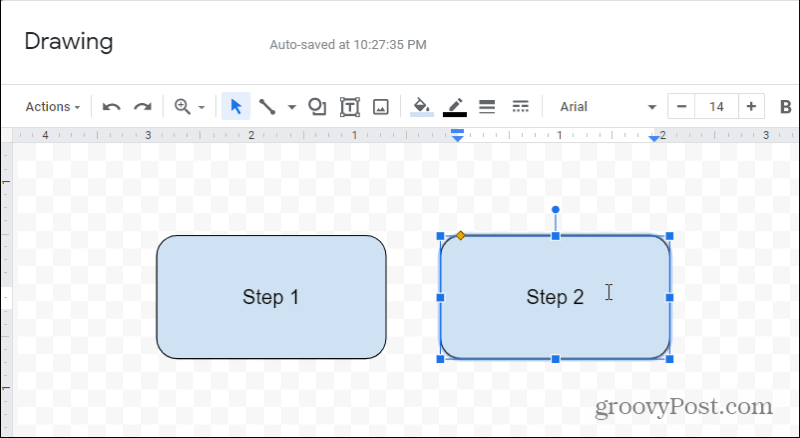
Можете се поиграти са изгледом оквира за текст на неколико начина. На пример, ако изаберете икону испуне на траци са алаткама, можете подесите боју испуне за сва поља за текст која сте изабрали.
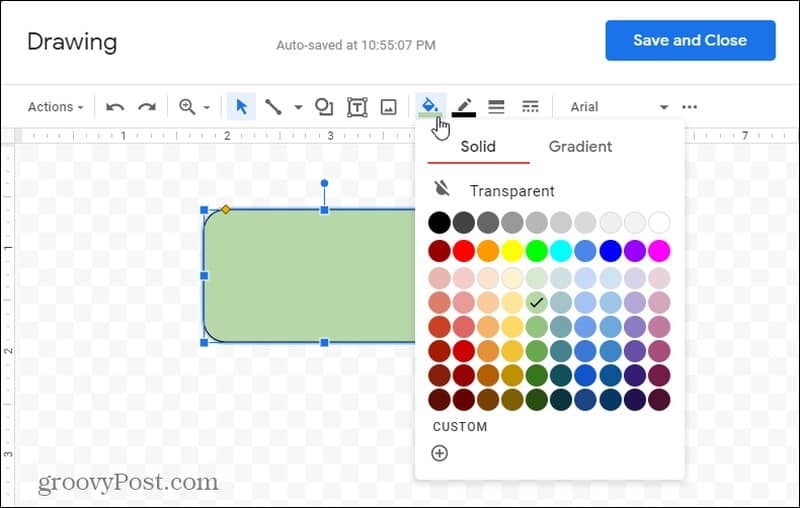
Ако желите да поставите текстуалне оквире, можете подесити који ће се појавити изнад другог. Само кликните десним тастером миша на било које поље за текст и изаберите Наручи. Можете изабрати:
- Послати назад: Померите то поље за текст иза оног испод њега.
- Врати назад: Померите оквир за текст иза свих поља испод њега.
- Изнесе: Померите оквир за текст испред оног изнад њега.
- Донети напред: Померите оквир за текст испред свих поља изнад њега.
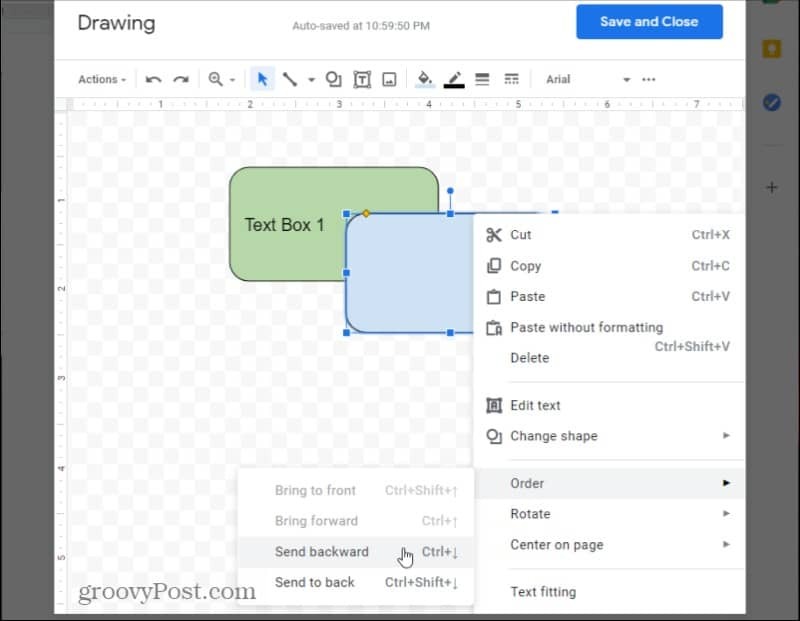
Када завршите са уређивањем, изаберите Сними и затвори дугме за уметање новог објекта за цртање у документ.
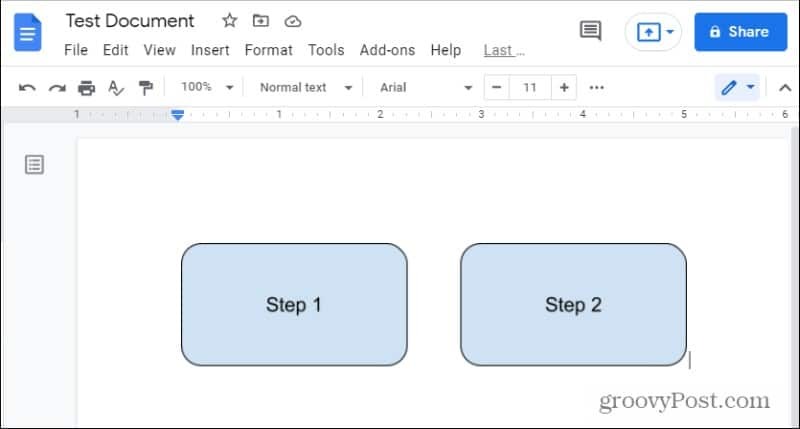
Имајте на уму да ће, ако сте нацртали више оквира за текст, сви они бити уметнути као један објект у документ.
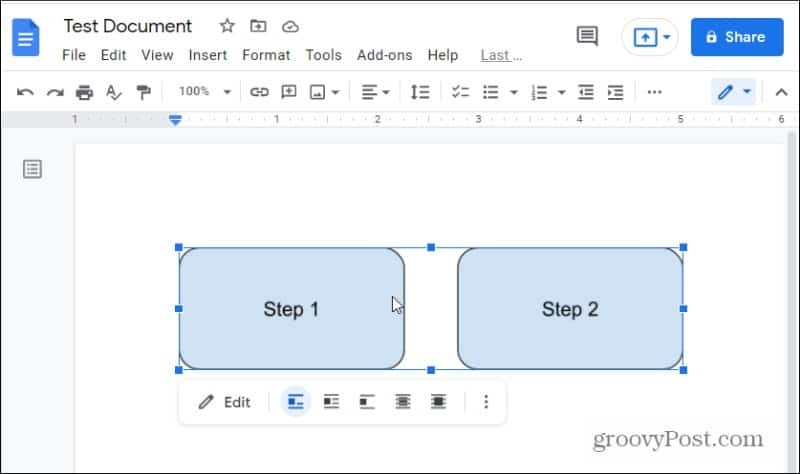
Коришћење облика као оквира за текст пружа много већу флексибилност у форматирању или обликовању самих оквира за текст. Међутим, ако вас више занима уметање поља за обичан текст, читајте даље.
Додајте оквир за текст у Гоогле документе
Додавање једноставног оквира за текст следи исту процедуру као горе, али уместо одабира из облика у менију, морате да изаберете икону оквира за текст.
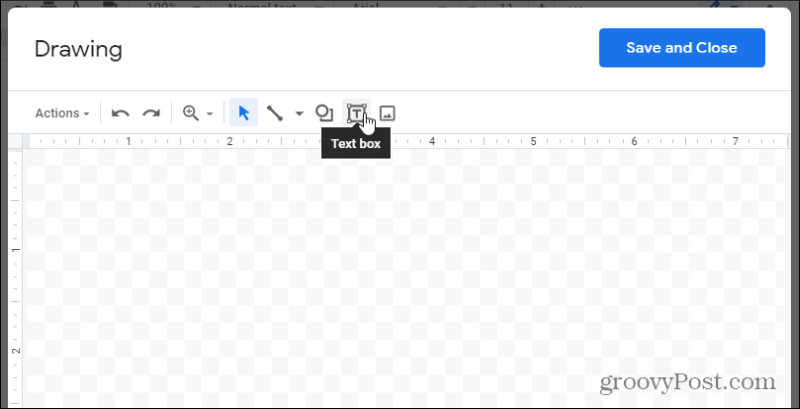
Ово ће уметнути прозирно поље за текст. Само попуните текст, прилагодите оквир за текст онако како желите и готови сте.
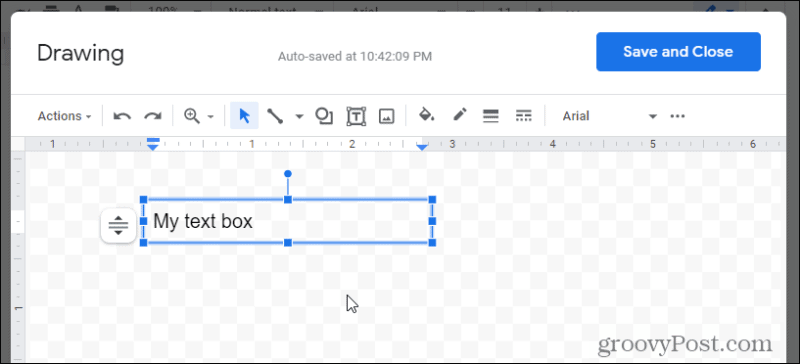
Ако желите мало више стила, постоји могућност да изаберете боју испуне или да оквир за текст дате оквир.
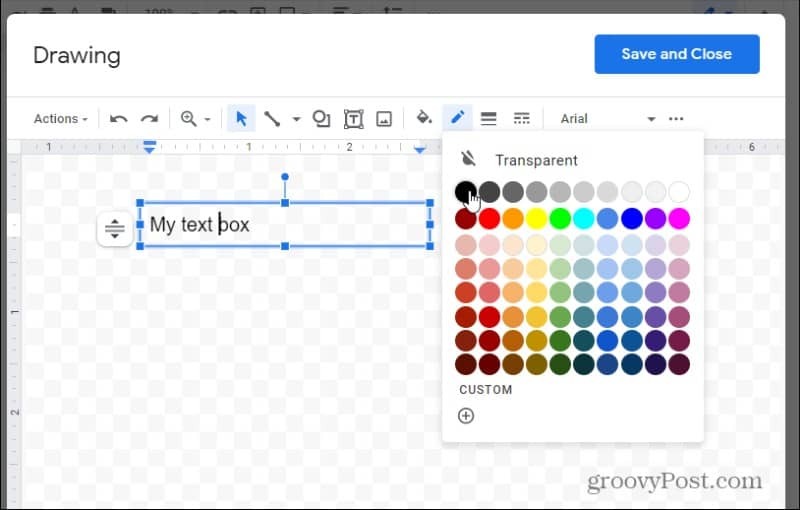
Изаберите Сними и затвори кад завршите. Ово ће уметнути оквир за текст у документ у којем је био курсор.
Такође можете подесити начин на који се оквир за текст понаша и комуницира са остатком документа. Само одаберите оквир за текст и помоћу контрола испод њега прилагодите поравнање.
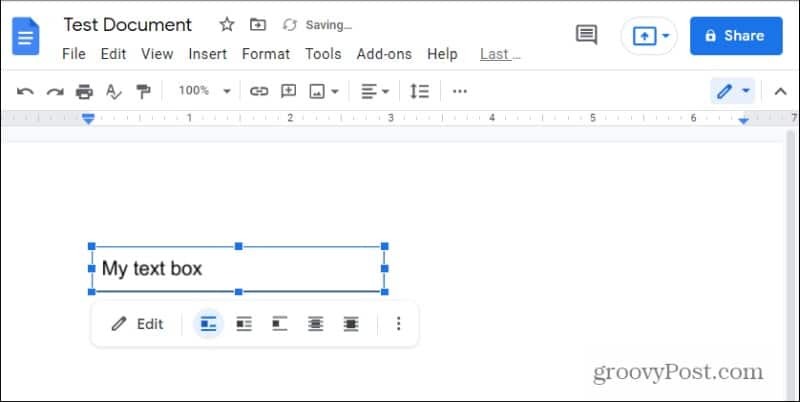
Приметићете да се са десне стране налазе две иконе преклапања. Они вам омогућавају да оквир за текст поставите иза или на врх постојећег текста у документу.
Такође можете да промените величину оквира за текст чак и када је у документу тако што ћете изабрати три тачке са десног менија за уређивање и изабрати Величина и ротација.
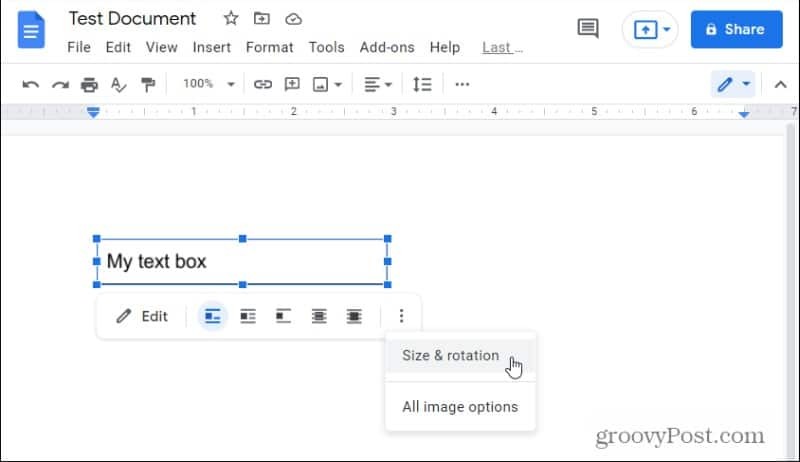
У оквиру који се отвара са десне стране можете подесити висину или ширину оквира за текст.
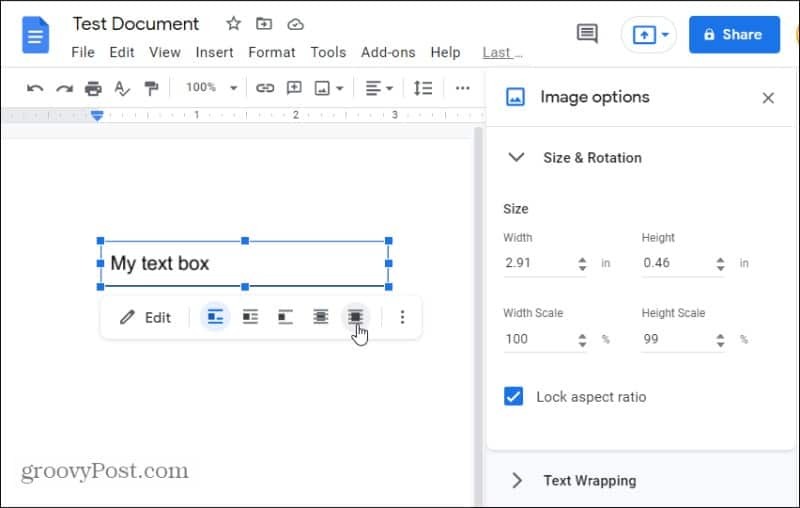
Ако ипак изаберете једну од опција преклапања, ово ће поље за текст претворити у плутајући објекат. Можете да зграбите оквир за текст и преместите га било где у документу где желите да га поставите у овај режим.
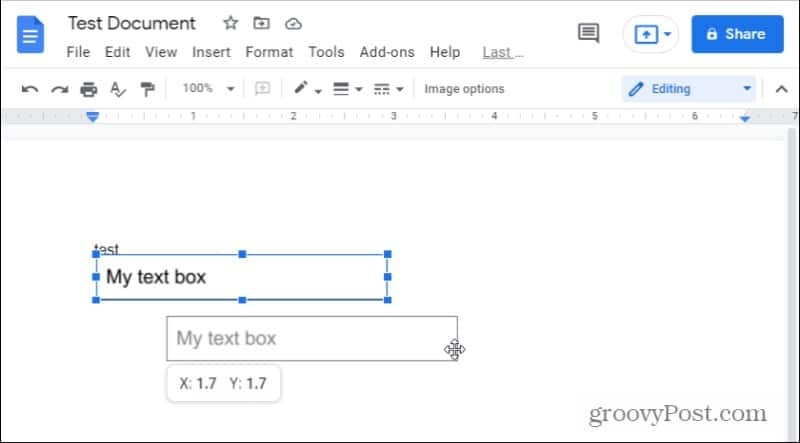
Такође можете користити исте опције поравнања (или плутајуће) са опцијом облика за текстуална поља.
Како уметнути текстуалне оквире који се могу попунити
Иако је лепо додати текст унутар оквира било где у Гоогле документу који вам се свиђа, било би лепо да уместо тога направите добро обликован образац за попуњавање. Ово би захтевало могућност постављања ознаке поред добро поравнатог оквира за текст.
Најлакши начин за то у Гоогле документима је коришћење табела.
Да бисте то урадили, изаберите Инсерт мени, изаберите Сто из менија, а затим изаберите 2×1 опција стола.
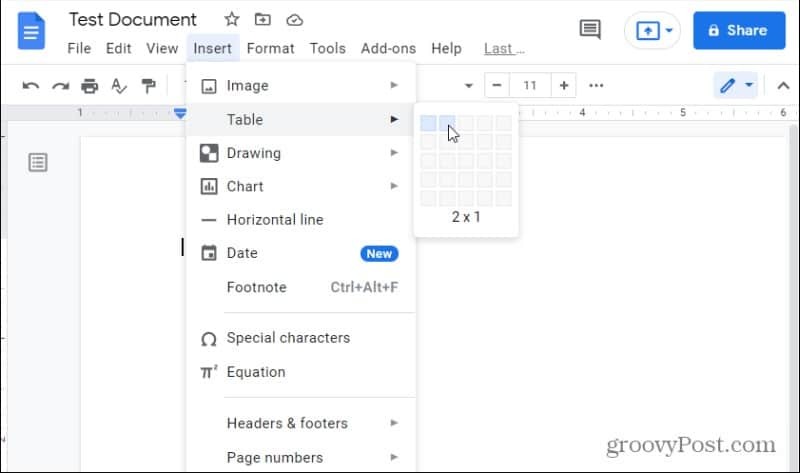
Ово ће уметните табелу у ваш документ са две колоне и једним редом. Да бисте креирали ознаку за унос, откуцајте текст за ту ознаку у леву ћелију.
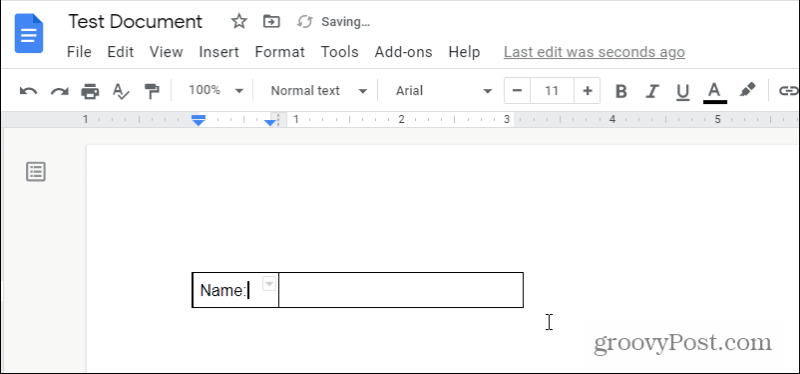
Пошто не желите да се та ознака налази у оквиру, мораћете да уклоните обруб око те ћелије. Изаберите малу стрелицу надоле у горњем десном углу те ћелије. Ово ће отворити оквир за избор граница.
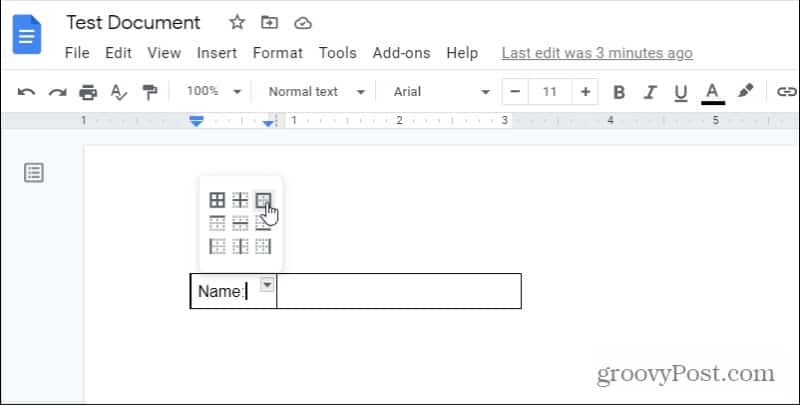
Изаберите четворострану ивицу. Ово ће изабрати све четири границе тренутне ћелије које сте изабрали. Сада када је изабрано, можете обликовати те ивице.
Да бисте то урадили, изаберите икону линија на траци и изаберите 0пт са падајуће листе.
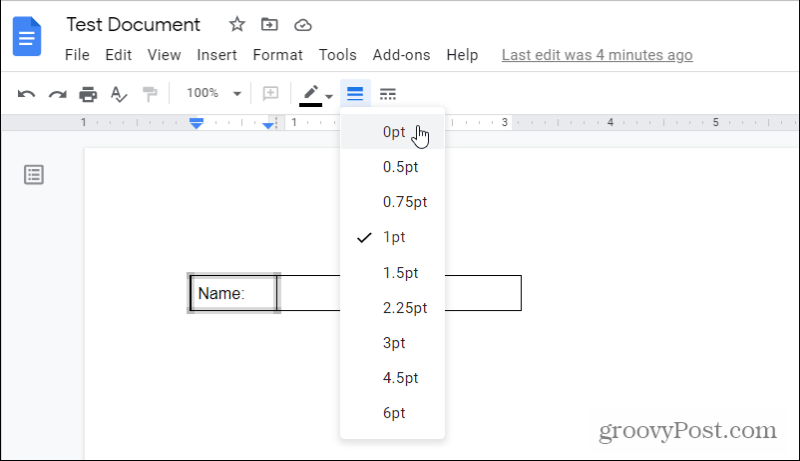
Сада ћете видети да су све четири ивице око ваше ознаке уклоњене. Следећи корак је потпуно затварање у „текстуалном оквиру“ које се може попунити с десне стране.
Да бисте то урадили, изаберите стрелицу надоле у горњем десном углу те празне ћелије и још једном изаберите четворострану ивицу.
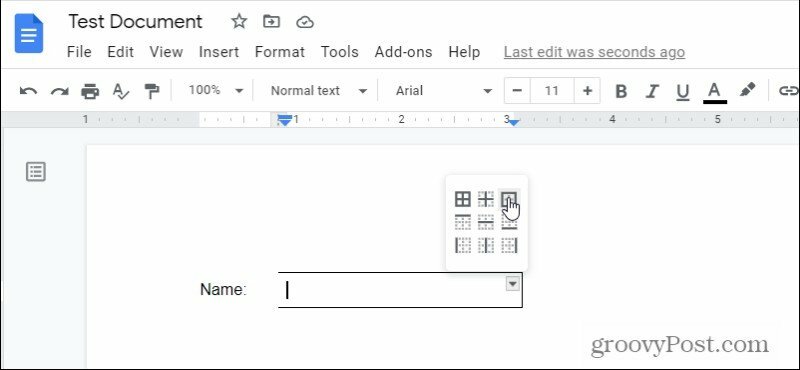
Ово ће изабрати све четири ивице око празне ћелије. Поново изаберите икону линија на траци, а овај пут изаберите 1пт.
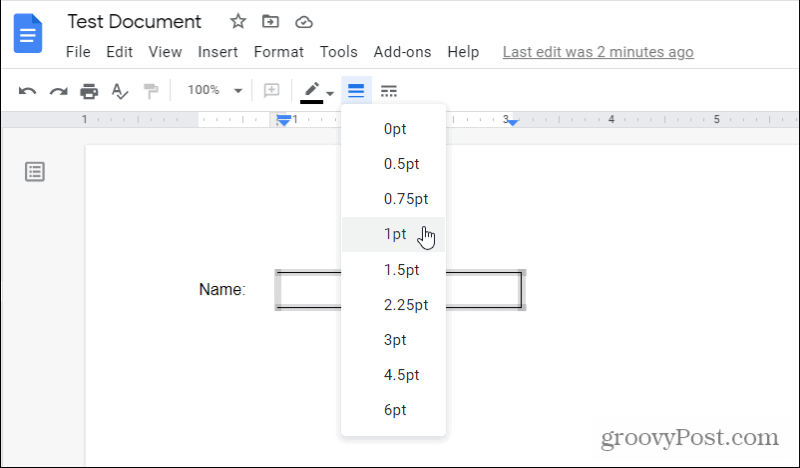
Ово ће повући границу дебљине 1 пт око те празне ћелије.
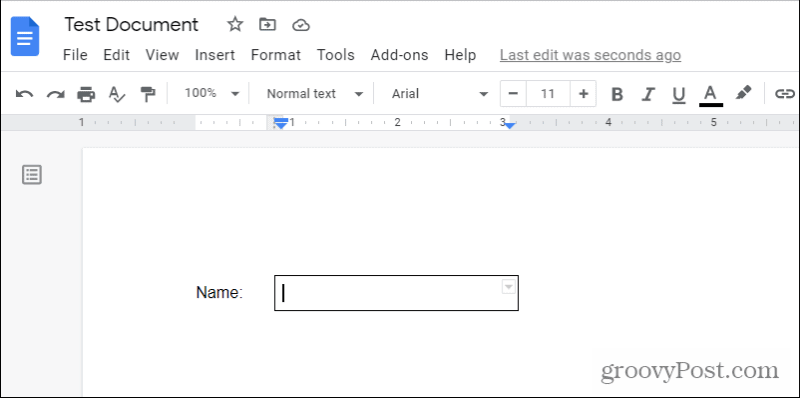
Оно што вам преостаје је ознака поред оквира за текст који се може попунити. Заиста је тако једноставно!
Ако желите више текстуалних оквира који се могу попунити у Гоогле документима, уместо тога можете да направите табелу са више редова и поновите горњи поступак за сваку ћелију. Можда бисте желели да размислите о додавању додатног реда између ваших стварних текстуалних оквира како бисте могли да направите празан простор између сваког текстуалног оквира који се може попунити.
Како очистити Гоогле Цхроме кеш меморију, колачиће и историју прегледања
Цхроме одлично ради са чувањем ваше историје прегледања, кеша и колачића ради оптимизације перформанси прегледача на мрежи. Њено како да ...
Усклађивање цена у продавници: Како доћи до цена на мрежи док купујете у продавници
Куповина у продавници не значи да морате платити веће цене. Захваљујући гаранцијама за усклађивање цена, можете остварити интернетске попусте док купујете у ...
Ваш водич за дељење докумената у Гоогле документима, табелама и слајдовима
Можете лако сарађивати са Гоогле-овим веб апликацијама. Ево вашег водича за дељење у Гоогле документима, табелама и презентацијама са дозволама ...



