Како онемогућити транспарентност и анимацију на оперативном систему Виндовс 11
Мицрософт Виндовс 11 Јунак / / July 28, 2021

Последњи пут ажурирано дана

Мицрософтов нови Виндовс 11 даје сјај ОС -у са неким треперећим елементима графичког корисничког интерфејса (ГУИ). Додаје фантастичан нови ефекат транспарентности и анимације неким менијима широм ОС -а. Али ако нисте љубитељ изгледа „сјајне играчке“ и желите да уштедите неке системске ресурсе, можете онемогућити ефекте транспарентности и анимације у систему Виндовс 11. Ево како то учинити.
Онемогућите ефекте транспарентности и анимације у систему Виндовс 11
За почетак кликните Почетак а затим кликните на Подешавања икону.
Белешка: Такође можете користити тастерска пречицаВиндовс тастер + И да бисте директно отворили апликацију Подешавања.
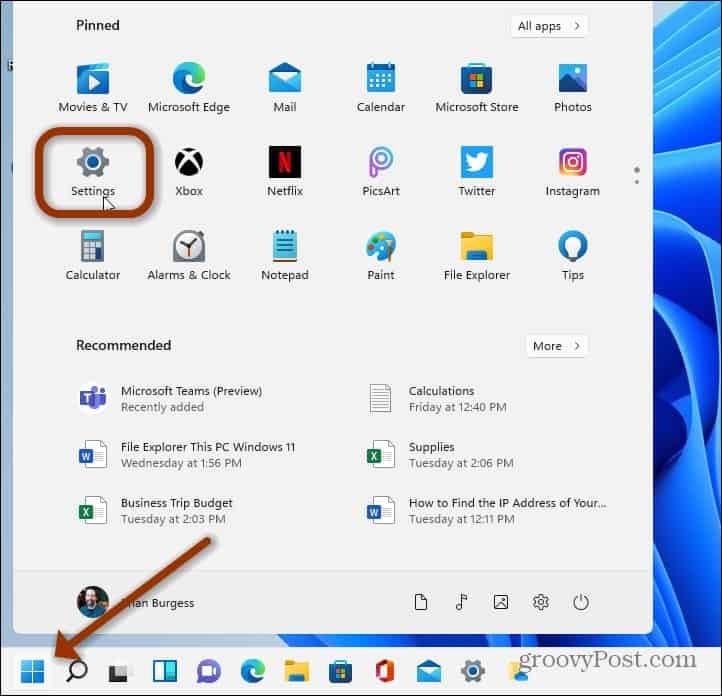
У сваком случају, стижете тамо; када су поставке отворене, кликните на Приступачност са листе на левој табли.
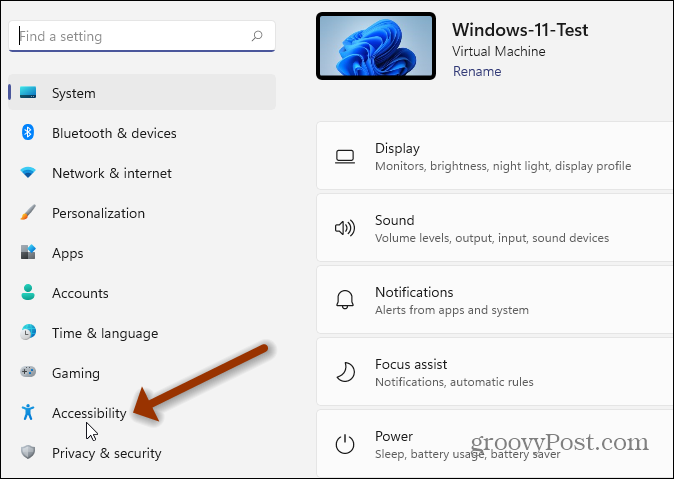
У опцијама Приступачност кликните на Визуелни ефекти: Траке за померање, транспарентност, анимације, истек обавештења.
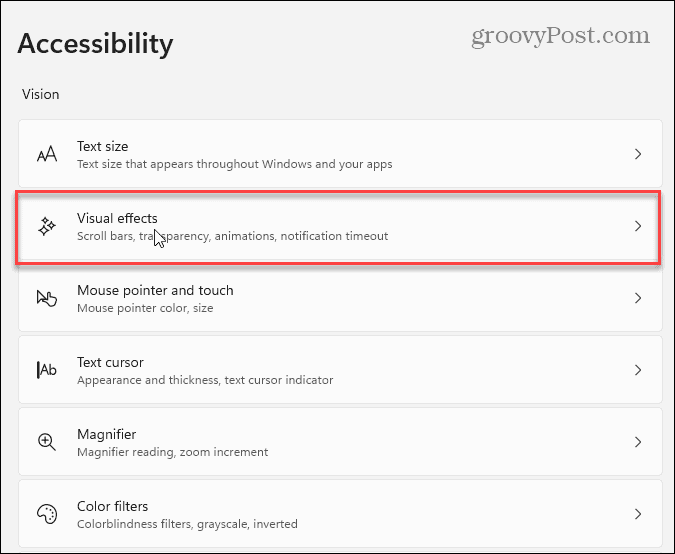
Затим морате само окренути неколико прекидача. Искључити Ефекти транспарентности: Нека неке позадине прозора буду мало прозирне.
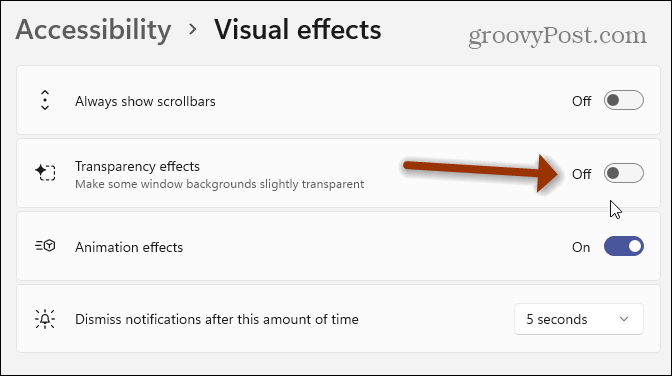
А затим искључите Ефекти анимације дугме ако желите и то да онемогућите.
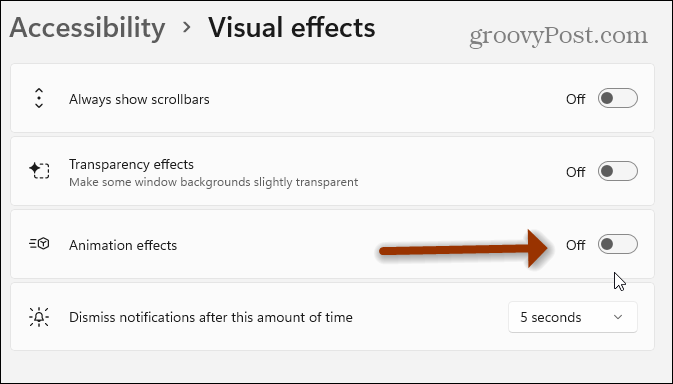
То је све. Ефекте ћете одмах приметити. ГУИ ће изгледати нетранспарентан и непрозиран. Ако желите да се вратите и омогућите било који ефекат или оба, вратите се у Подешавања> Приступачност> Визуелни ефекти и укључите ефекат транспарентности и/или ефекте анимације.
А ако још увек користите Виндовс 10, погледајте како искључити анимације на екрану.
Класичне напредне системске поставке
Такође је вредно напоменути да за промену можете користити класичне системске поставке. Кликните Почетак дугме (или притисните тастер Виндовс) и тип:напредне поставке система. Затим кликните на резултат при врху резултата претраге.
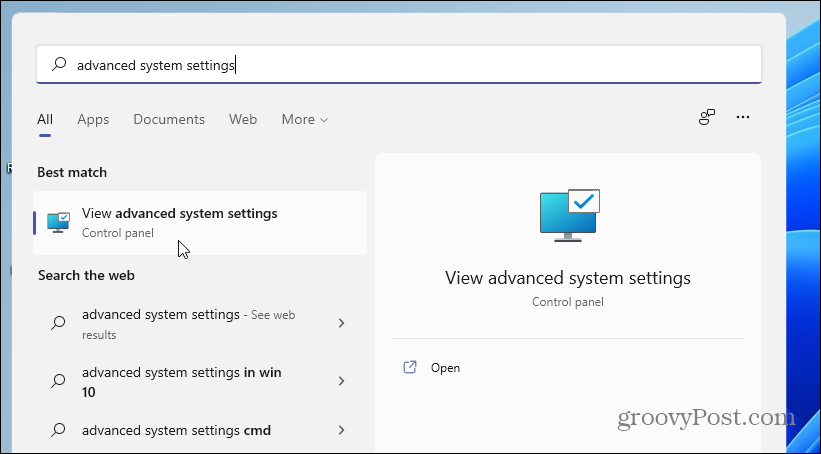
То ће отворити мени „Својства система“. Обавезно кликните на Адванцед картицу, а затим кликните на Подешавања дугме у одељку „Перформансе“.
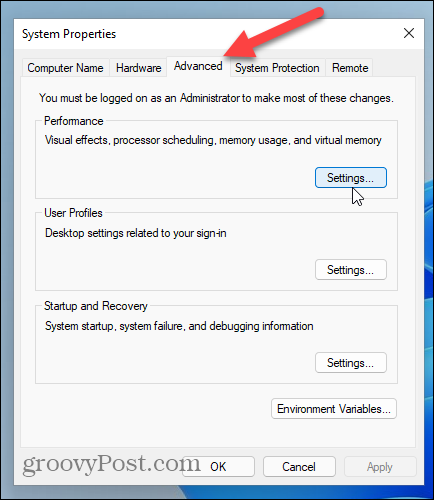
Сада уклоните ознаку из „Анимирај прозоре при минимизирању и максимизирању“ и све друге визуелне ефекте за које мислиш да су непотребни. Ако желите да их све искључите, означите опцију „Прилагоди за најбоље перформансе“. Нећете имати све згодне ефекте, али Виндовс 11 ће радити сасвим у реду и брже-посебно на машинама са ограниченим хардверским ресурсима.
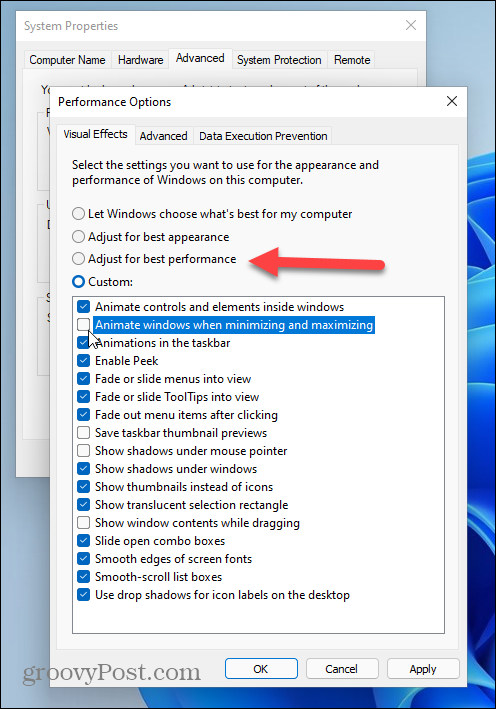
Могућност прилагођавања визуелних ефеката оперативног система Виндовс постоји већ годинама. А ако вам није стало до слаткиша за очи, можете га онемогућити. Кад смо већ код оперативног система Виндовс 11, погледајте наше остале чланке, на пример како то учинити померите дугме Старт у леви угао екрана. Или, ако желите да испробате верзију прегледа, прочитајте о томе инсталирање оперативног система Виндовс 11 на неподржаном хардверу.
Како очистити Гоогле Цхроме кеш меморију, колачиће и историју прегледања
Цхроме одлично ради са чувањем ваше историје прегледања, кеша и колачића ради оптимизације перформанси прегледача на мрежи. Њено како да ...
Усклађивање цена у продавници: Како доћи до цена на мрежи док купујете у продавници
Куповина у продавници не значи да морате платити веће цене. Захваљујући гаранцијама за усклађивање цена, можете остварити интернетске попусте док купујете у ...
Како поклонити претплату на Диснеи Плус дигиталном поклон картицом
Ако сте уживали у Диснеи Плус -у и желите да га поделите са другима, ево како да купите претплату на Диснеи+ Гифт за ...
Ваш водич за дељење докумената у Гоогле документима, табелама и слајдовима
Можете лако сарађивати са Гоогле-овим веб апликацијама. Ево вашег водича за дељење у Гоогле документима, табелама и презентацијама са дозволама ...
