Како омогућити тамни режим у оперативном систему Виндовс 11
Мицрософт Виндовс 11 Јунак / / July 01, 2021

Последње ажурирање

Нови мрачни режим у оперативном систему Виндовс 11 изгледа елегантније са новим заобљеним угловима оперативног система. Ево како да га укључите.
Мицрософтов нови оперативни систем Виндовс 11 има углађени интерфејс и нове графичке функције попут центрираног менија Старт и траке задатака, прозора са заобљеним угловима и тема и боја. Једна од ствари коју можете учинити је да омогућите Тамни режим - баш као на вашем телефону. Ево како да омогућите тамни режим, прилагођени режим или светли режим да бисте добили изглед жељеног ОС-а.
Омогућите тамни режим у оперативном систему Виндовс 11
Можда ћете желети да омогућите тамни режим да бисте смањили напрезање очију и / или продужили век трајања батерије на уређају. Тада ћете можда желети да се вратите у режим осветљења у одређеним ситуацијама. Поред тога, нуди бољу естетику која оперативни систем може учинити атрактивнијим. Овде ћемо погледати како га укључити или искључити.
Белешка: Ако још увек нисте надоградили, још увек можете
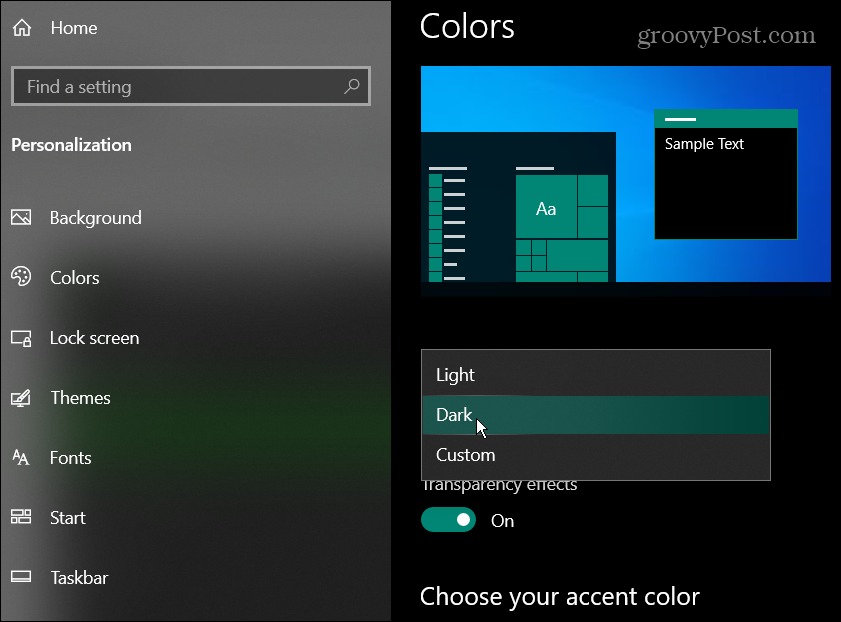
Пребаците се са светлог на тамни режим
Да бисте прешли у мрачни режим, потребно је да кликнете на Почетак а затим кликните Подешавања.
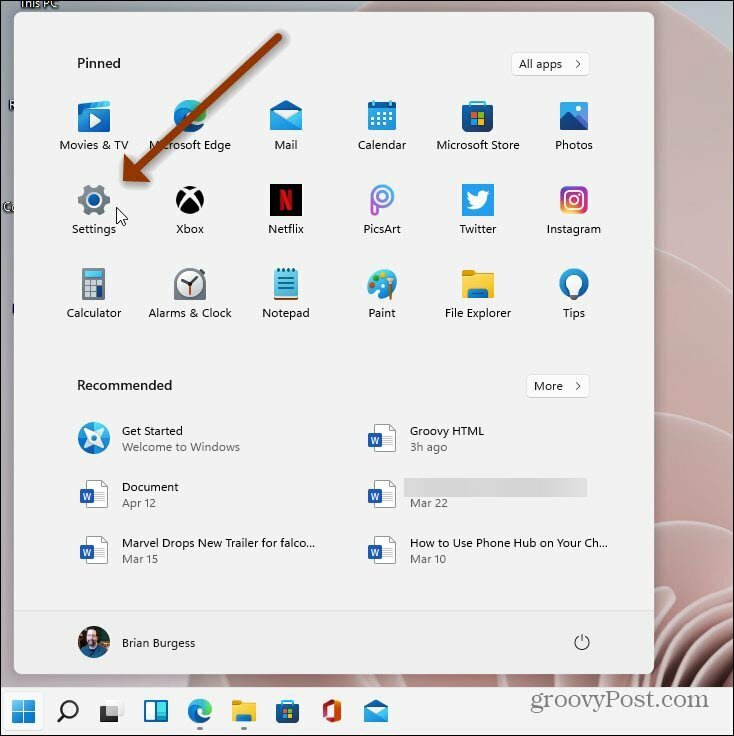
Када се отвори Сеттингс, кликните на Персонализација са списка лево. Затим на десној страни кликните на Боје таб.
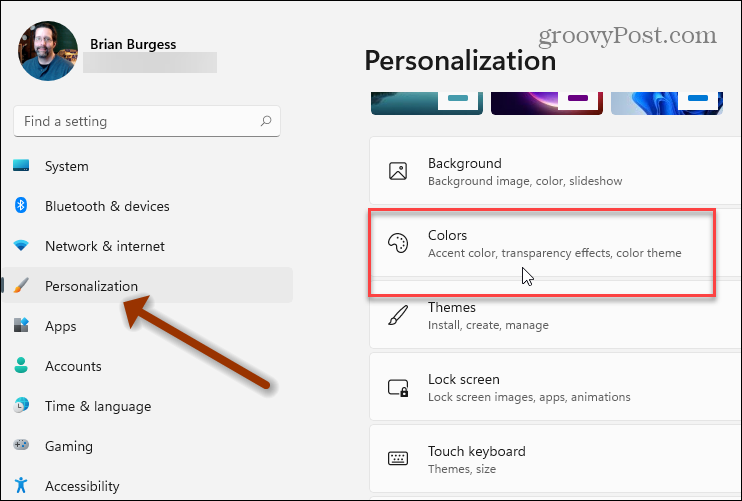
Под Персонализација> Боје кликните на падајући мени поред оквира „Изаберите боју“. Затим га промените из Светлости у Тамно.
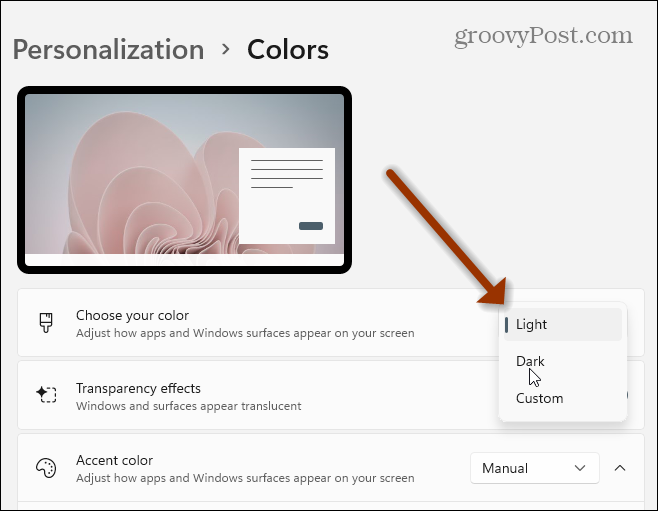
Само дајте систему секунду или две, па ће се променити у тамни режим. Испод је пример оперативног система Виндовс 11 који ради у мрачном режиму. То је елегантнија верзија мрачног режима у поређењу са верзијом Виндовс 10. А са прозорима који имају заобљене углове, сада изгледају много лепше.
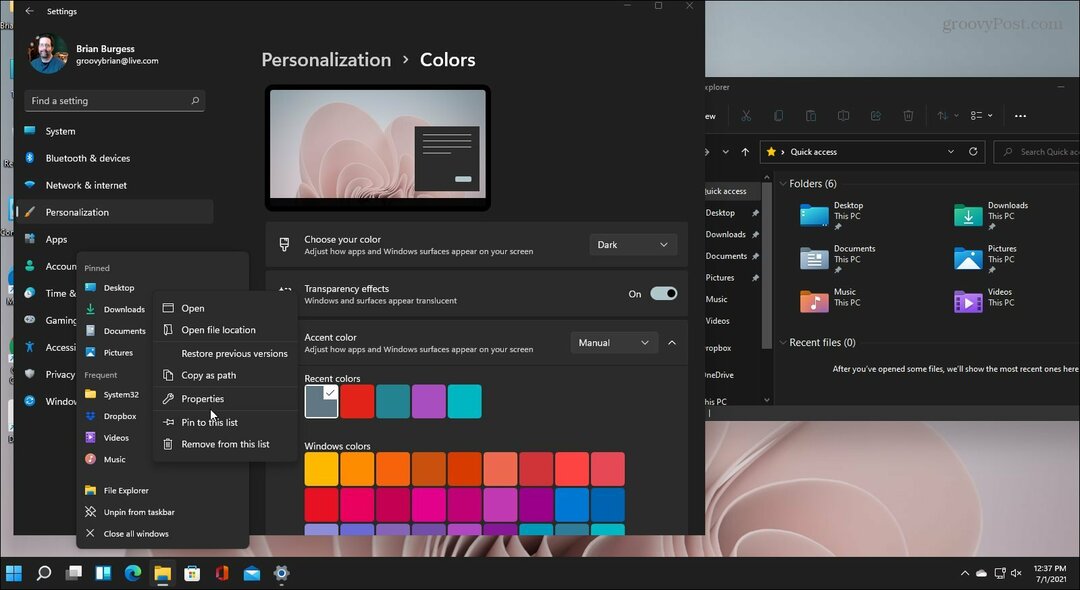
Такође је вредно напоменути да можете комбиновати светло и тамно или користити прилагођени режим.
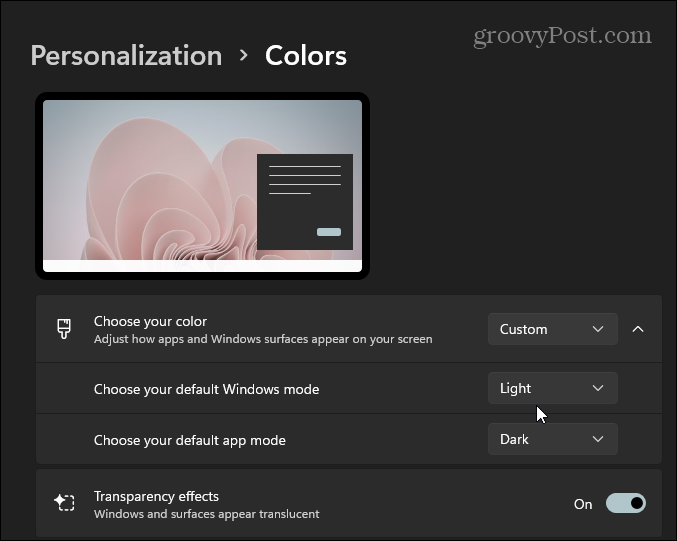
Прилагођени режим интегрисаће ваша тренутна подешавања боја са истраживачем датотека, апликацијама, тракама наслова и још много тога. Мешање светлих и тамних режима може бити забавно и пружити јединствени изглед.
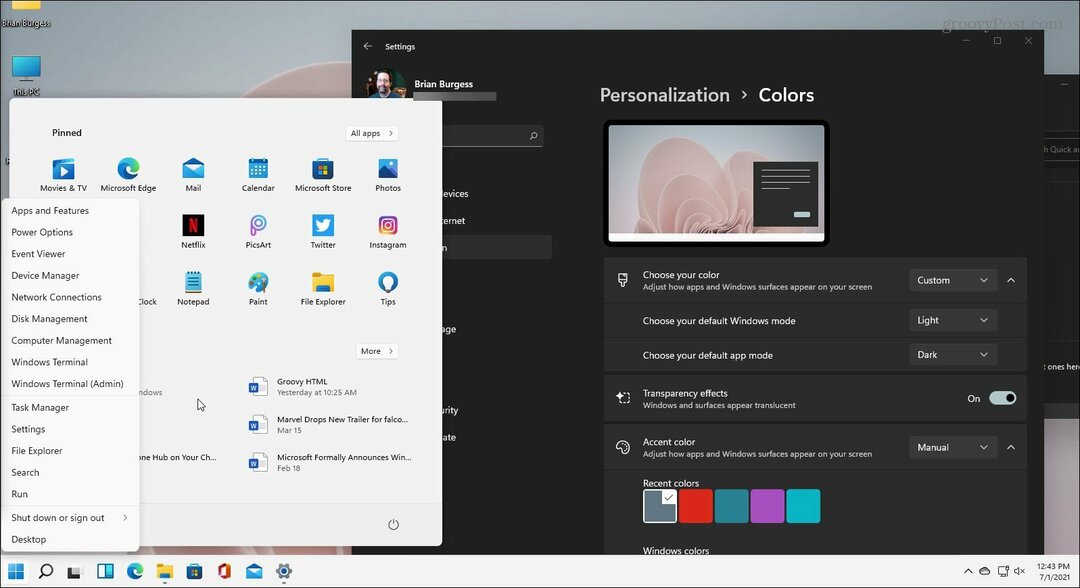
Забавите се и експериментишите да видите шта вам најбоље одговара. А ако желите да притиснете дугме Старт у доњем левом углу, можете. Погледајте наш чланак о томе како померите дугме Старт и траку задатака на леву страну екрана.
Како обрисати Гоогле Цхроме кеш меморију, колачиће и историју прегледања
Цхроме одлично обавља посао чувања историје прегледања, кеш меморије и колачића да би оптимизовао перформансе прегледача на мрежи. Њен је како ...
Подударање цена у продавници: Како доћи до цена на мрежи док купујете у продавници
Куповина у продавници не значи да морате да платите веће цене. Захваљујући гаранцијама за подударање цена, можете да остварите онлине попусте током куповине у ...
Како поклонити Диснеи Плус претплату дигиталном поклон картицом
Ако сте уживали у Диснеи Плус-у и желите да га делите са другима, ево како да купите претплату на Диснеи + Гифт за ...
Ваш водич за дељење докумената у Гоогле документима, табелама и дијапозитивима
Можете лако да сарађујете са Гоогле-овим веб апликацијама. Ево вашег водича за дељење у Гоогле документима, табелама и презентацијама са дозволама ...


