Како отворити недавно затворене картице у Цхроме-у, Фирефок-у, Едге-у и Сафари-ју
Хром Фирефок сафари / / July 01, 2021

Последње ажурирање
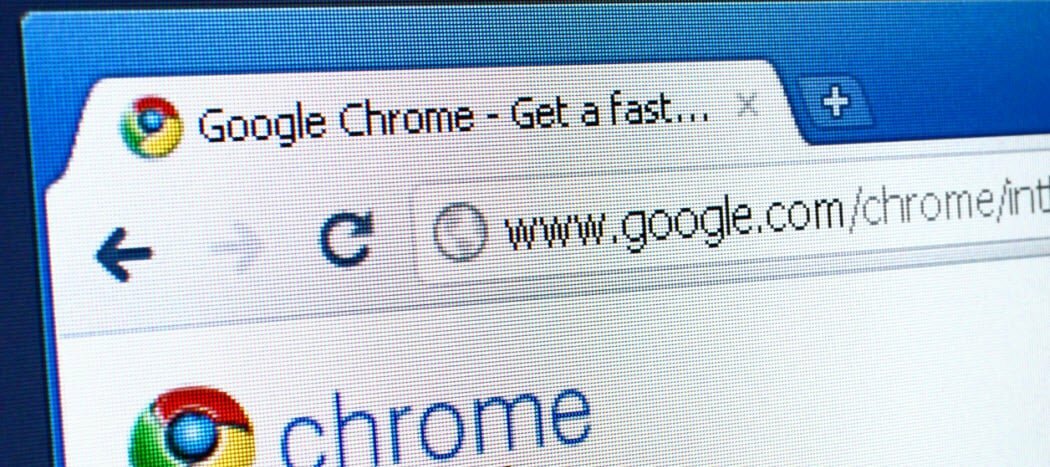
Ако сте затворили картицу коју нисте мислили да затворите у прегледачу, лако је поново отворити ту картицу. Такође можете отворити друге недавно затворене картице.
Отварам пуно картица док претражујем Веб. После неког времена покушавам да затворим неке како прегледач не би био спор. Али, шта да радим ако затворим картицу коју нисам хтео да затворим?
Срећом, лако је отворити недавно затворене картице у прегледачу на радној површини, баш као и на иПхоне-у. Показаћемо вам како у четири популарна прегледача на Виндовс-у и Мац-у.
Како вратити картице на Цхроме
Да бисте вратили картице у Цхроме-у, кликните десним тастером миша на празан део траке са картицама и изаберите Поново отворите затворени језичак из искачућег менија. Такође можете да користите тастерску пречицу Цтрл + Схифт + Т. на Виндовс-у или Цомманд + Схифт + Т. на Мацу.
БЕЛЕШКА: Ако десним тастером миша кликнете на картицу, уместо на празан део траке са картицама, Поново отворите затворени језичак опција није доступна.
Непрекидно бирање Поново отворите затворени језичак или притиском на тастерску пречицу отварају се претходно затворене картице по редоследу у коме су затворене.
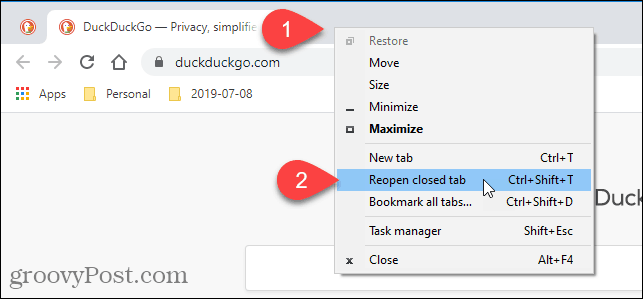
Такође можете приступити недавно затвореним картицама у својој историји прегледања. Ова метода вам омогућава да одаберете картицу коју желите да отворите.
Да бисте приступили историји прегледања, кликните на дугме Цхроме менија (три хоризонталне тачке) у горњем десном углу прозора прегледача. Затим померите миш Историја.
Кратка листа недавно затворених картица приказује се испод Недавно затворено у подменију. Изаберите ону коју желите да отворите.
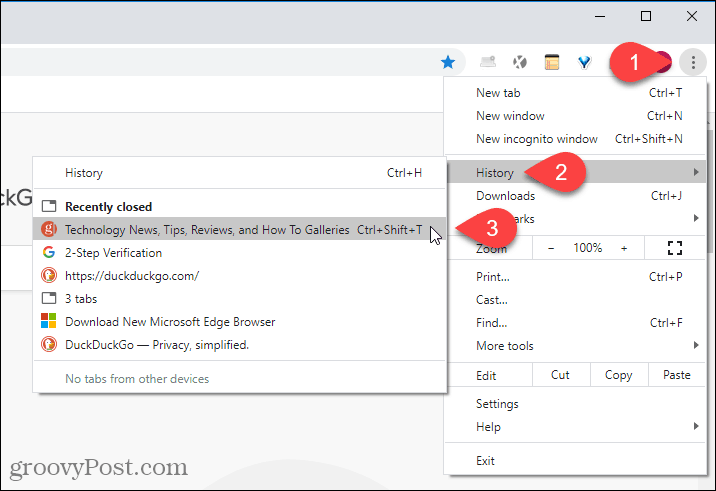
Можете и да погледате потпунију листу историје прегледања избором Историја на Историја подмени или притиском Цтрл + Х. на Виндовс-у или Цомманд + И на Мацу.
Други начин да отворите историју прегледања је улазак хром: // историја у траку за адресу и притисните Ентер.
Ваша историја прегледања приказује се на новој картици, груписана у временске периоде. Кликните везу за страницу за коју желите да отворите ту веб страницу на тренутној картици.
Да бисте избрисали страницу из историје прегледања, кликните на дугме менија (три вертикалне тачке) на десној страни те странице и изаберите Уклоните из историје.
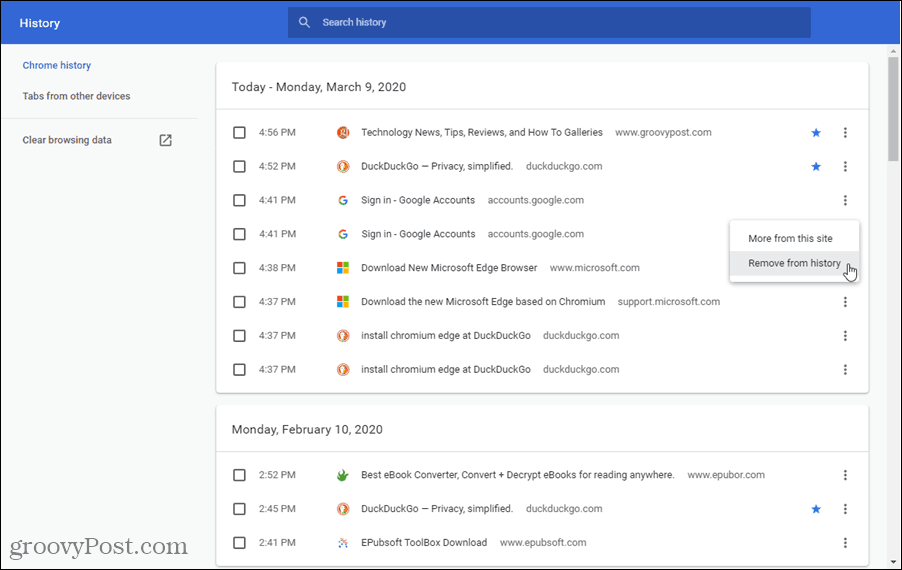
Како поново отворити затворену картицу у Фирефок-у
Да бисте отворили најновију затворену картицу у Фирефоку, кликните десним тастером миша на траку са картицама и изаберите Опозови затварање картице из искачућег менија или притисните Цтрл + Схифт + Т. на Виндовс-у или Цомманд + Схифт + Т. на Мацу.
БЕЛЕШКА: За разлику од Цхроме-а, у Фирефоку можете десним тастером миша кликнути на било коју картицу или на празно подручје на траци са картицама да бисте приступили Опозови затварање картице опција. Опција је на другом месту у искачућем менију, у зависности од тога где сте кликнули десним тастером.
Непрекидно бирање Опозови затварање картице или притиском на тастерску пречицу отварају се претходно затворене картице по редоследу у коме су затворене.
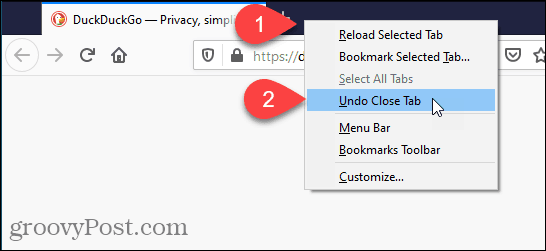
Такође можете отворити недавно затворене картице из историје прегледања у Фирефоку.
Кликните на дугме менија у горњем десном углу прозора прегледача, а затим изаберите Библиотека.
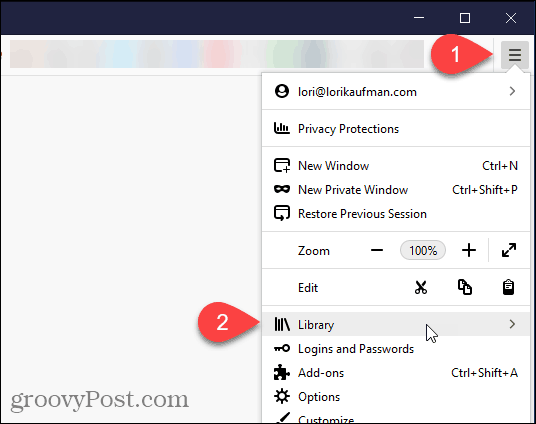
На Библиотека мени, кликните Историја.
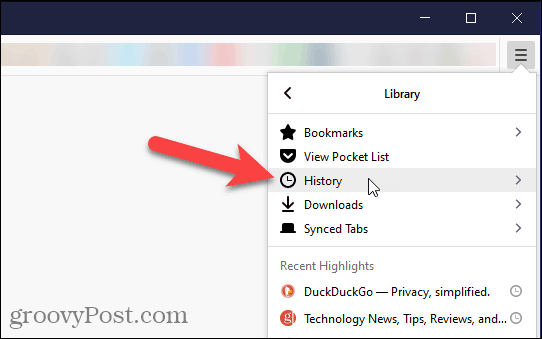
Кликните Недавно затворене картице на Историја мени.
Такође можете приступити недавно посећеним веб локацијама под Новија историја на Историја мени или изаберите Погледајте бочну траку историје за приступ листама претходно посећених локација по временском периоду. Да бисте затворили Историја кликните на бочну траку Икс дугме у горњем десном углу окна.
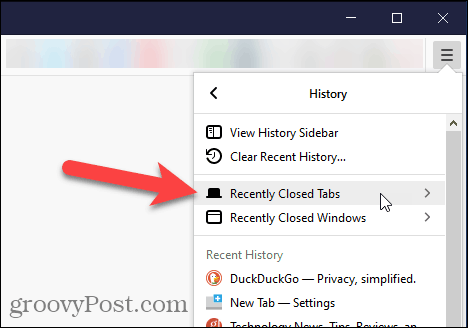
На Недавно затворене картице мени, поново кликните на локацију коју желите да отворите.
Да бисте отворили све недавно затворене картице на листи, изаберите Врати све картице на дну.
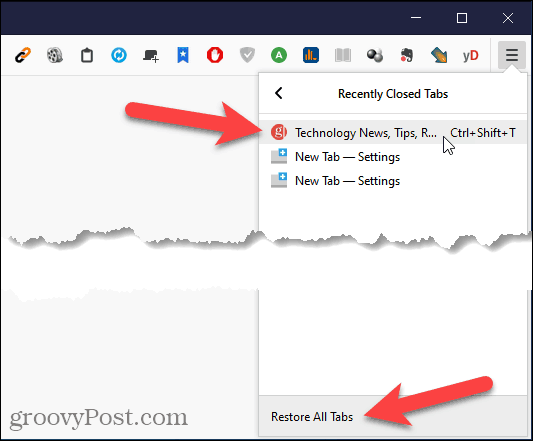
Такође можете да приступите целој својој историји прегледања кликом Прикажи сву историју на дну Историја мени.
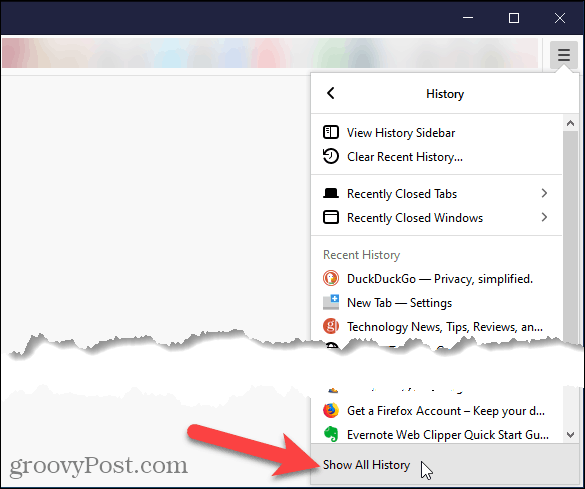
На Библиотека дијалог, историја прегледања је наведена по временским периодима. Изаберите временски период да бисте приказали листу тада посећених веб локација. Двапут кликните на локацију на листи да бисте је отворили на тренутној картици.
Такође можете да избришете веб локације из историје прегледања тако што ћете десним тастером миша кликнути на њу и изабрати Избриши страницу из искачућег менија.
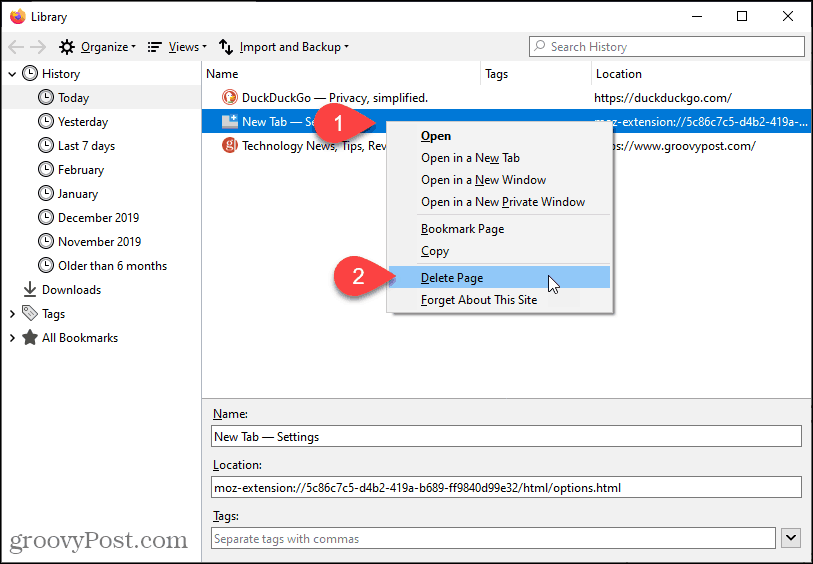
Како поново отворити затворену картицу у програму Мицрософт Едге
Да бисте отворили најновију затворену картицу у програму Мицрософт Едге, кликните десним тастером миша на картицу и изаберите Поново отворите затворени језичак или притисните Цтрл + Схифт + Т. у Виндовс-у или Цомманд + Схифт + Т. на Мацу.
БЕЛЕШКА: За разлику од Цхроме-а, у Едгеу можете десним тастером миша кликнути на било коју картицу или на празно подручје на траци са картицама да бисте приступили Поново отворите затворену картицу опција. Опција је на другом месту у искачућем менију, у зависности од тога где сте кликнули десним тастером.
Непрекидно бирање Поново отворите затворени језичак или притиском на тастерску пречицу отварају се претходно затворене картице по редоследу у коме су затворене.
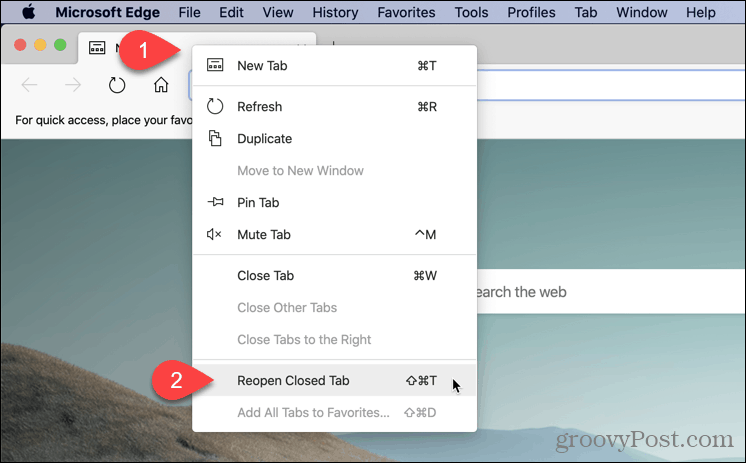
Такође можете да приступите недавно затвореним картицама у Едгеу у својој историји прегледања. Ова метода вам омогућава да одаберете картицу коју желите да отворите.
Да бисте приступили историји прегледања, кликните на дугме менија (три хоризонталне тачке) у горњем десном углу прозора прегледача. Затим пређите мишем преко историје.
Кратка листа Недавно затворене картице приказује се у подменију. Кликните ону коју желите да отворите.
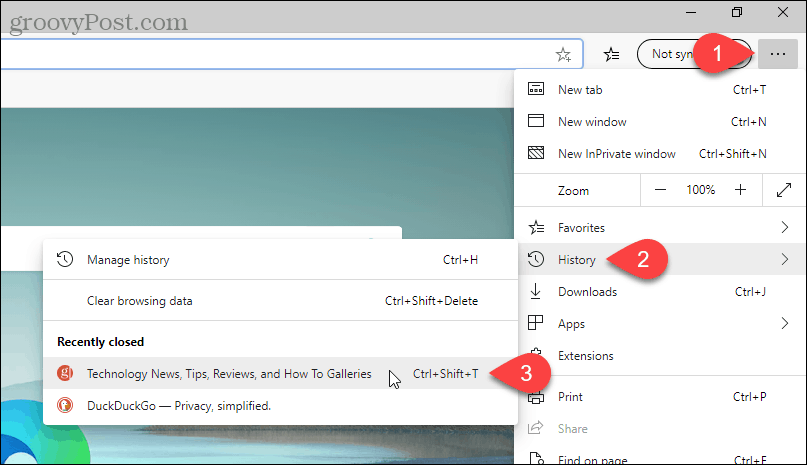
Можете и да погледате потпунију листу историје прегледања избором Управљање историјом на Историја подмени или притиском Цтрл + Х. на Виндовс-у или Цомманд + И на Мацу.
Ваша историја прегледања приказује се на новој картици, груписана у временске периоде. Кликните на временски период, као што је Данас или Јуче. Затим кликните везу за страницу за коју желите да отворите ту веб страницу на тренутној картици.
Да бисте избрисали страницу из историје прегледања, кликните на Икс десно од те странице.
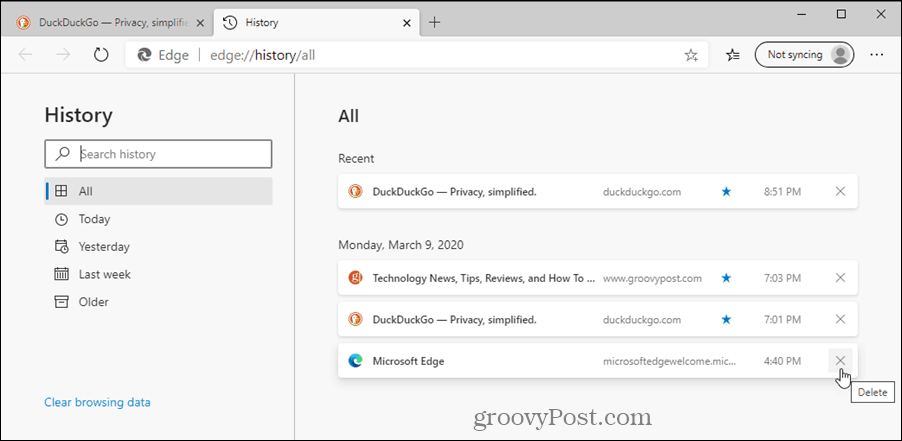
Како поново отворити затворену картицу у Сафарију
Да бисте отворили најновију затворену картицу у Сафарију, идите на Уреди> Опозови затварање картицеили притисните Цомманд + З. Да бисте поново затворили исту картицу, идите на Уреди> Поново затвори картицу или притисните Цомманд + Схифт + З.
Непрекидно бирање Опозови затварање картице или притиском на тастерску пречицу отварају се претходно затворене картице по редоследу у коме су затворене.
БЕЛЕШКА: Пречице на тастатури неће радити ако након затварања картице извршите још једну радњу која се не може извршити.
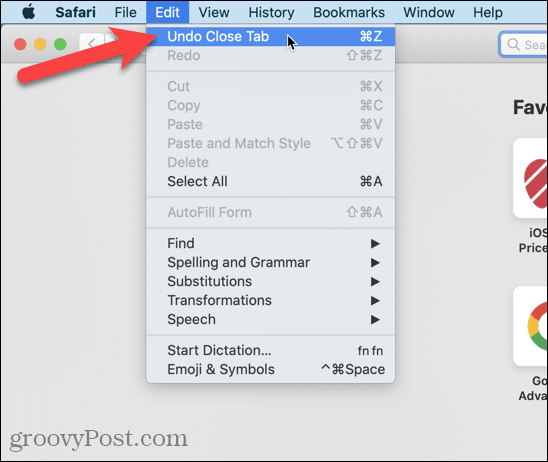
Такође можете ићи на Историја> Поново отвори последњу затворену картицу или притисните Схифт + Цомманд + Т..
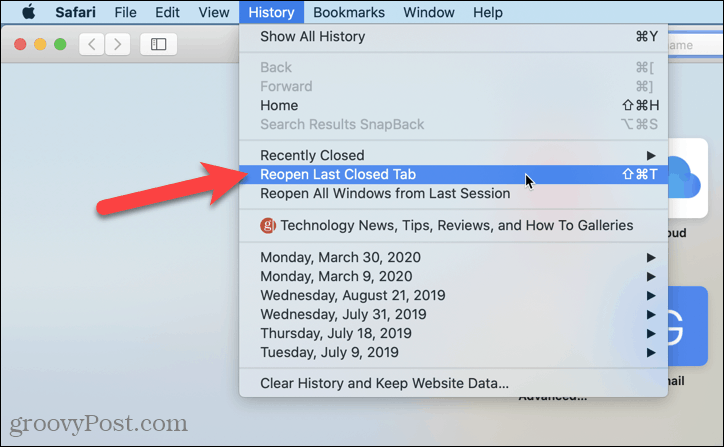
Да бисте отворили одређену недавно затворену картицу, идите на Историја> Недавно затворено и изаберите локацију из подменија или притисните Схифт + Цомманд + Т..
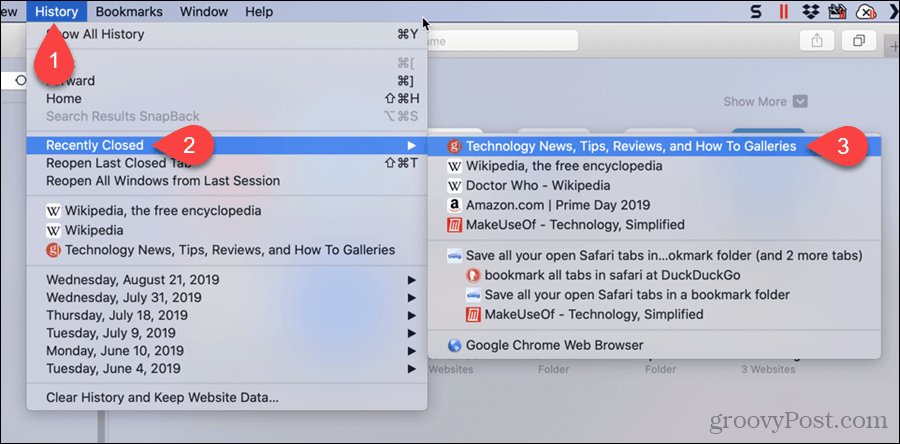
Сафари Нови прозор дугме на траци са картицама има скривену функцију. Можете га користити за приступ недавно затвореним картицама.
Кликните и држите икону плус на десној страни траке са картицама. Држите притиснуто дугме миша док помичете миша кроз листу. Застаните на веб страници коју желите да отворите и отпустите тастер миша.
БЕЛЕШКА: Ова листа се брише када изађете из Сафарија.
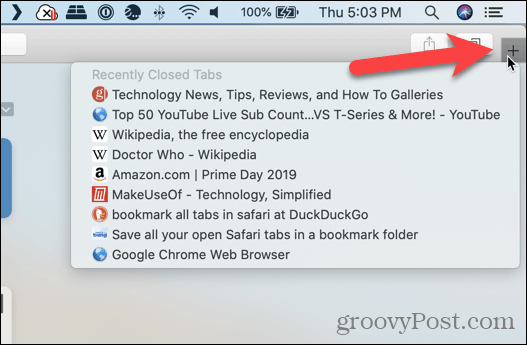
На картици можете видети и листу недавно затворених веб страница како бисте могли да се крећете кроз њих.
БЕЛЕШКА: Ово Историја листа се чува када изађете из Сафарија, па користите овај метод ако желите да отворите веб страницу коју сте затворили у претходној сесији прегледања.
Иди на Историја> Прикажи сву историју.
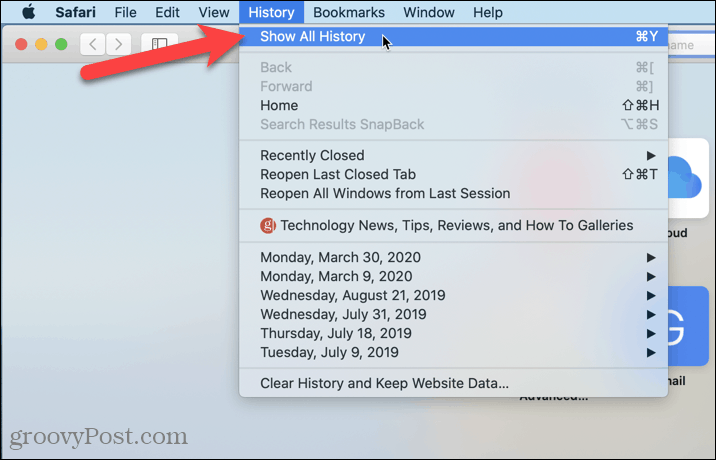
Ваша историја прегледања наведена је на тренутној картици, груписана по датумима.
Такође можете уклонити било коју веб страницу из историје тако што ћете десним тастером миша кликнути на њену страницу са листе и изабрати Избриши.
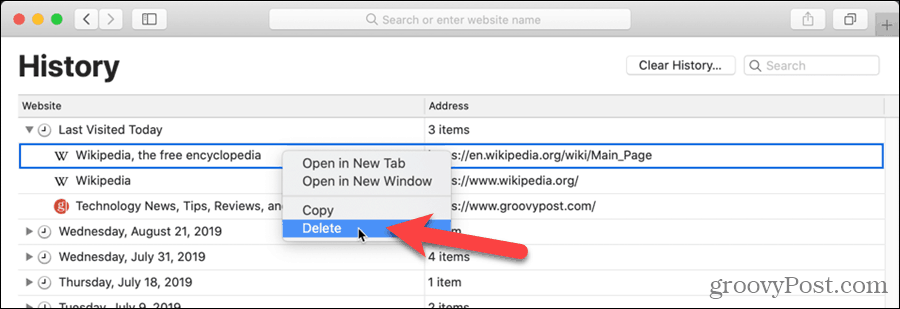
Како обрисати Гоогле Цхроме кеш меморију, колачиће и историју прегледања
Цхроме одлично обавља посао чувања историје прегледања, кеш меморије и колачића да би оптимизовао перформансе прегледача на мрежи. Њен је како ...
Подударање цена у продавници: Како доћи до цена на мрежи док купујете у продавници
Куповина у продавници не значи да морате да платите веће цене. Захваљујући гаранцијама за подударање цена, можете да остварите онлине попусте током куповине у ...
Како поклонити Диснеи Плус претплату дигиталном поклон картицом
Ако сте уживали у Диснеи Плус-у и желите да га делите са другима, ево како да купите претплату на Диснеи + Гифт за ...
Ваш водич за дељење докумената у Гоогле документима, табелама и дијапозитивима
Можете лако да сарађујете са Гоогле-овим веб апликацијама. Ево вашег водича за дељење у Гоогле документима, табелама и презентацијама са дозволама ...



