Како додати, креирати и пронаћи ознаке у програму Мицрософт ОнеНоте
Мицрософт Јунак Мицрософт оненоте / / June 21, 2021

Последње ажурирање

Организујте ставке, обележите праћење, одредите приоритете задатака и брзо пронађите ствари помоћу ознака у програму ОнеНоте. Ево како да додате, измените, креирате и претражите ознаке.
Било да јесте управо почео да користи Мицрософт ОнеНоте или сте годинама обожаватељ, функција које вам помажу да ефикасније користите апликацију има пуно. Једна од таквих карактеристика је могућност означавања предмета.
Помоћу ознака у програму ОнеНоте можете визуелно да призивате ставке. Коришћењем уграђених ознака можете означити ставке за праћење, приоритет, организацију и идентификацију. Поред оних које већ постоје у програму ОнеНоте, можете прилагодити и креирати сопствене ознаке.
Ознаке у верзијама ОнеНоте
Ознаке можете користити у било којој верзији ОнеНоте-а коју имате и ако користите више њих. Главна разлика у вези са ознакама између ОнеНоте-а на Виндовс-у и Мац-у, ОнеНоте-ове радне површине на Виндовс-у и ОнеНоте-а за веб је број доступних уграђених ознака.
Апликација за рачунаре ОнеНоте на Виндовсима и ОнеНоте за веб су најсличнији и имају највећи број унапред направљених опција ознака. Дакле, за овај водич користићемо апликацију за рачунаре ОнеНоте како бисте могли да видите највише доступних ознака.
Имајте на уму да се неке функције и опције ознака разликују у зависности од ваше верзије ОнеНоте-а.
Додајте ознаку у ОнеНоте
Можете означити контејнер (оквир за текст) или одређени текст. Изаберите ставку коју желите да означите, а затим идите на Кућа таб. На траци ћете видети одељак посвећен ознакама.
Кликните стрелац на дну оквира Ознаке да бисте видели комплетну листу. Видећете све врсте ознака из Обавезе, Важне и Питања за узвратни позив, Филм за гледање и Извор за чланак.
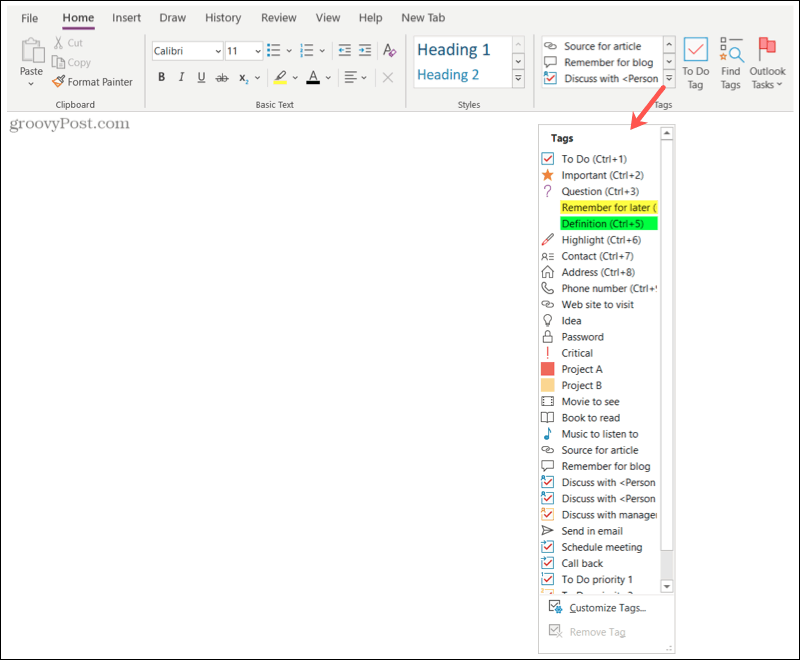
Изаберите ознаку и то је то; ваш предмет је сада означен! Поред ставке видећете икону ознаке коју сте изабрали. А неке ознаке попут Запамти за касније и Дефиниција истакнуће ставку бојом.
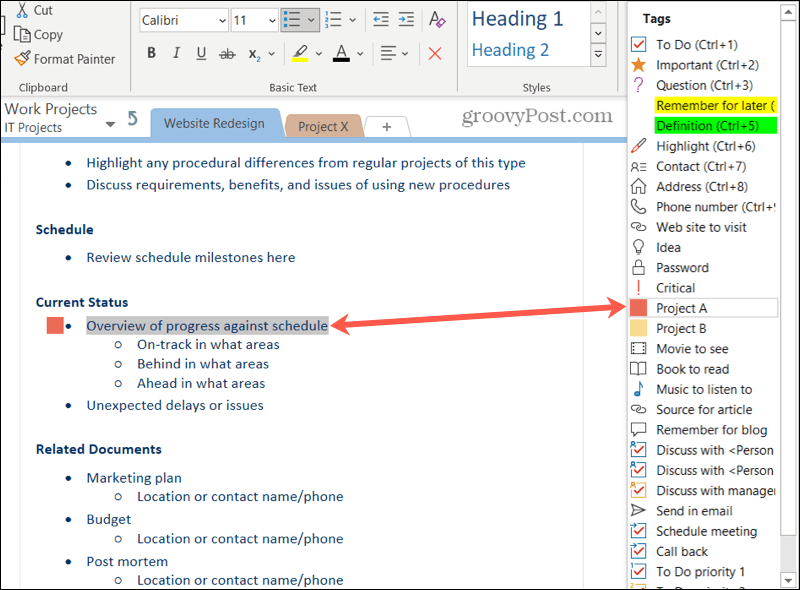
Савети за додавање ознака
Неколико ознака користи симбол за потврду који можете да означите када довршите ставку. То укључује задатке, дискусије и праћења попут заказивања састанка или повратног позива.
Дакле, када их видите на листи ознака, приметићете поље за потврду као симбол. Али када означите ставку, поље за потврду је празно. То вам омогућава да ставку означите као завршену.
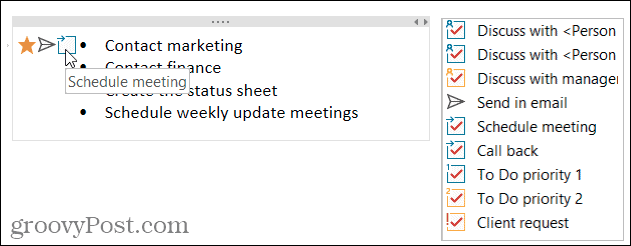
Такође можете да користите више ознака по ставци. Симболи за ознаке видећете поред ставке редоследом којим сте их додали. На пример, можете означити ставку као Важно, Пошаљите е-поштом и Закажите састанак као на снимку заслона испод.
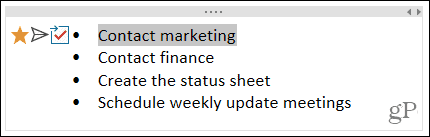
Уклоните ознаку
Ако касније желите да уклоните ознаку, изаберите ставку са ознаком. Затим кликните стрелицу на дну оквира Ознаке, која приказује уграђене ознаке. На дну кликните Уклони ознаку.
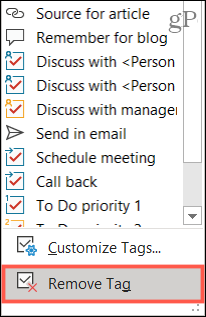
Прилагодите ознаке у програму ОнеНоте
Можете да измените тренутне ознаке у програму ОнеНоте или да креирате своје. Поново кликните стрелицу у пољу Ознаке на Кућа таб. Изаберите Прилагоди ознаке на дну листе.
Измените ознаку
Можда вам се свиђа нека од уграђених ознака, али бисте желели да је мало промените. Изаберите ознаку и кликните Измени ознаку.
Затим имате опције за прилагођавање приказаног имена, симбола, боје фонта и боје истицања према потреби. Унесите промене и кликните У реду.
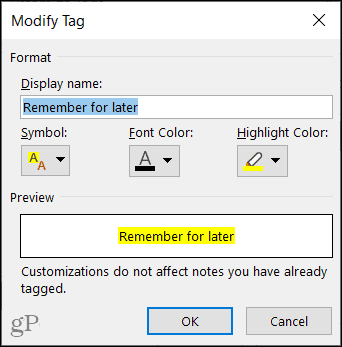
Направите нову ознаку
Иако постоји лепа колекција уграђених ознака, можда имате нешто посебно на уму. Кликните Нев Таг да бисте креирали прилагођену ознаку.
Додајте име, а затим одаберите симбол, боју текста и боју истицања за оне ставке које желите да користите за ознаку. Кликните У РЕДУ, а затим ставите нову ознаку на посао!
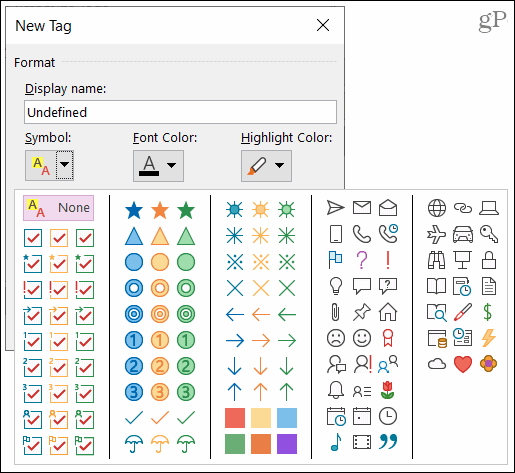
Избришите ознаку
Ако креирате нову ознаку за коју одлучите да је више не желите користити, можете је избрисати. Изаберите ознаку на листи и кликните Уклоните (Икс).
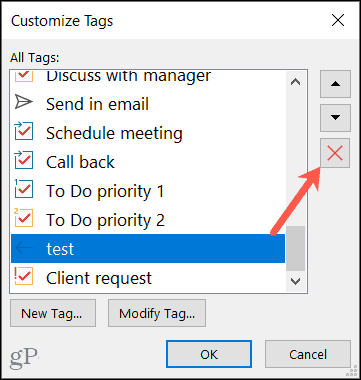
Белешка: Од вас неће бити затражено да потврдите брисање, зато будите сигурни да желите уклонити ознаку пре него што кликнете Уклони.
Пронађите своје ознаке у програму ОнеНоте
Са радном површином ОнеНоте имате згодно дугме у одељку Ознаке на траци на Кућа таб за Пронађи ознаке.
Ово отвара Резиме картице бочна трака, на којој можете да видите листу ознака које користите. Кликните да бисте прешли директно на један. Можете и да користите падајућу листу испод Претражи на дну да бисте сузили резултате.
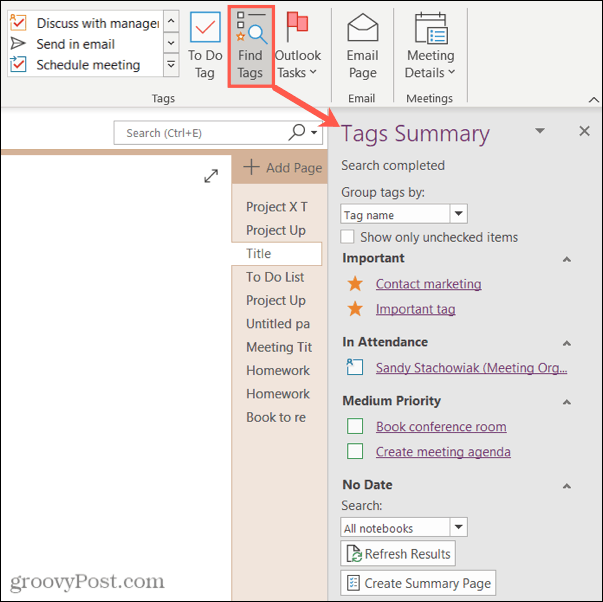
Једна згодна опција на радној површини ОнеНоте је та што можете да додате страницу са пописом својих ознака. Кликните Направите резиме страницу на дну бочне траке.
Добићете страницу бележнице у којој су наведене све ваше ознаке. Кликните ОнеНоте икона лево од ознаке да бисте директно прешли на њу.
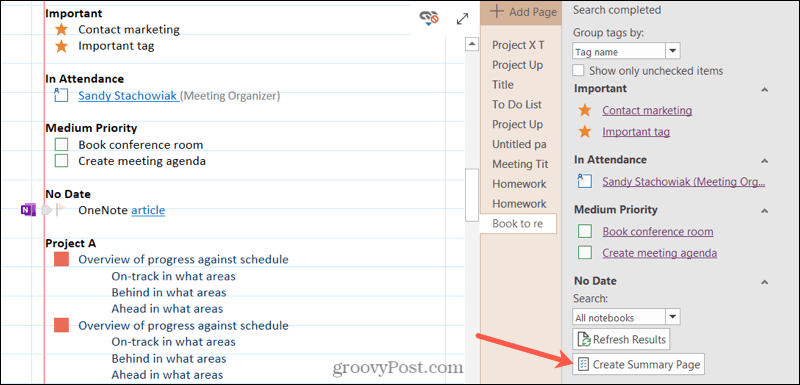
ОнеНоте за Виндовс и Мац има опцију претраживања на левој страни. Када кликнете унутар оквира за претрагу, видећете недавне ознаке из којих можете да изаберете.
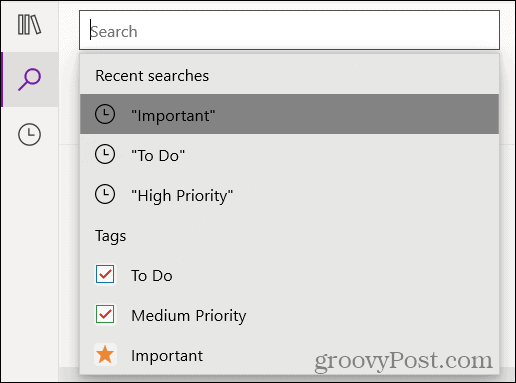
Можете и да изаберете Ознаке таб испод оквира за претрагу. Кликните на ознаку да бисте директно прешли на ставку.
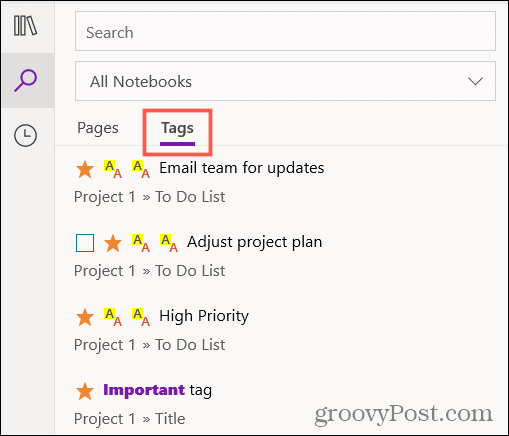
Ако користите ОнеНоте на мрежи, унесите име ознаке у оквир за претрагу затворен у наводнике да бисте видели листу резултата ознака.
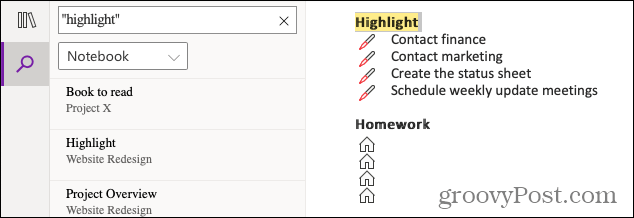
Искористите ознаке у програму ОнеНоте
Ознаке не само да могу бити изврсни организациони алати, већ и корисне за акционе ставке и даље активности. Зато обавезно искористите ову уграђену ОнеНоте функцију!
За додатну помоћ погледајте како користите ОнеНоте предлошке или прегледајте измене и измене по аутору у програму ОнеНоте.
Како обрисати Гоогле Цхроме кеш меморију, колачиће и историју прегледања
Цхроме одлично обавља посао чувања историје прегледања, кеш меморије и колачића да би оптимизовао перформансе прегледача на мрежи. Њен је како ...
Подударање цена у продавници: Како доћи до цена на мрежи док купујете у продавници
Куповина у продавници не значи да морате да платите веће цене. Захваљујући гаранцијама за подударање цена, можете да остварите онлине попусте током куповине у ...
Ваш водич за дељење докумената у Гоогле документима, табелама и дијапозитивима
Можете лако да сарађујете са Гоогле-овим веб апликацијама. Ево вашег водича за дељење у Гоогле документима, табелама и презентацијама са дозволама ...



