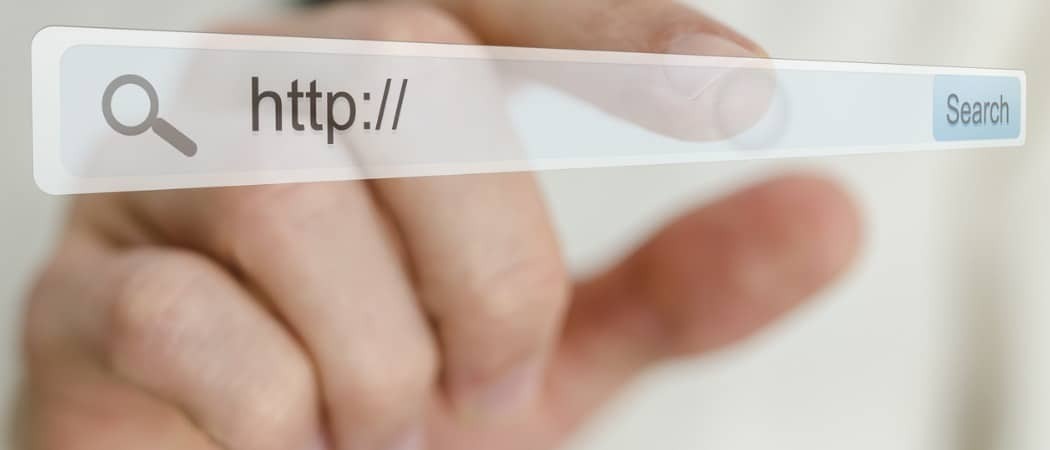Како се ДЦЦВ.еке користи за Виндовс 10 за калибрацију монитора
Мицрософт виндовс 10 Јунак / / June 09, 2021

Последње ажурирање

Понекад ако је калибрација монитора искључена, није крив управљачки програм графичке картице. Прво испробајте алат за калибрацију боје екрана. Ево како.
Ако покушавате да добијете најбољу боју са рачунарског монитора, један од алата у оперативном систему Виндовс 10 који можете да користите је алатка Дисплаи Цолор Цоллаборатион (ДЦЦВ.еке). Када имате проблема са екраном, то није увек проблем са управљачким програмом графичке картице. Алат ДЦЦВ.еке је користан за решавање проблема са бојом, осветљеношћу и контрастом. Ево погледа како се користи.
Белешка: Овај алат је део система Виндовс од Виндовс 7 дана. Између осталог, Виндовс 7 више није подржан. Али алат ради исто као и на њему.
Калибришите монитор помоћу ДЦЦВ.еке на Виндовс 10
За почетак притисните тастер Виндовс и тип: дццв.еке, и изаберите врхунски резултат. Наизменично, можете тип:дццв.еке у поље за претрагу на траци задатака и притисните Ентер. Било како било ради.
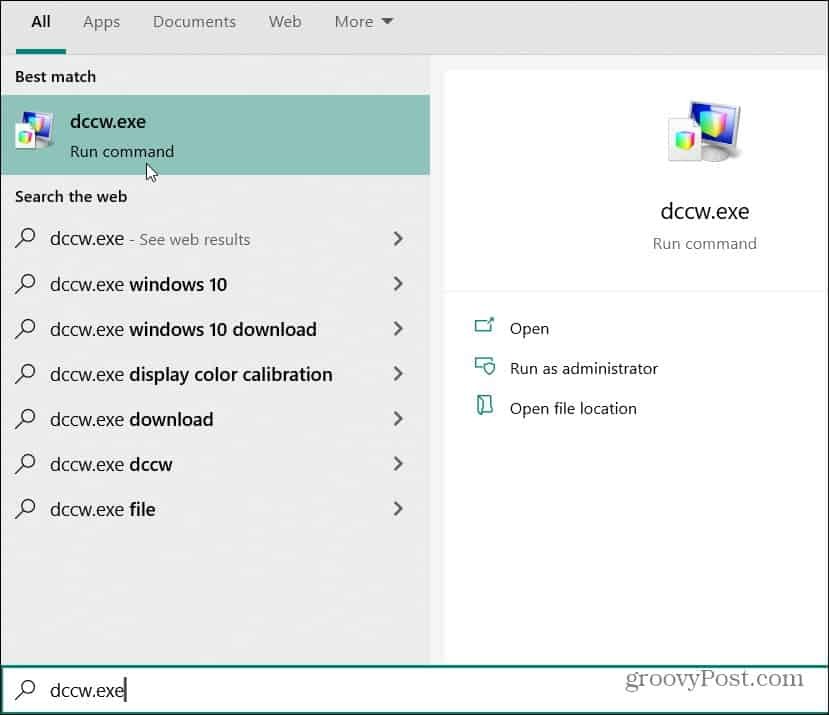
То ће отворити алат за калибрацију приказа на екрану. Коришћење га је једноставно пратећи чаробњака алата. Прочитајте увод и кликните на
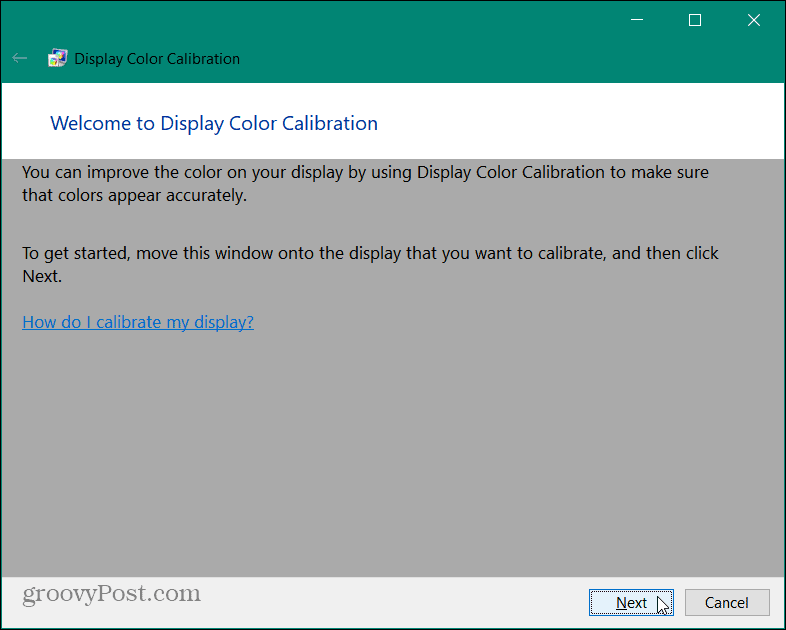
Упознаћете се са основним подешавањима боја и кликните Следећи.
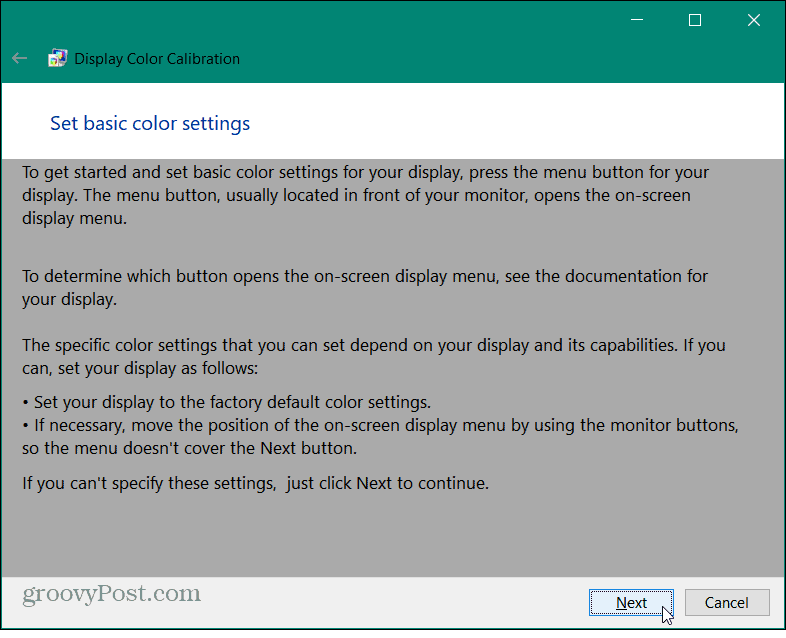
Погледајте слику „Добра гама“ на следећем екрану. Имајте на уму како то изгледа јер ћете на следећем екрану покушати да га подударите.
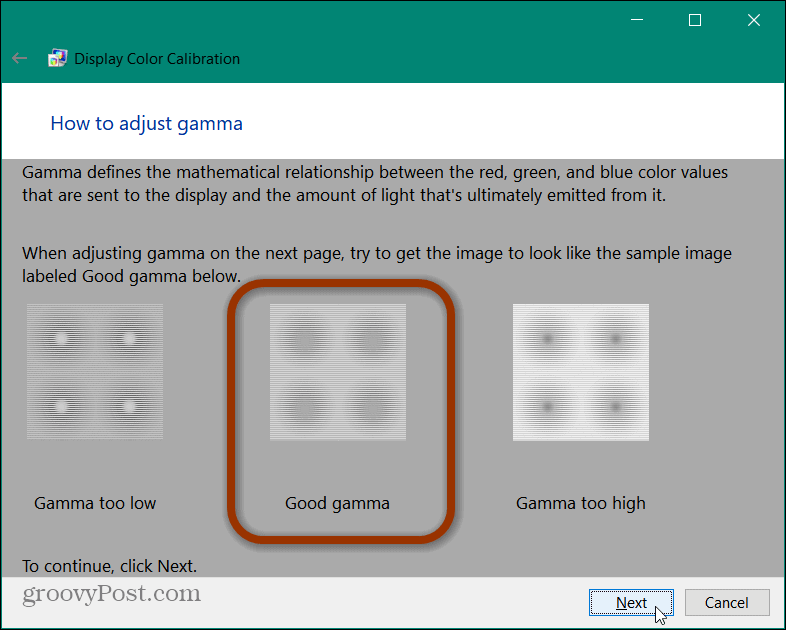
На следећем екрану користите клизач „Прилагоди гама“ да бисте се подударали са сликом „Добра гама“ и кликните Следећи кад мислите да га имате. Имајте на уму да нећете добити савршено подударање. Само покушајте да га приближите што ближе можете.
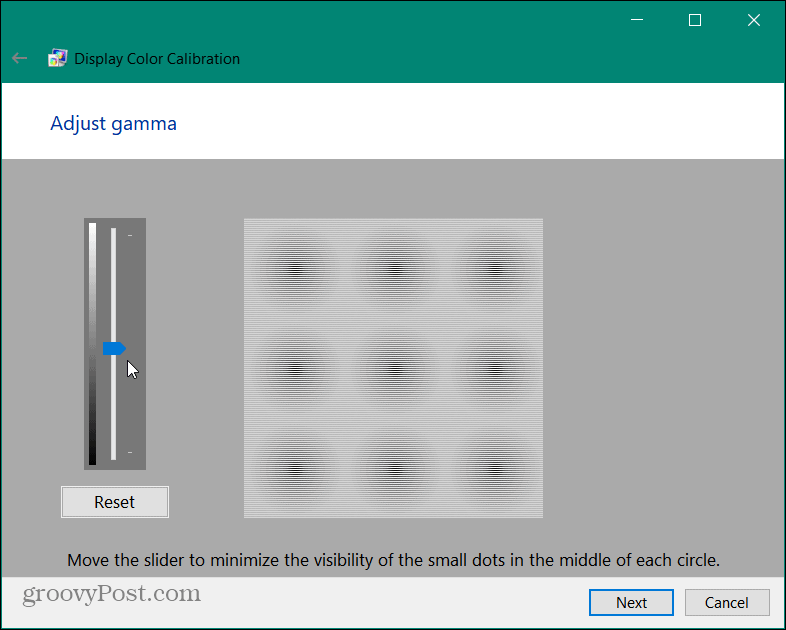
У следећем делу чаробњака биће вам речено о контролама за подешавање функционалног контраста и осветљености екрана. У овом делу то није потребно, па можете да кликнете на дугме „Прескочи подешавање осветљености и контраста“. За овај пример за сада ћемо га прескочити.
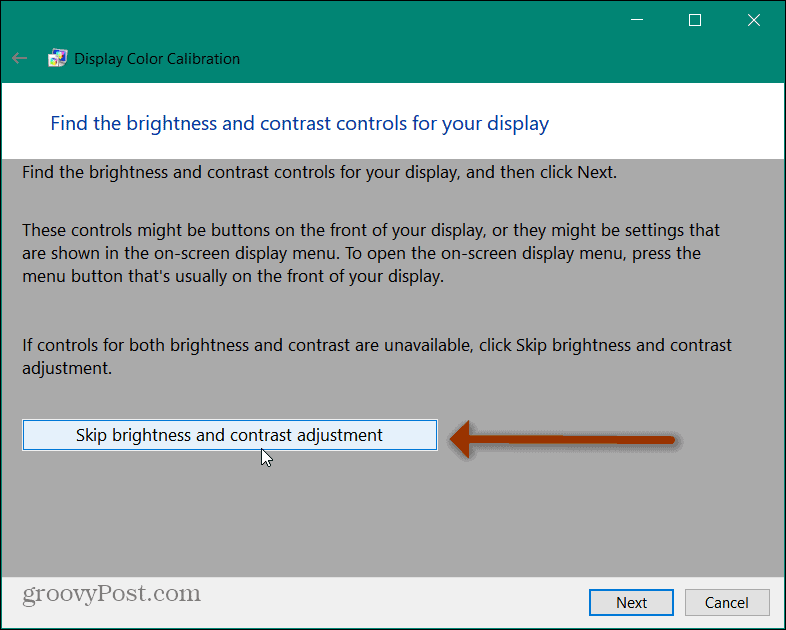
Сада имате приступ одељку за баланс боје у алату. Покушајте да се сетите како изгледају „неутралне сиве“. Баш као и код „Добре гаме“ даље у овом упутству, и на следећем екрану ћете желети да га покушате копирати. Кликните Следећи дугме.
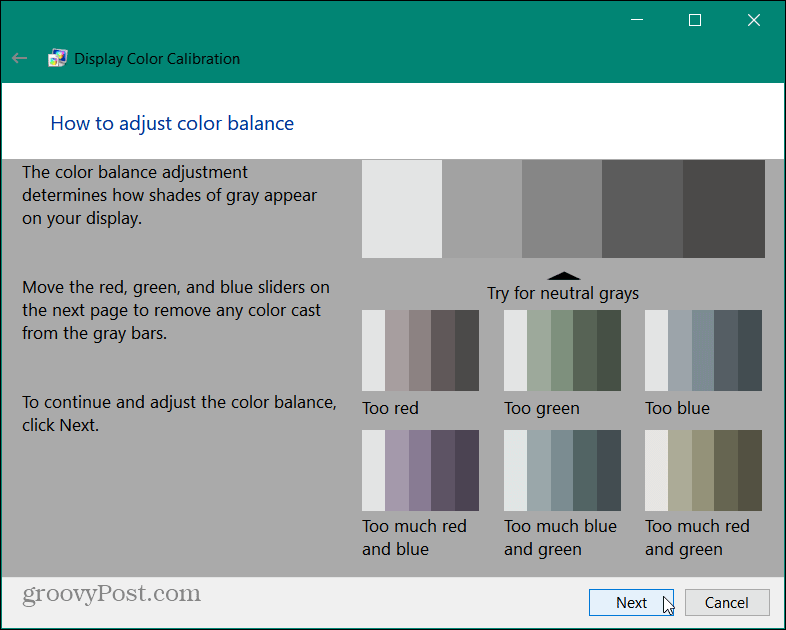
Користите сваки од три клизача у боји за подешавање равнотеже боја на екрану. Покушајте да сиве траке изгледају као неутралне сиве боје приказане у претходном кораку. Када мислите да сте спремни да кренете, кликните Следећи.
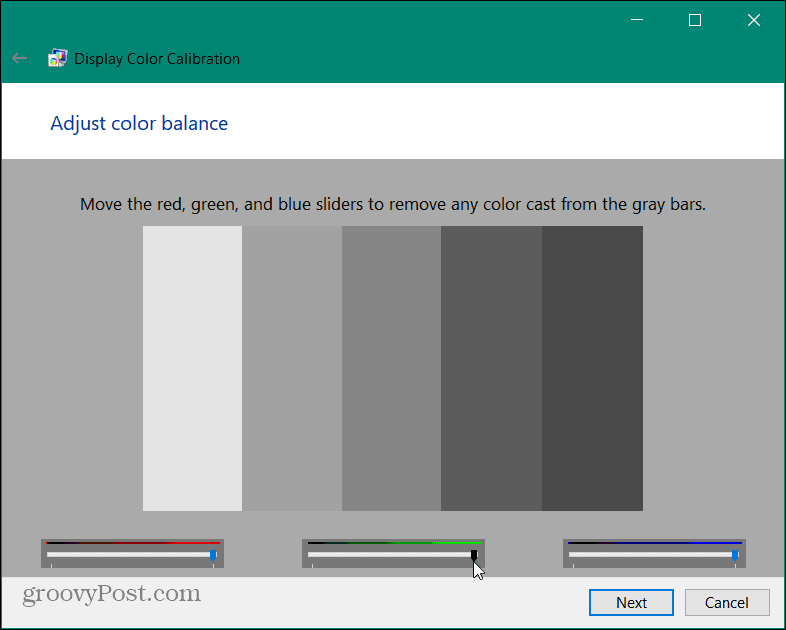
Комплетан алат за калибрацију боја екрана
Сада сте на последњој страници алата за калибрацију боја. Овде можете да користите дугмад за упоређивање тренутних подешавања са старим. Ако вам све изгледа добро, кликните на Заврши дугме. Ако желите да почнете испочетка, кликните на дугме Откажи. Такође имајте на уму да бисте такође требали уклонити ознаку са опције за покретање ЦлеарТипе тјунер осим ако не желите да следећи пут покренете тог чаробњака.
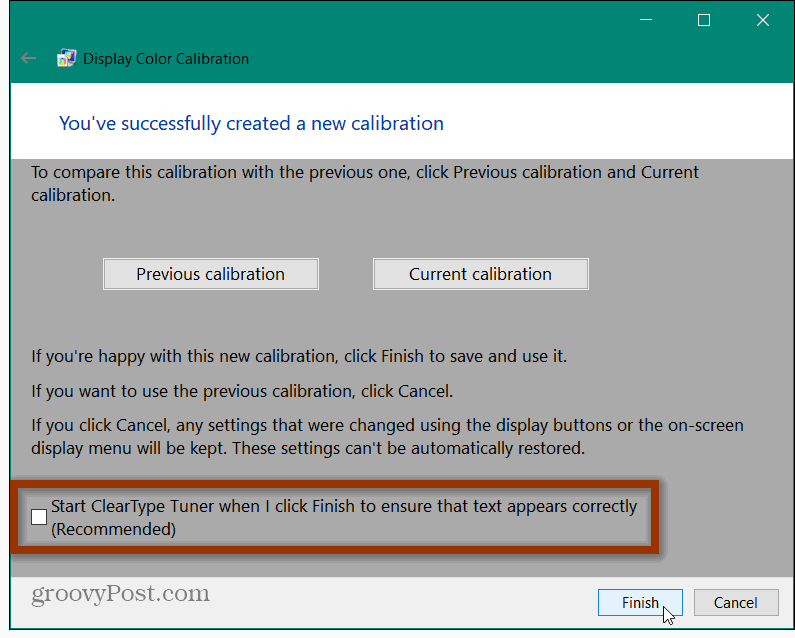
То је све. Ако вам се из било ког разлога ствари не чине исправним, поново покрените алатку ДЦЦВ.еке и поново пређите на њу. Ако и даље имате проблема са монитором, погледајте наш популарни чланак о поправљање црног екрана након подешавања екрана. Или погледајте како решите друге проблеме са црним екраном у оперативном систему Виндовс 10.
Како обрисати Гоогле Цхроме кеш меморију, колачиће и историју прегледања
Цхроме одлично обавља посао чувања историје прегледања, кеш меморије и колачића да би оптимизовао перформансе прегледача на мрежи. Њен је како ...
Подударање цена у продавници: Како доћи до цена на мрежи док купујете у продавници
Куповина у продавници не значи да морате да платите веће цене. Захваљујући гаранцијама за подударање цена, можете да остварите онлине попусте током куповине у ...
Како поклонити Диснеи Плус претплату дигиталном поклон картицом
Ако сте уживали у Диснеи Плус-у и желите да га делите са другима, ево како да купите претплату на Диснеи + Гифт за ...
Ваш водич за дељење докумената у Гоогле документима, табелама и дијапозитивима
Можете лако да сарађујете са Гоогле-овим веб апликацијама. Ево вашег водича за дељење у Гоогле документима, табелама и презентацијама са дозволама ...