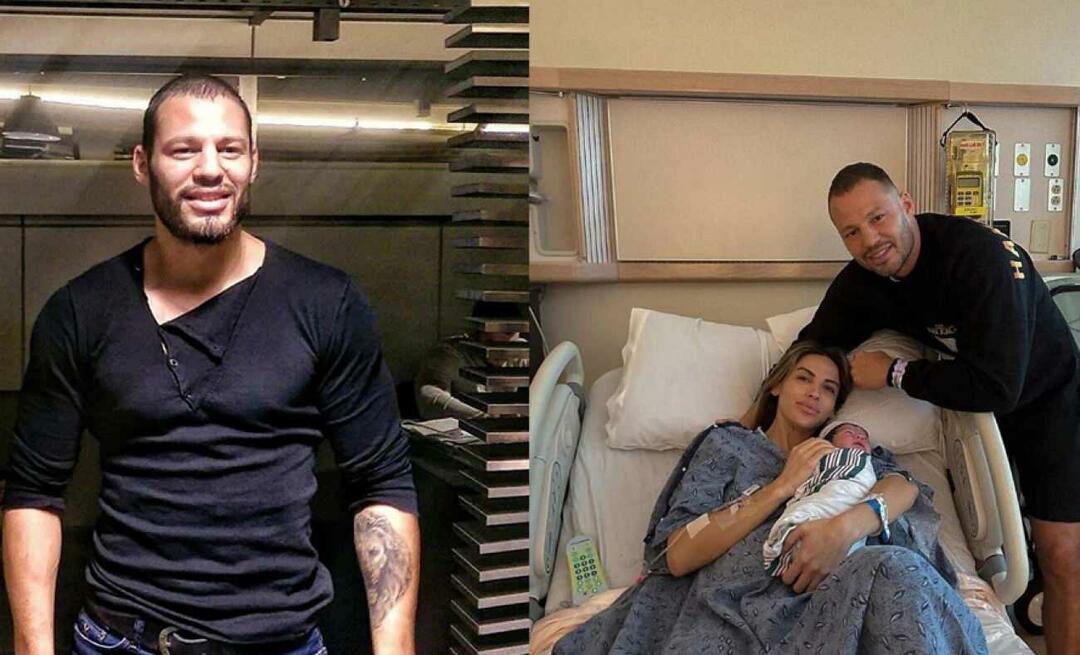Последње ажурирање
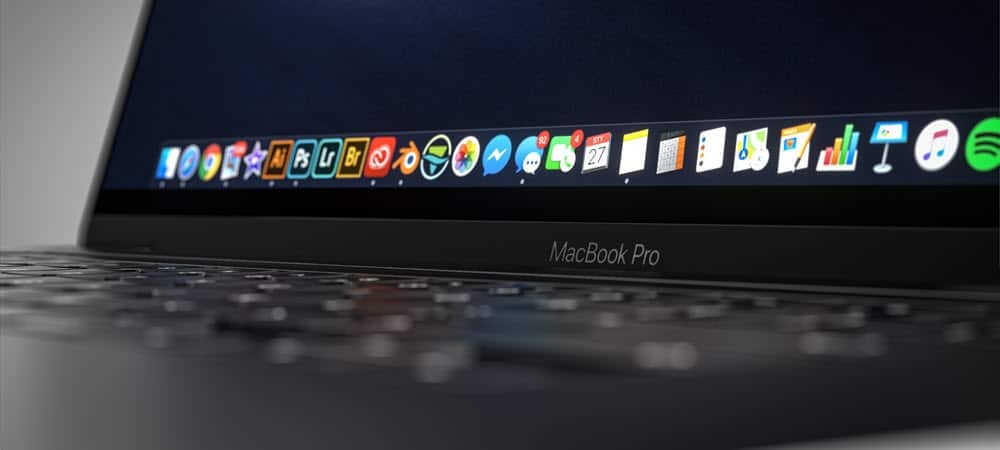
Монитор активности на мацОС-у један је од оних алата које вероватно нећете морати често користити. Међутим, кад то учините, ценићете информације које садрже и њихову једноставност употребе. Ево више о томе и зашто је то важно за дугорочно здравље вашег Мац-а.
мацОС Монитор активности
Помало скривени Монитор активности приказује шта је тренутно покренуто на вашем Мац-у. Још боље, у графичком облику приказује који програми и процеси утичу на перформансе вашег Мац-а. Монитор активности можете пронаћи кроз Спотлигхт или мени Го за Финдер у оквиру Утилитиес. Монитор активности се налази кликом на дугме Иди на траци менија Финдер у фасцикли Апплицатионс у оквиру Утилитиес. У алату су три картице: ЦПУ, Меморија, Енергија, Диск и Мрежа.
Информације представљене под мацОС Ацтивити Монитор-ом ажурирају се сваких пет секунди, али можете их ажурирати чешће ради прецизнијег надзора. Изаберите Поглед> Ажурирање учесталости да бисте променили поставку.
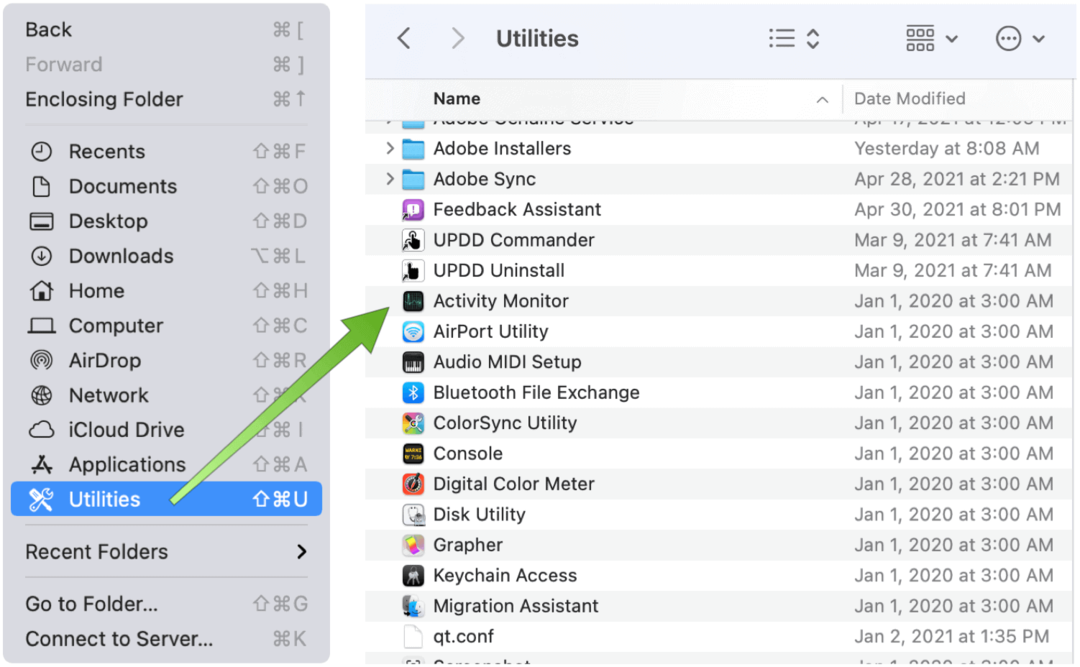
Преглед активности
По дефиницији, процеси на вашем Мац-у на крају ће утицати на перформансе рачунара. Процеси имају много облика, укључујући апликације, системске апликације и невидљиве позадинске процесе. Помоћу програма Монитор Монитор можете да видите колико меморије и процесорског времена сваки процес користи у реалном времену.
Испод сваке картице на монитору пронаћи ћете тренутне информације о сваком покренутом процесу. На пример, под ЦПУ су време и проценат процесора, а остале колоне се лако сортирају. Картица Меморија, насупрот томе, показује колико меморије користе исти процеси.
Да бисте видели активност процеса, урадите нешто од следећег:
- Да бисте видели више информација, изаберите поступак, а затим кликните на њега сумњиво или притисните дугме Инфо у прозору Монитор Монитор активности.
- Процеси сортирања постижу се кликом на наслов колоне да бисте променили приказ.
- Кликните троугао у наслову изабране колоне да бисте преокренули редослед.
- Унесите име процеса или апликације у поље за претрагу за претрагу.
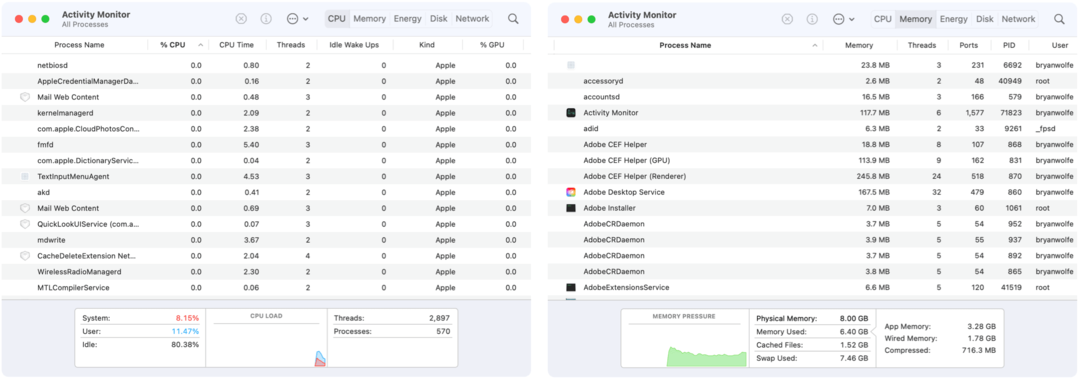
Прилагођени приказ монитора активности
Да бисте видели више колона:
- Изаберите Поглед> Колоне за монитор, а затим одаберите колоне које желите да прикажете тако што ћете их означити.
Такође можете груписати процесе за лакши преглед кликом на Поглед на траци менија Монитор монитора. Избори укључују:
- Сви процеси: Ово показује све процесе који се изводе на вашем Мац-у.
- Сви процеси, хијерархијски: Приказује процесе који припадају другим процесима, тако да можете видети однос родитеља и детета између њих.
- Моји процеси: Приказује процесе у власништву вашег корисничког налога.
- Системски процеси: Приказује процесе у власништву мацОС-а.
- Остали кориснички процеси: Приказује процесе чији роот или тренутни корисник нису.
- Активни процеси: Приказује покренуте процесе који не спавају.
- Неактивни процеси: Приказује покренуте процесе који спавају.
- ГПУ процеси: Приказује покренуте процесе у власништву ГПУ-а рачунара.
- Прозори са прозорима: Приказује процесе који могу створити прозор. Ови процеси су обично апликације.
- Одабрани процеси: Ово показује само процеси које сте изабрали у прозору Монитор монитора.
- Пријаве у последњих 12 сати: Прикажите само апликације које изводе процесе у последњих 12 сати.
- Процеси, према ГПУ-у: Приказује покренуте ГПУ процесе груписане по ГПУ-у.
Остала открића
Монитор не приказује само тренутне информације о ЦПУ и меморији. Подузимањем потребних корака можете пронаћи и следеће:
- За ГПУ, идите Прозор> Историја ГПУ-а.
- Да бисте погледали информације о енергији, кликните картицу Енергија и одаберите Поглед> Колоне да бисте укључили видљивије колоне. Употреба енергије појединачних апликација и њихових процеса приказана је у горњем делу прозора „Монитор монитора“.
- За активност диска кликните Диск у прозору монитора. Изаберите графикон активности диска Поглед> Икона дока> Прикажи активност диска.
- За мрежне активности кликните картицу Мрежа и потражите информације на доњем графикону.
- Да бисте видели садржај кеш меморије, изаберите икону Аппле на траци менија, одаберите Преференцес, а затим Схаринг. Изаберите Кеширање садржаја. Једном кад то учините, моћи ћете да видите податке из предмеморије путем Монитор активности, баш као што гледате ЦПУ, меморију итд.
- Додирните дугме Системска дијагностика да бисте отворили мени дијагностичких алата за решавање проблема. Обично ће их Аппле подршка упутити да то урадите.
Зашто је ово битно?
Информације садржане у Монитору активности нису само за преглед. Такође можете зауставити процесе који делују успорено или не реагују напуштањем силе. Да бисте то урадили, означите поступак на картици ЦПУ, а затим кликните на „Икс”Икона на врху. Потврдите да ћете напустити поступак. Погледајте да ли је то исправило ваш проблем. Ако не, наставите да тражите.
За више информација посетите Веб страница Аппле подршке на Монитору активности.
Тражите више информација о мацОС-у? У недавним причама је наведено како се користи Аппле Мусиц Аутоплаи функција са радне површине, подешавање Закључавање активације да бисте заштитили своје датотеке и прављење снимака екрана и видео записа на мацОС Биг Сур.
Како обрисати Гоогле Цхроме кеш меморију, колачиће и историју прегледања
Цхроме одлично обавља посао чувања историје прегледања, кеш меморије и колачића да би оптимизовао перформансе прегледача на мрежи. Њен је како ...
Подударање цена у продавници: Како доћи до цена на мрежи док купујете у продавници
Куповина у продавници не значи да морате да платите веће цене. Захваљујући гаранцијама за подударање цена, можете да остварите онлине попусте током куповине у ...
Како поклонити Диснеи Плус претплату дигиталном поклон картицом
Ако сте уживали у Диснеи Плус-у и желите да га делите са другима, ево како да купите Диснеи + Гифт претплату за ...
Ваш водич за дељење докумената у Гоогле документима, табелама и дијапозитивима
Можете лако да сарађујете са Гоогле-овим веб апликацијама. Ево вашег водича за дељење у Гоогле документима, табелама и презентацијама са дозволама ...