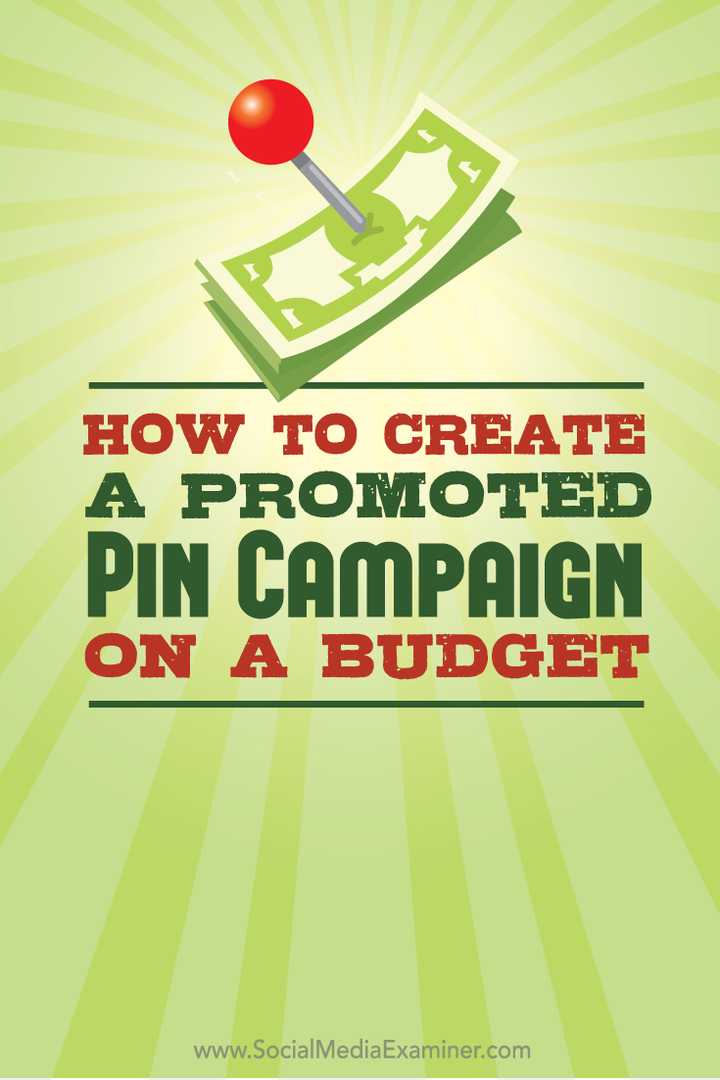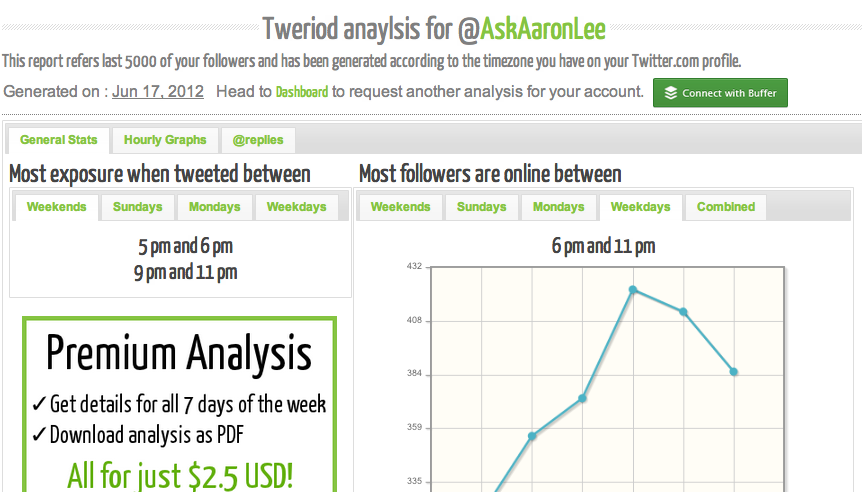Како поделити Мицрософт Екцел податке у више колона
Мајкрософт Офис Мицрософт Мицрософт екцел Јунак / / May 12, 2021

Последње ажурирање

Груписани подаци у истој Мицрософт Екцел ћелији могу се раздвојити помоћу две јединствене функције. Функције „Текст у колоне“ и „Фласх попуњавање“ омогућавају вам да поделите Мицрософт Екцел податке у само неколико корака. Ево како се то ради.
Поделите Мицрософт Екцел податке
Најочигледнији пример када бисте можда желели да поделите Мицрософт Екцел податке из једне колоне у више је када су у питању имена. У следећа два примера, име и презиме су у истим ћелијама, али ово желимо да променимо у два.
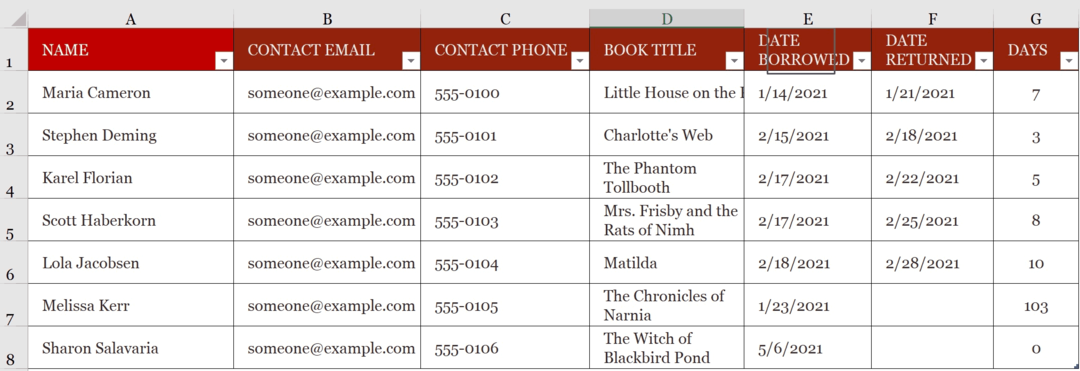
Текст у колоне
Помоћу алата Мицрософт Екцел Тект то Цолумнс желимо да узмемо имена и презимена наведена у колони А и поделимо информације у два нова ступца, Б и Ц.
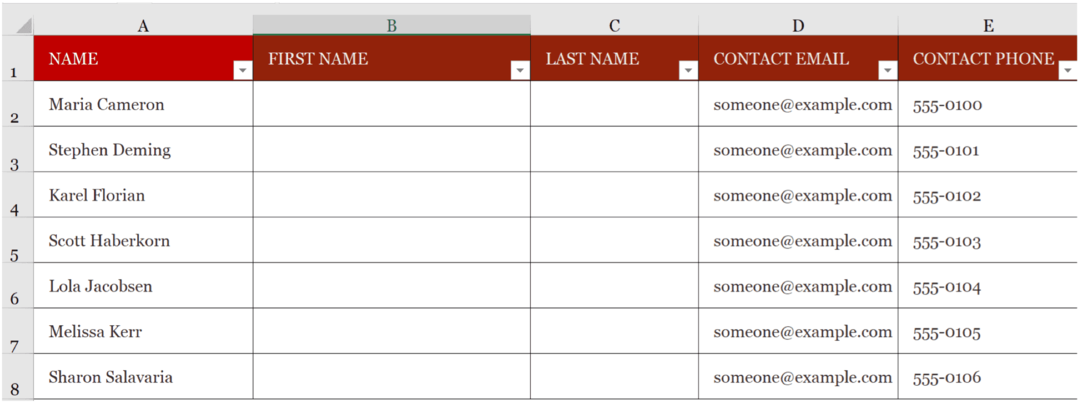
Да уради ово:
- Изаберите све ћелије у колони А коју желите да поделите.
- Изаберите Картица Подаци на Екцел траци.
- Кликните Текст у колону.
- Изаберите Разграничен у чаробњаку.
- Кликните Следећи.
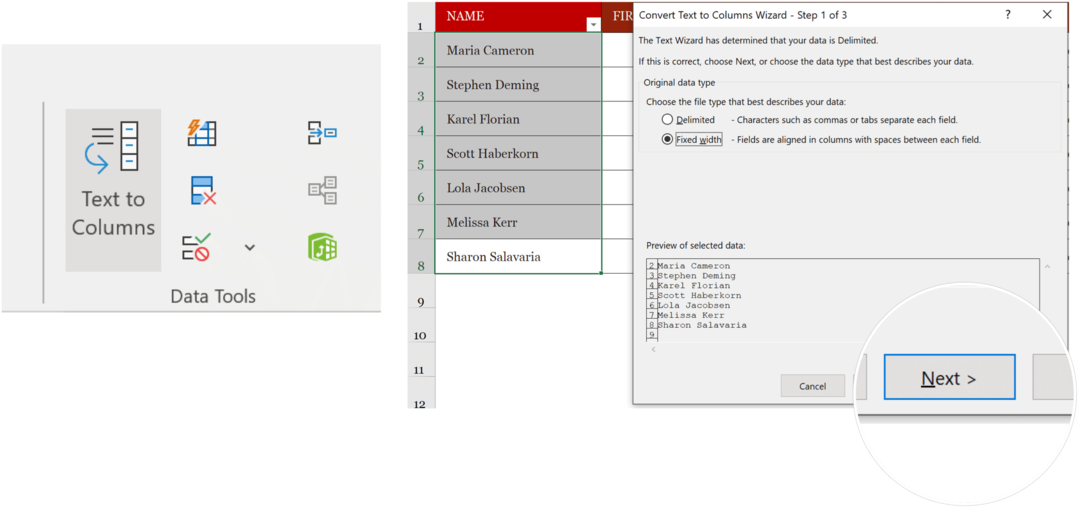
Одавде у чаробњаку:
- Изабрати Спаце бок под Делимитером. Приметите у примеру, да се имена и презимена више не приказују у истим оквирима.
- Изаберите Следећи.
- Изаберите Одредиште, а затим додајте локацију за подељени садржај. У нашем примеру бисмо изабрали Б2 ћелију.
- Кликните Готов.
Садржај свих горе изабраних ћелија сада је у одвојеним ћелијама у колонама А и Б.
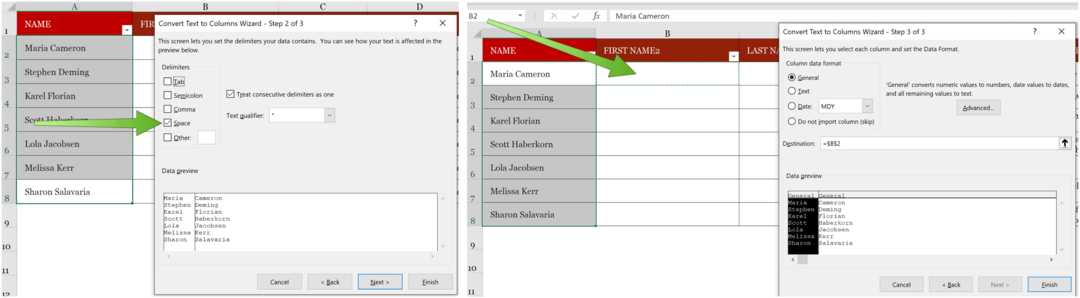
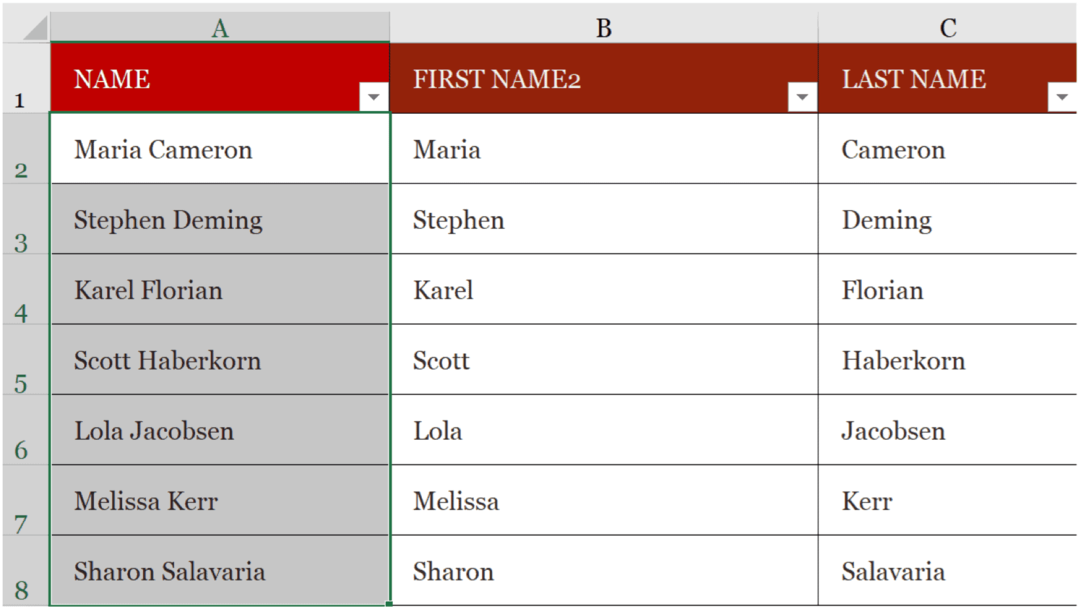
Фласх Филл
За паметнији начин поделе Мицрософт Екцел подаци, размислите о коришћењу Фласх Филл-а. Алат је идеалан за рад са мање ћелија. У следећем примеру укуцамо име првог контакта у одговарајућу ћелију. У овом случају, Б3.
Следећи:
- Хит Ентер да се преместите у следећу ћелију надоле.
- Изабрати Почетна картица на Екцел траци.
- Изаберите Фласх Филл у оквиру Уређивање или користите ЦТРЛ + Е на тастатури.
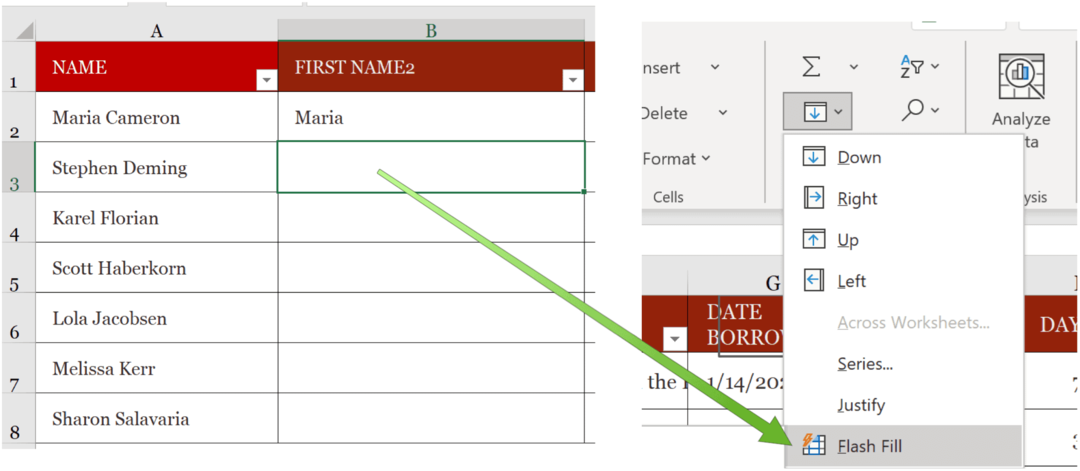
Екцел ће аутоматски попунити колону Име у нашем примеру.
За нашу другу колону започињемо куцањем презимена првог контакта у одговарајућу ћелију. У овом случају, Ц3.
Онда:
- Хит Ентер да се преместите у следећу ћелију надоле.
- Изабрати Почетна картица на Екцел траци.
- Изаберите Фласх Филл под Уређивање или употреба Цтрл + Е. на тастатури.
Сада је попуњена колона Презиме.
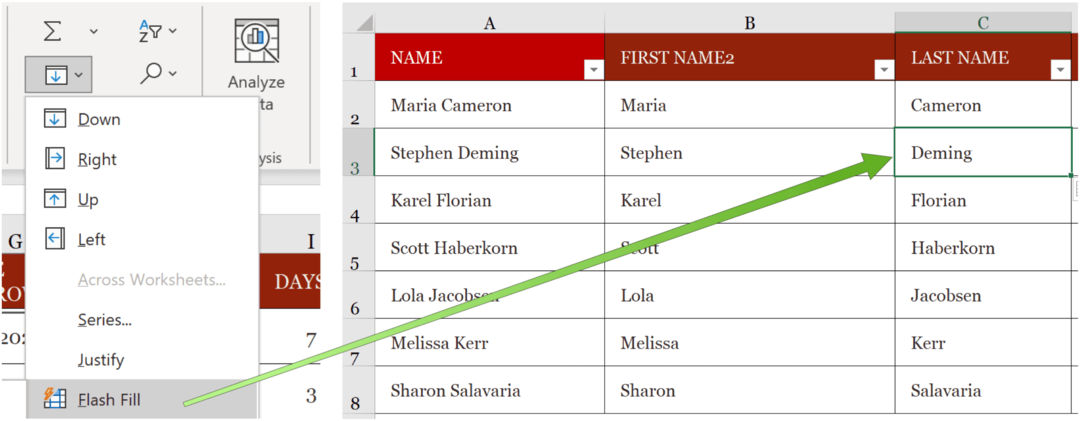
Алати Тект то Цолумн и Фласх Филл омогућавају поделу података Мицрософт Екцел-а у више колона. Лично много више уживам у коришћењу алата Фласх Филл. Међутим, када имате много ћелија, Тект то Цолумн је вероватно боље решење.
Да ли тражите нове алате за истраживање у програму Мицрософт Екцел? Покрили смо вас. Недавно смо вам показали како извоз контаката из Екцел-овог радног листа у Оутлоок, уметните тачке, преломити текст, и још.
Мицрософт Екцел је део Мицрософт 365 пакет, који је за кућну употребу тренутно доступан у три варијанте, укључујући породични, лични и план за дом и студенте. Цена прве је 100 УСД годишње (или 10 УСД месечно) и укључује Ворд, Екцел, ПоверПоинт, ОнеНоте и Оутлоок за Мац, а корисна је за до шест корисника. Верзија Персонал је за једну особу и износи 70 УСД годишње или 6,99 УСД месечно. Студентски план је једнократна куповина од 150 УСД и укључује Ворд, Екцел и ПоверПоинт.
Пословни корисници могу да бирају између основних, стандардних и премиум планова, почев од 5 УСД по кориснику месечно.
Како обрисати Гоогле Цхроме кеш меморију, колачиће и историју прегледања
Цхроме одлично извршава посао чувања историје прегледања, кеш меморије и колачића како би оптимизовао перформансе прегледача на мрежи. Њен је како ...
Подударање цена у продавници: Како доћи до цена на мрежи док купујете у продавници
Куповина у продавници не значи да морате да платите веће цене. Захваљујући гаранцијама за подударање цена, можете да остварите онлине попусте током куповине у ...
Како поклонити Диснеи Плус претплату дигиталном поклон картицом
Ако сте уживали у Диснеи Плус-у и желите да га делите са другима, ево како да купите претплату на Диснеи + Гифт за ...
Ваш водич за дељење докумената у Гоогле документима, табелама и дијапозитивима
Можете лако да сарађујете са Гоогле-овим веб апликацијама. Ево вашег водича за дељење у Гоогле документима, табелама и презентацијама са дозволама ...