Како снимити снимке екрана за Мац и снимити видео запис у мацОС Биг Сур
јабука Јунак Мацос / / May 03, 2021

Последње ажурирање
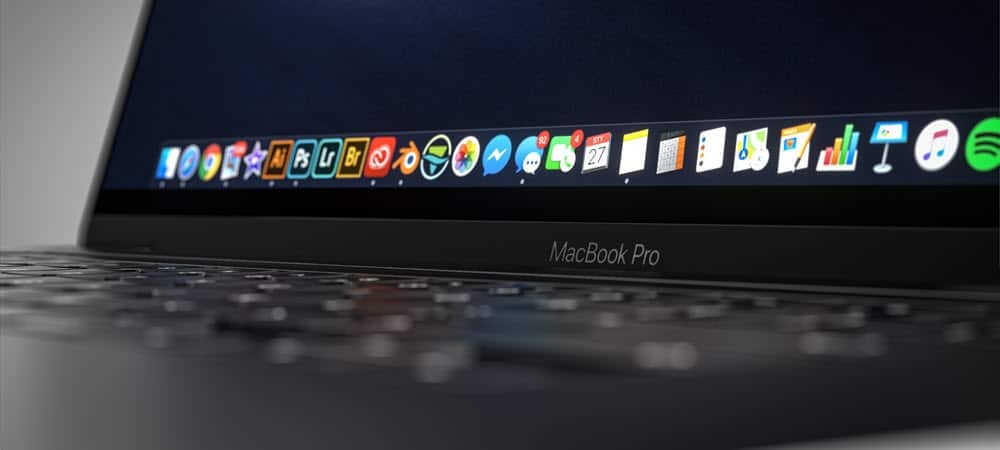
Прављење Мац снимака екрана и снимање видео записа некада је био напоран процес. У новијим верзијама мацОС-а, укључујући и најновију, мацОС Биг Сур, много је лакше захваљујући уграђеном алату за снимање екрана. Ево како да га користите и учините још бољим према вашим потребама.
Направите снимке екрана за Мац
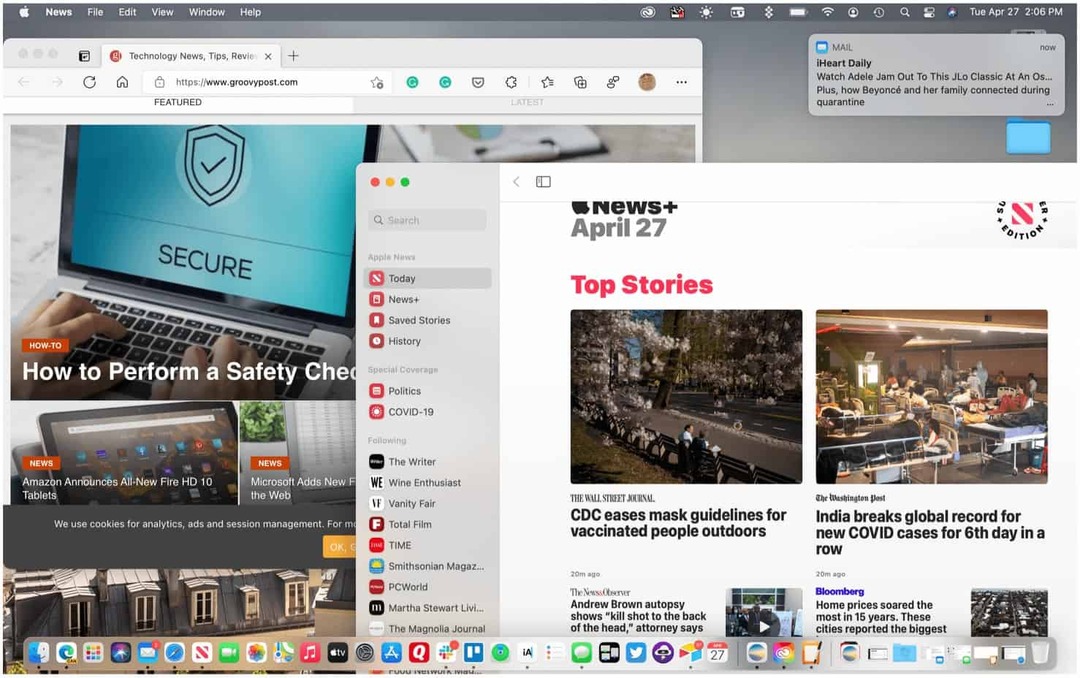
Можете да покренете алатку за снимање екрана мацОС помоћу Схифт + Цомманд + 5 тастера на тастатури или кликом на њу из програма ЛаунцхПад. Можете га активирати и путем додирне траке на одабраном МацБоок Про модели. Алат за снимање екрана нуди пет различитих решења; три укључују фотографисање, док су друга два концентрисана на видео снимање.
Напомена: Алат за снимање екрана доступан је на мацОС Мојаве и новије верзије.
Акције укључују:
- Снимите читав екран
- Снимите прозор
- Снимите део екрана
- Снимите читав екран
- Снимите део екрана
Направите снимке екрана за Мац
Да бисте користили било који од три алата за снимање екрана на мацОС Биг Сур:
- Отвори Алат за снимање екрана.
- Кликните на икона која одговара задатку желите да наступите.
- Да бисте снимили цео екран, кликните икону, а затим кликните негде на екрану.
- Да бисте снимили део екрана, кликните на икону, а затим нацртајте квадрат / правоугаоник око одељка који желите да снимите на екрану. Затим кликните негде на екрану.
- Кликните на одговарајућу икону да бисте снимили прозор, а затим кликните некога у прозору за који желите да снимите снимак екрана. Кликните некога изван прозора да бисте снимили фотографију.
Видео запис
За снимање видео записа помоћу укљученог алата Сцреенсхот мацОС Биг Сур:
- Отвори Алат за снимање екрана.
- Кликните на икона која одговара задатку желите да наступите.
- Да бисте снимили цео екран, кликните икону, а затим кликните Запис.
- Да бисте снимили део екрана, кликните на икону, а затим нацртајте квадрат / правоугаоник око одељка који желите да снимите. Затим кликните Запис.
Када завршите, одаберите Дугме за снимање на Мац траци менија да зауставите снимање.
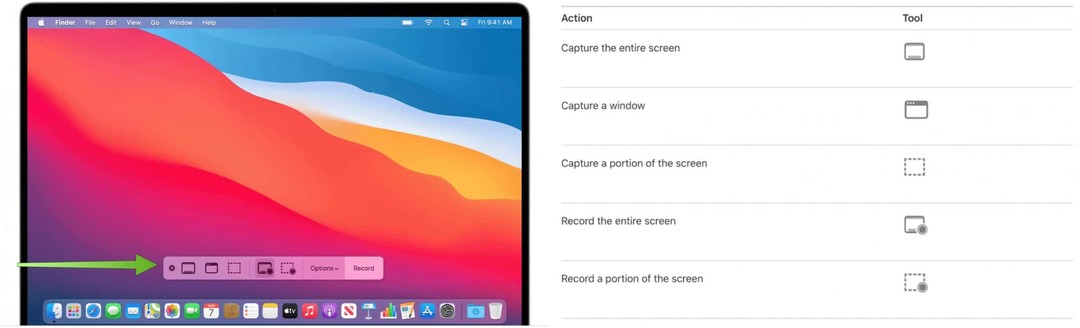
Пречице на тастатури
Аппле такође нуди разне тастерске пречице за употребу алата Сцреенсхот у мацОС-у. Ови укључују:
- Притисните Схифт-Цомманд 5: Отворите алатку за снимање екрана.
- Притисните Схифт-Цомманд-6. Снимите шта се догађа на додирној траци, када је то могуће.
- Притисните Схифт-Цомманд-3: Снимите читав екран.
- Притисните Схифт-Цомманд-4, а затим померите показивач на мети на место на којем желите да покренете снимак екрана. Притисните дугме миша или додирне табле, превуците преко подручја које желите да снимите, а затим отпустите тастер миша или додирне табле: да бисте снимили део екрана.
- Притисните Схифт-Цомманд-4, затим притисните размакницу. Померите показивач камере преко прозора или траке менија да бисте је истакли, а затим кликните на: Да бисте снимили прозор или траку менија.
- Отворите мени, притисните Схифт-Цомманд-4, затим повуците показивач преко ставки менија које желите да снимите.: Снимите мени и ставке менија.
доступне опције
У сврху прилагођавања у алату Сцреенсхот доступне су разне опције. Да бисте их покренули, идите у алатку Снимак екрана, а затим кликните на Опције. Следећа подешавања су променљива:
- Сачувај у: Изаберите где ће се ваши снимци аутоматски чувати, као што су Десктоп, Доцументс или Цлипбоард.
- Тајмер: Изаберите када започињати снимање: одмах, 5 секунди или 10 секунди након што кликнете за снимање.
- Микрофон: Да бисте снимили свој глас или други звук заједно са снимком, одаберите микрофон.
- Прикажи плутајућу сличицу: Изаберите хоће ли се приказати сличица.
- Запамти последњи избор: Изаберите хоћете ли подразумевано одабрати оне које сте направили последњи пут када сте користили овај алат.
- Покажи кликове мишем: Одаберите хоће ли се црни круг приказивати око показивача када кликнете на снимку.
Уређивање снимака екрана и снимака
Када снимите снимак екрана или снимак, можете га уредити помоћу компатибилне апликације. Снимке екрана се подразумевано отварају помоћу апликације Преглед. Видео снимке на екрану можете да отворите помоћу програма КуицкТиме Плаиер, иМовие и других апликација које могу да уређују или гледају видео записе.
Помоћу мацОС Биг Сур-а можете да обављате разне задатке како бисте си олакшали живот. Ту спадају коришћење и организовање Обавештење центар да искористе Ток рада Куицк Ацтион. Такође би требало да видите како се користи простор за контролу мисије.
Како обрисати Гоогле Цхроме кеш меморију, колачиће и историју прегледања
Цхроме одлично обавља посао чувања историје прегледања, кеш меморије и колачића да би оптимизовао перформансе прегледача на мрежи. Њен је како ...
Подударање цена у продавници: Како доћи до цена на мрежи док купујете у продавници
Куповина у продавници не значи да морате да платите веће цене. Захваљујући гаранцијама за подударање цена, можете да остварите онлине попусте током куповине у ...
Како поклонити Диснеи Плус претплату дигиталном поклон картицом
Ако сте уживали у Диснеи Плус-у и желите да га делите са другима, ево како да купите Диснеи + Гифт претплату за ...
Ваш водич за дељење докумената у Гоогле документима, табелама и дијапозитивима
Можете лако да сарађујете са Гоогле-овим веб апликацијама. Ево вашег водича за дељење у Гоогле документима, табелама и презентацијама са дозволама ...



