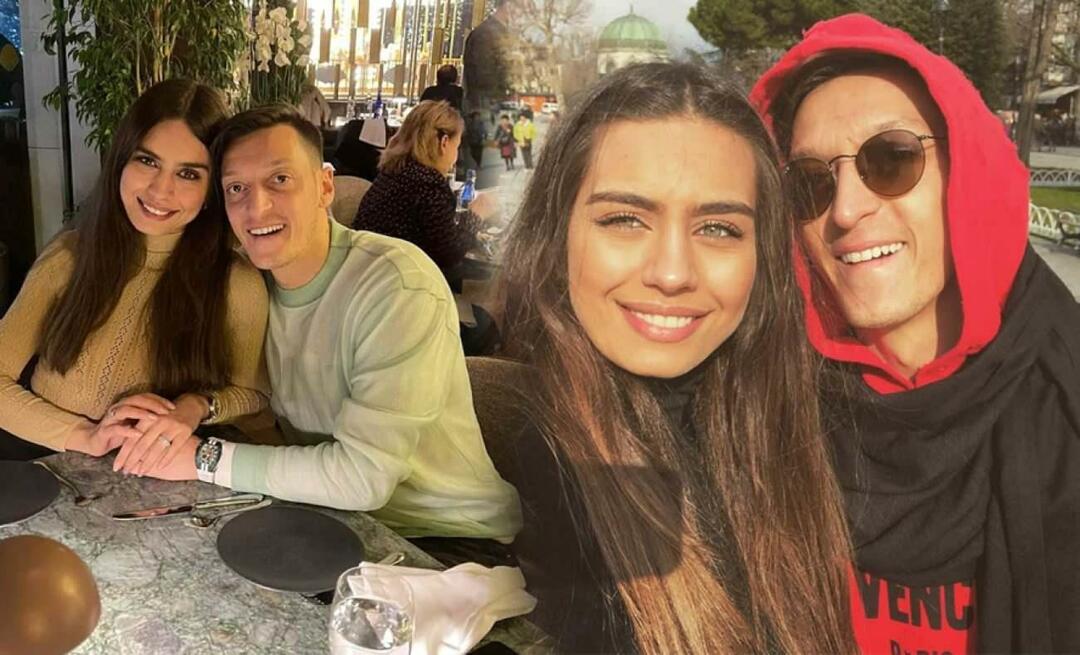Како приступити и променити скривена напредна подешавања у Цхроме-у и Фирефок-у
Опера Хром гоогле Фирефок Јунак / / April 30, 2021

Последње ажурирање

Сви волимо да прилагодимо своје прегледаче тако да одговарају нашем стилу прегледавања. Сваки прегледач има стандардну страницу са подешавањима на којој су доступна стабилна подешавања.
Ствари можете прилагодити у подешавањима попут додавање почетног дугмета на траку с алаткама у Цхроме-у, персонализација почетне странице у Фирефоку, и чинећи Едге отвореним за одређени скуп веб страница приликом покретања.
Међутим, постоји још више подешавања за која можда не знате. Показаћемо вам како да приступите скривеним напредним подешавањима у Цхроме-у и Фирефок-у.
Белешка: Скривена напредна подешавања у овим прегледачима су експериментална подешавања. Ова подешавања се додају на ову експерименталну листу пре него што постану стабилна подешавања која се додају на страницу Подешавања. Имајте на уму да они могу утицати на перформансе или сигурност вашег прегледача. Показаћемо вам како да вратите ова напредна подешавања на подразумеване вредности у сваком прегледачу.
Како приступити и променити скривена напредна подешавања у Цхроме-у
Да бисте приступили скривеним напредним подешавањима у Цхроме-у, тип:цхроме: // флагс у траку за адресу и притисните Ентер. Листа доступних подешавања се подразумевано приказује на Доступан таб. Такође можете прегледати подешавања која тренутно нису доступна на Недоступно таб.
БЕЛЕШКА: Такође можете да укуцате: абоут: флагс у траку за адресу.
На Доступан на картици можете да се крећете кроз листу да бисте видели која подешавања су тренутно доступна за промену. Или, ако тражите одређено подешавање, унесите оно што тражите Претрага кутија на врху. Док куцате, на списку се приказују подешавања која се подударају са оним што сте до сада унели.
На пример, тражили смо подешавања која вам омогућавају да листате траку са картицама и дугмад на екрану десној страни траке са картицама за кретање кроз картице када имате више отворених места која ће стати на картицу трака.
Када пронађете поставку коју желите да промените, изаберите Омогућено са падајуће листе с десне стране те поставке. Да бисте онемогућили поставку, изаберите Инвалиди или Уобичајено са падајуће листе. Ова напредна подешавања су подразумевано онемогућена.
Када омогућите (или онемогућите) подешавања која желите, морате поново покренути Цхроме да би промене ступиле на снагу. Кликните Поново покрените на дну прозора прегледача.

Када се Цхроме поново покрене, доступна су вам сва подешавања која сте омогућили. На пример, сада имамо дугмад на траци са картицама за кретање кроз картице.
Приказ омогућених напредних подешавања на врху листе.
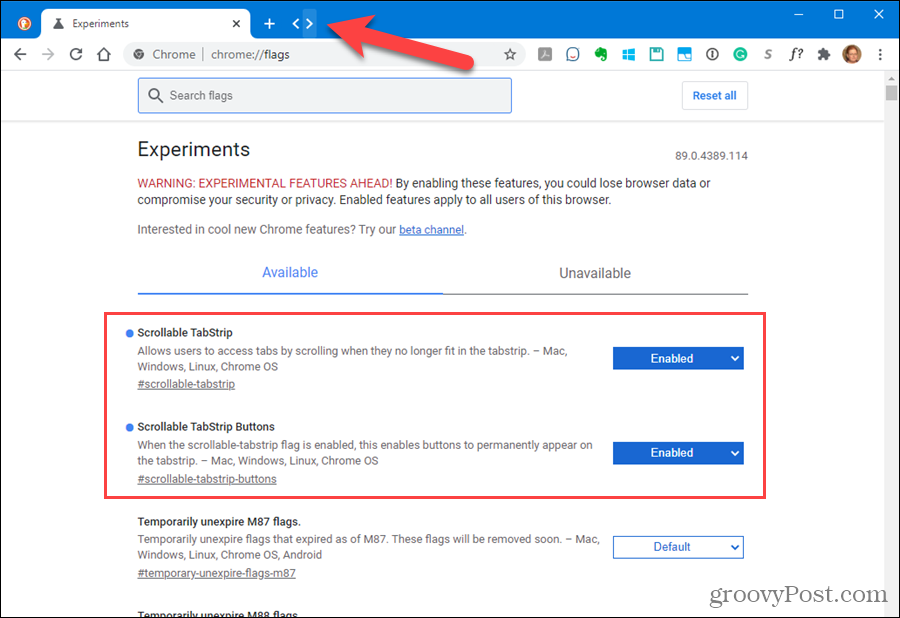
Како да вратите све скривене напредне поставке на подразумеване вредности у Цхроме-у
Ако сте променили гомилу напредних подешавања и желите да их све вратите на подразумевана подешавања, идите на цхроме: // флагс страницу и кликните Ресетуј све.
Ако не можете да отворите Цхроме јер је једно од напредних подешавања која сте омогућили изазвало проблем, следећи одељак вам показује пут око тога.

Како ресетовати сва скривена напредна подешавања за Цхроме ако се прегледач не отвори
Напредна подешавања у Цхроме-у називају се Експерименти, јер можда нису стабилна. Ако сте променили напредно подешавање и Цхроме је пропао и није се поново отворио, постоји начин да се сва напредна подешавања ресетују на подразумеване вредности изван Цхроме-а. Ову методу можете да користите и ако се Цхроме отвори.
Цхроме чува све промењене заставице (напредна подешавања) у датотеци коју можете изменити и уклонити све промењене заставице.
Уверите се да је Цхроме затворен. Затим отворите Филе Екплорер и идите у следећу фасциклу:
Ц: \ Корисници \ [корисничко име] \ АппДата \ Лоцал \ Гоогле \ Цхроме \ Кориснички подаци
Замените „[корисничко име]“ својим Виндовс корисничким именом.
Потражите Локална држава датотеку и двапут кликните на њу.
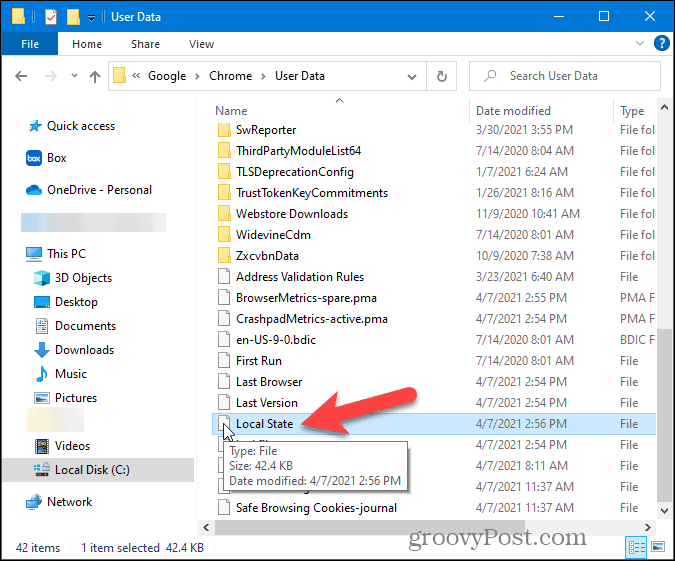
Датотека је текстуална датотека. Међутим, зато што нема проширења на Локална држава датотеку, Виндовс је види као непознати документ и приказује следећи дијалог са питањем како желите да отворите датотеку.
Изаберите уређивач текста као што је Бележница и кликните У реду.

На почетку датотеке видећете следећи одељак кода:
”Бровсер”: {“енаблед_лабс_екпериментс”:
Овај одељак садржи листу свих измењених заставица које сте променили на цхроме: // флагс страна. Заставе су наведене у заградама, одвојене зарезима.
Да бисте ресетовали сва подешавања која сте променили, избришите све у заградама. Такође можете ресетовати одређено подешавање брисањем само тог подешавања (и цитата који окружују подешавање).
Белешка: Ако не можете да уредите датотеку, затворите је и избришите. Цхроме ће генерисати другу датотеку, али и сва друга подешавања у тој датотеци ће се ресетовати.
Сачувајте и затворите датотеку.

Поново отворите Цхроме. Све измењене заставице ресетују се на подразумеване вредности.
Како приступити и променити скривене напредне поставке у Фирефок-у
На страници Фирефок-ових напредних подешавања заправо се чувају и скривена напредна подешавања и поставке које ћете пронаћи на стандардној страници Подешавања којој се приступа кроз Фирефок мени. Да бисте приступили напредним подешавањима, тип:абоут: цонфиг у траку за адресу и притисните Ентер.
Видећете а Наставите са опрезом страна.
Белешка: Промена ових напредних поставки може да изазове озбиљне проблеме са вашим Фирефок профилом. Због тога ова подешавања нису доступна у стандардним Фирефок подешавањима. Међутим, следећи одељак ће вам показати како да вратите напредна подешавања на подразумеване вредности ако наиђете на проблеме.
Ако не желите да видите ово упозорење сваки пут када приступите напредним подешавањима, опозовите избор Упозорите ме када покушам да приступим овим поставкама поље за потврду. Међутим, добра идеја је да оставите означено да се подсетите шта радите.
Кликните Прихватите ризик и наставите.
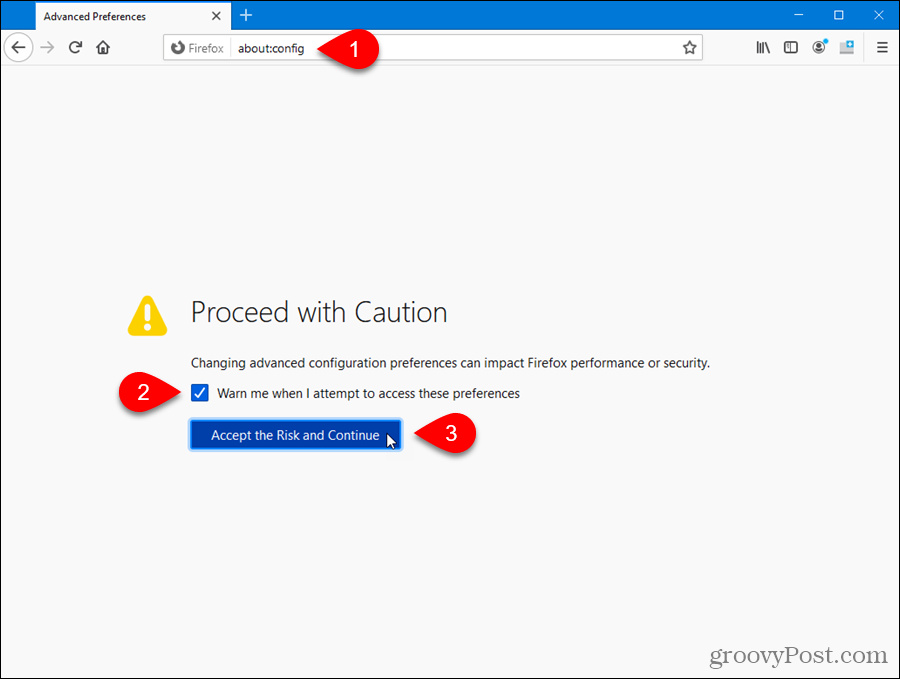
У почетку ћете видети још једно упозорење о промени ових подешавања.
Да бисте видели листу свих подешавања, кликните на Покажи све.

Можете да се крећете кроз листу да бисте видели која су подешавања доступна.
Ако знате коју поставку желите да промените, почните да је уносите у Претрага кутија. Подешавања која се подударају са оним што сте унели приказују се док куцате.
Када пронађете поставку коју желите да промените, кликните на Искључи дугме или двапут кликните на ставку.
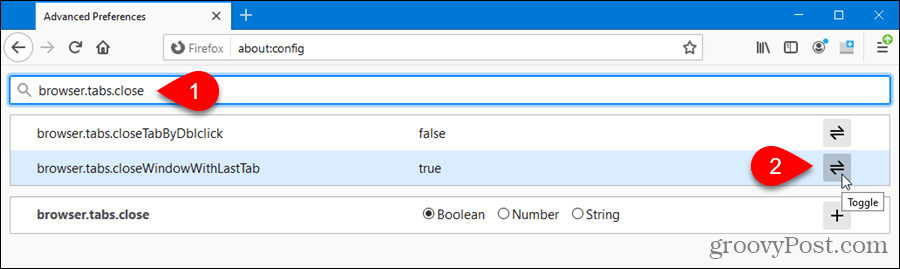
Измењена подешавања су означена подебљаним словима. Да бисте ресетовали поставку на подразумевану, кликните на Ресетовати.
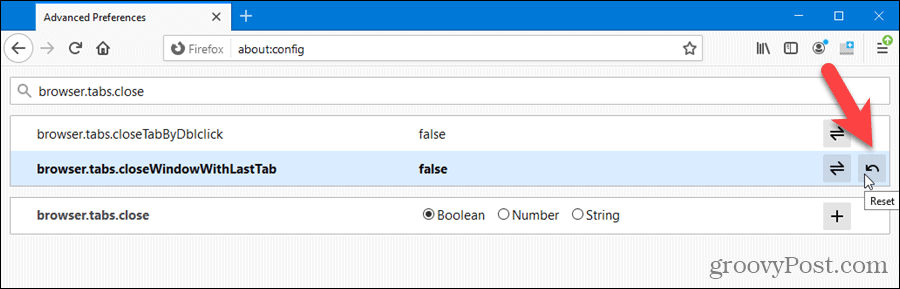
Не треба да затворите и поново отворите Фирефок да би промена ступила на снагу.
Променили смо бровсер.табс.цлосеВиндовВитхЛастТаб подешавање. Дакле, сада када затворимо једну картицу која је отворена, на њеном месту се приказује нова картица.
Како вратити све скривене напредне поставке на подразумеване вредности у Фирефок-у
За разлику од Цхроме-а, Фирефок нема дугме на страници напредних подешавања за враћање свих поставки на подразумеване вредности. Међутим, то је лако учинити ван Фирефока и омогућава вам ресетовање напредних поставки ако се Фирефок не отвори.
Фирефок аутоматски креира директоријум корисничког профила када инсталирате прегледач у коме су ваше поставке, историја прегледања, обележивачи, лозинке итд. се чувају. Измењене поставке и напредна подешавања чувају се у датотеци са именом префс.јс у фолдеру корисничког профила. Ова датотека се чита када отворите Фирефок и учитају се све ваше поставке и напредна подешавања.
Белешка: У вашем Фирефок профилу можда постоји још једна датотека која се зове усер.јс. Ово се такође користи за промену напредних подешавања и поништава подешавања у префс.јс фајл. Фирефок не креира ову датотеку подразумевано и заиста не морате да је користите. Највероватније нећете видети усер.јс датотеку, осим ако нисте напредни корисник.
Да бисте лако пронашли фолдер свог профила, тип:о: подршка у Фирефок адресној траци и притисните Ентер.
На Информација о решавању проблема страницу, кликните Отвори фолдер у Мапа директоријума одељак под Основе примене. Такође је приказана путања до вашег профила.
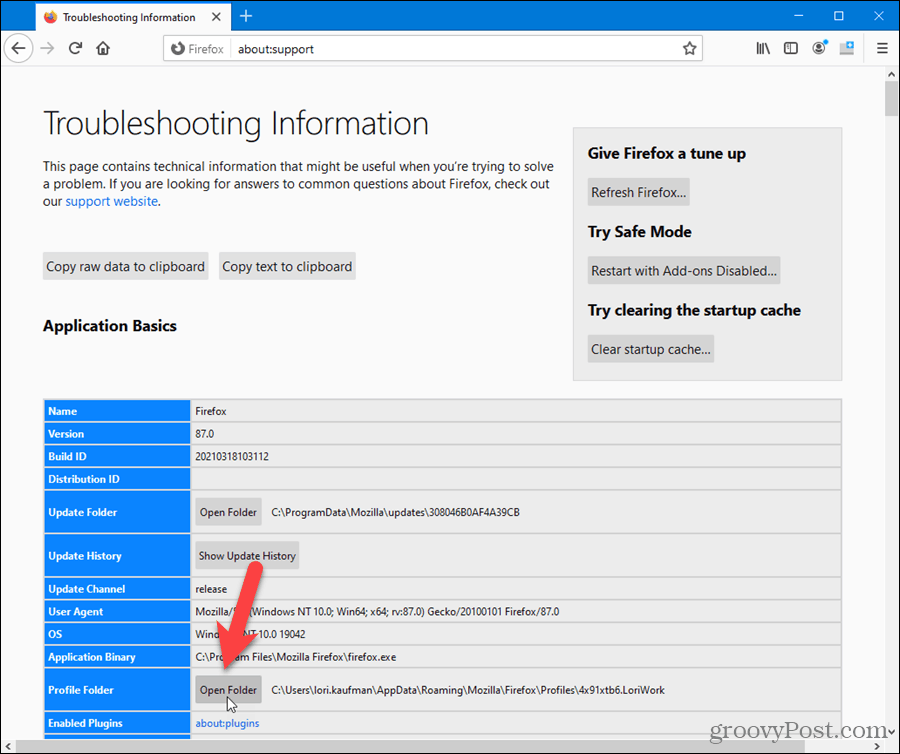
Отвара се прозор Филе Екплорер у фасциклу вашег профила.
Пре брисања префс.јс датотеку, затворите Фирефок.
Белешка: Можда ћете желети да направите резервну копију датотеке префс.јс датотеку пре него што је избришете, ако желите да сачувате своја подешавања.
Да ресетујете сва измењена напредна подешавања на абоут: цонфиг страницу, избришите префс.јс фајл (и усер.јс досије, ако је присутан).
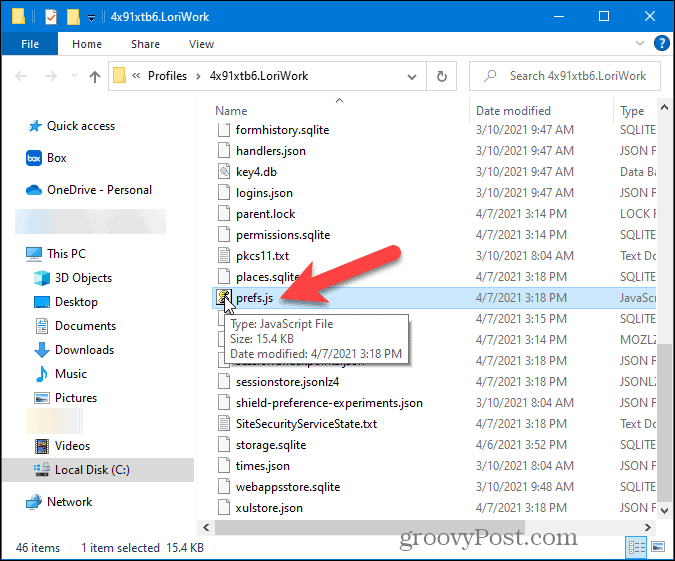
Када отворите Фирефок, нови префс.јс датотека се поново креира у фасцикли вашег профила.
Следећи пут када отворите абоут: цонфиг страници у Фирефоку, све поставке и напредна подешавања биће враћени на подразумеване вредности.
Ако желите да вратите поставке које сте имали у резервној копији префс.јс датотеку, једноставно је копирајте преко нове префс.јс датотека Фирефок креирана. Међутим, ако је префс.јс Датотека са резервном копијом изазвала је проблеме са Фирефок-ом, можда нећете желети да је поново користите.