Како онемогућити или омогућити камеру у оперативном систему Виндовс 10
Мицрософт виндовс 10 Јунак / / April 15, 2021

Последње ажурирање

Што се тиче вашег преносног рачунара (или другог Виндовс 10 уређаја) и приватности, можда вам се не свиђа да камера непрестано буљи у вас. Ово је нарочито тачно ако га не користите често. Наравно, могли бисте преко њега да ставите комад траке, али то можда козметички нема смисла. Друга опција коју имате је да онемогућите камеру кроз поставке оперативног система Виндовс 10. Ево како да онемогућите камеру у оперативном систему Виндовс 10. И како то омогућити за повремене Зоом, Скипе, или Мицрософт Теамс састанак.
Онемогућите или омогућите камеру у оперативном систему Виндовс 10
Постоји неколико начина на које то можете учинити. Можете користите Девице Манагер да бисте онемогућили камеру. Или, почев од верзије 21354 и новије, можете да користите нову страницу Подешавања камере. Погледаћемо користећи обе опције.
Користите апликацију Виндовс Сеттингс
Ако користите Виндовс 10 буилд 21354 или новије, започните покретањем апликације Подешавања. Отворите мени Старт и кликните
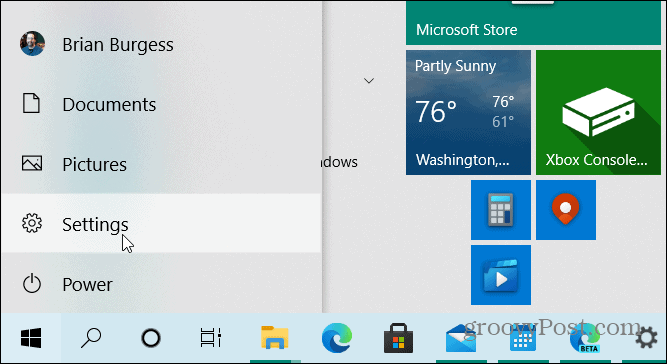
На почетној страници Подешавања кликните на Уређаји.
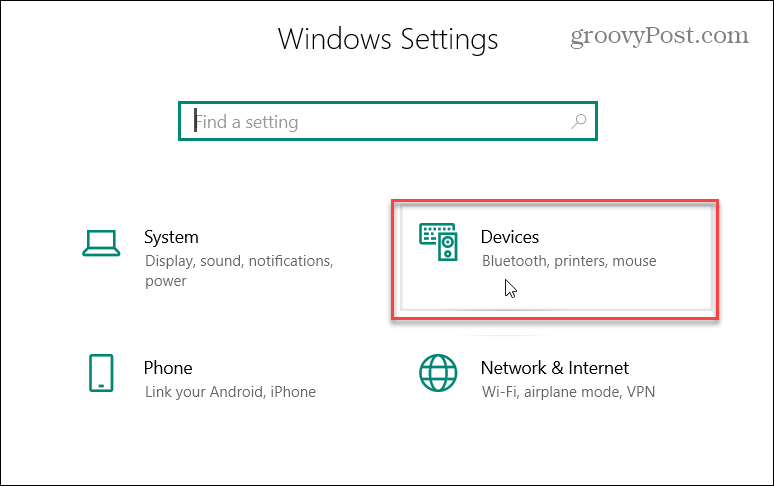
Затим кликните на Камере таб у левој колони. Тамо ћете видети листу камера повезаних на ваш рачунар. Да бисте онемогућили камеру, једноставно притисните Онемогући дугме.
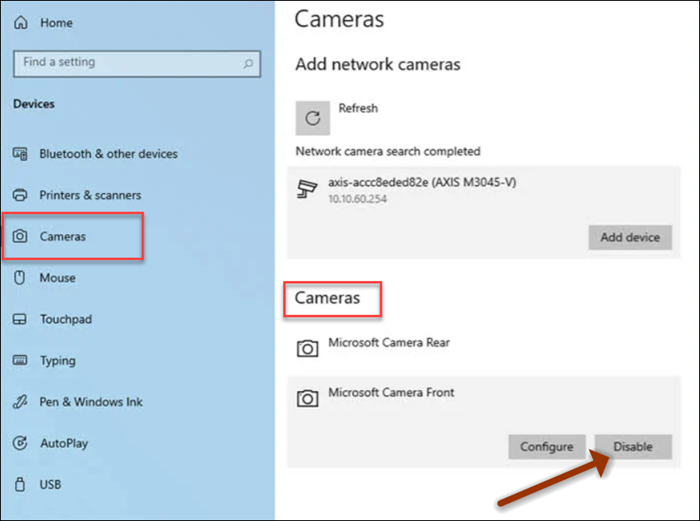
Ако желите да га поново омогућите касније, једноставно идите на Подешавања> Уређаји> Фотоапарати и кликните на дугме Омогући.
Користите Девице Манагер
Показали смо вам како потпуно онемогућите камеру на мацОС или Виндовс 10. А коришћење Девице Манагер-а је и даље опција за онемогућавање камере. Девице Манагер је један од таквих класични Виндовс алати попут Контролне табле то је још увек доступно. Иако се више алата и услужних програма уклања, застарева или премешта у апликацију Подешавања. Управитељ уређаја је и даље део система Виндовс 10 (бар за сада).
Десни клик на Почетак дугме и кликните на Менаџер уређаја за мени. Наизменично можете притиснути тастер Виндовс и тип:Менаџер уређаја или га унесите у поље за претрагу на траци задатака и притисните Ентер.
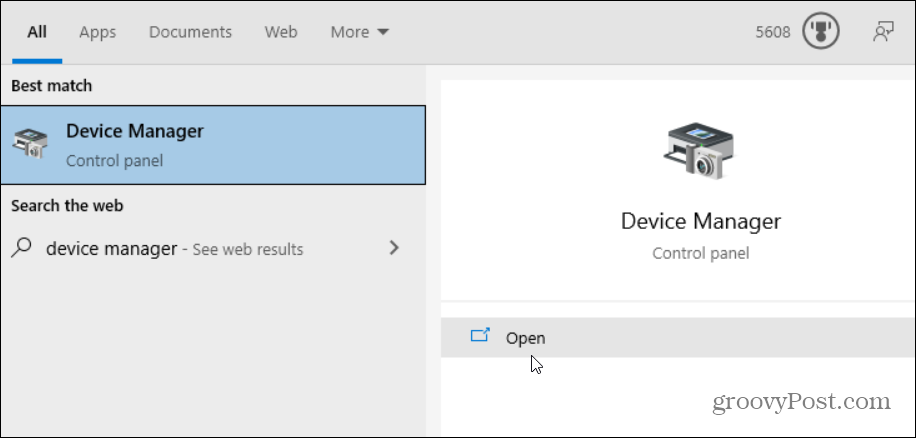
Сада проширите Камере и кликните десним тастером миша на уређај камере и кликните Онемогући уређај из менија.
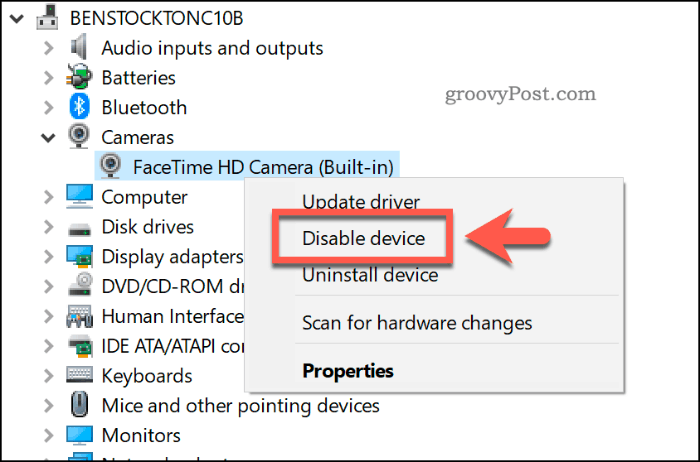
Виндовс ће затражити да потврдите да желите да га онемогућите. Кликните да.
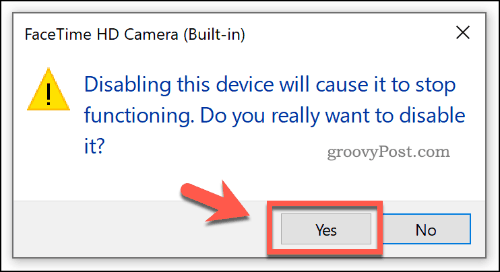
То је све! Камера ће бити онемогућена и неће радити док се не вратите у Управитељ уређаја и поново је омогућите.
Одржавање рачунара са Виндовс 10 је увек најбоља пракса. Да бисте сазнали више, погледајте кораке до којих треба да кренете чувајте рачунар на сигурном док сте одсутни. Да бисте заштитили податке на уређају што је више могуће, прочитајте како да омогућите Контролисани приступ директоријуму функција на Виндовс 10.
Како обрисати Гоогле Цхроме кеш меморију, колачиће и историју прегледања
Цхроме одлично обавља посао чувања историје прегледања, кеш меморије и колачића да би оптимизовао перформансе прегледача на мрежи. Њен је како ...
Подударање цена у продавници: Како доћи до цена на мрежи док купујете у продавници
Куповина у продавници не значи да морате да платите веће цене. Захваљујући гаранцијама за подударање цена, можете да остварите онлине попусте током куповине у ...
Како поклонити Диснеи Плус претплату дигиталном поклон картицом
Ако сте уживали у Диснеи Плус-у и желите да га делите са другима, ево како да купите претплату на Диснеи + Гифт за ...
Ваш водич за дељење докумената у Гоогле документима, табелама и дијапозитивима
Можете лако да сарађујете са Гоогле-овим веб апликацијама. Ево вашег водича за дељење у Гоогле документима, табелама и презентацијама са дозволама ...


