Како деблокирати Виндовс 10 помоћу Виндовс Деблоатер-а
Мицрософт виндовс 10 Јунак / / April 14, 2021

Последње ажурирање дана
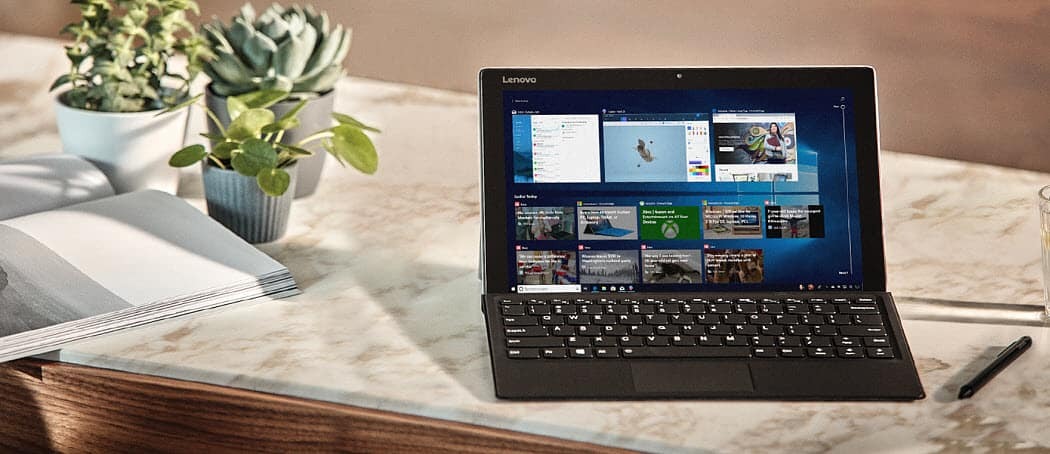
У већини чланака који вам показују како учинити Виндовс бржим и ефикаснијим, они покривају ствари попут чишћење привремених датотека, деинсталирање апликација или чак враћање система Виндовс 10 на претходно враћање тачка.
Реалност је таква да, чак и ако бисте потпуно инсталирали Виндовс 10 испочетка, он и даље долази са унапред инсталираним апликацијама и подешавањима која га чине мање ефикасним него што би могао. То је оно што називамо „надимањем“.
Срећом, на ГитХуб-у постоји моћан услужни програм под називом Виндовс 10 Деблоатер. Пружа моћан сет скрипти које можете прилагодити покретању користећи једноставан кориснички интерфејс. У овом чланку ћемо погледати најважније скрипте које бисте требали одмах покренути помоћу апликације Виндовс 10 Деблоатер.
Како инсталирати Виндовс 10 Деблоатер
Виндовс 10 Деблоатер уклања апликације и ресетује поставке које би могле утицати на ваш систем на начине на које нисте очекивали. Из тог разлога је добро одвојити време за узмите тачку враћања за Виндовс 10 пре кретања напред.
Затим посетите ГитХуб Виндовс 10 Деблоатер страницу и изаберите зелену Код дугме на врху листе датотека. Изаберите Преузмите ЗИП.
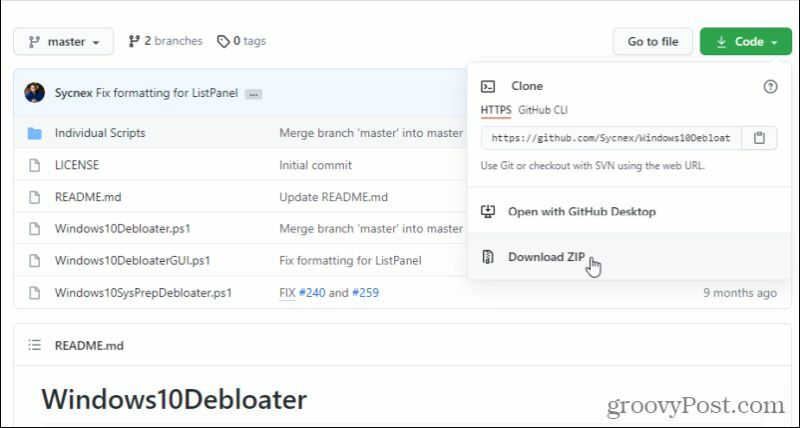
Поставите ЗИП датотеку било где на рачунару до које ћете лако доћи. Распакујте све датотеке.
Поставке програма Виндовс 10 Деблоатер
Изаберите у директоријуму где сте распаковали датотеке Виндовс 10 Деблоатер Виндовс10ДеблоатерГУИ.пс1, изаберите Филе у менију изаберите стрелицу поред Отворите Виндовс ПоверСхелли изаберите Отворите Виндовс ПоверСхелл као администратор.
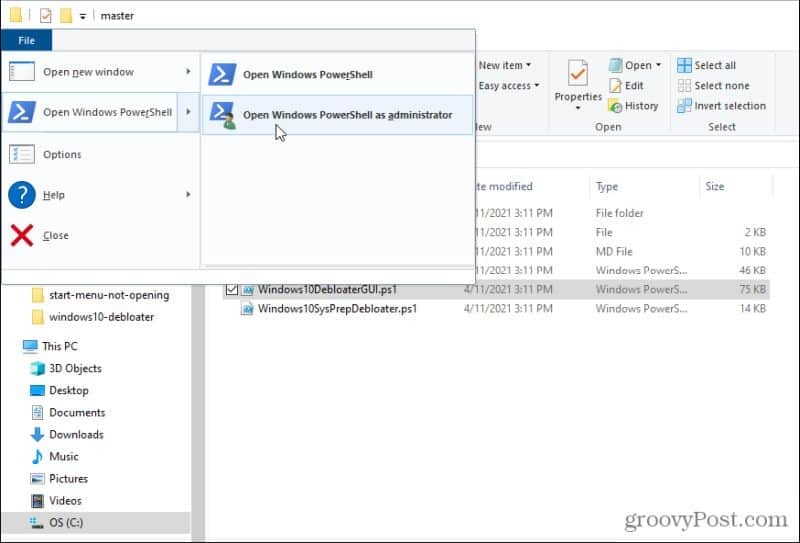
ПоверСхелл ће се отворити у администраторском режиму унутар исте фасцикле као датотеке деблоатер. Тип . \ Виндовс10ДеблоатерГУИ.пс1 за покретање ГУИ скрипте.
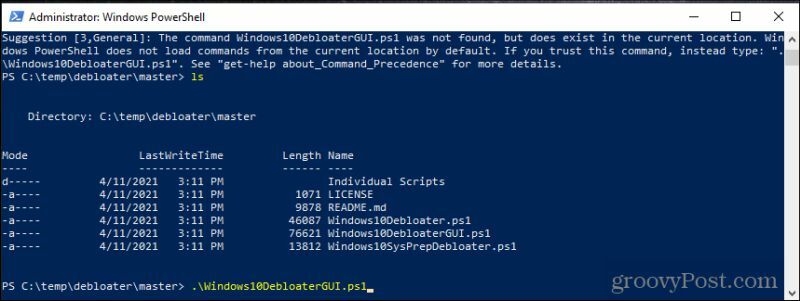
Можда ћете видети поруку упозорења о безбедности. Само куцајте Р. и притисните Ентер наставиће се.
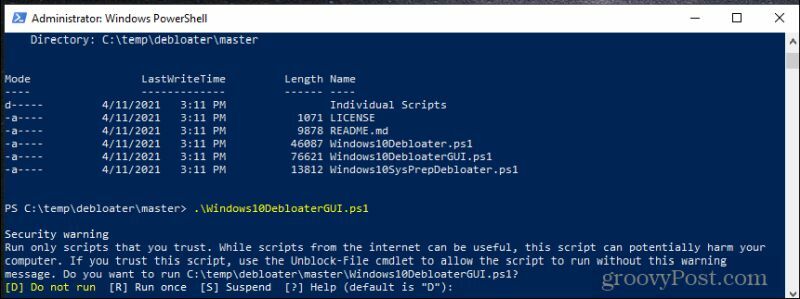
Коначно, покренуће се апликација Виндовс 10 Деблоатер и видећете кориснички интерфејс са свим опцијама.
Ако је ово нова инсталација Виндовс 10, можете безбедно да изаберете Уклоните сав блоатвер и нека комунална служба све очисти.
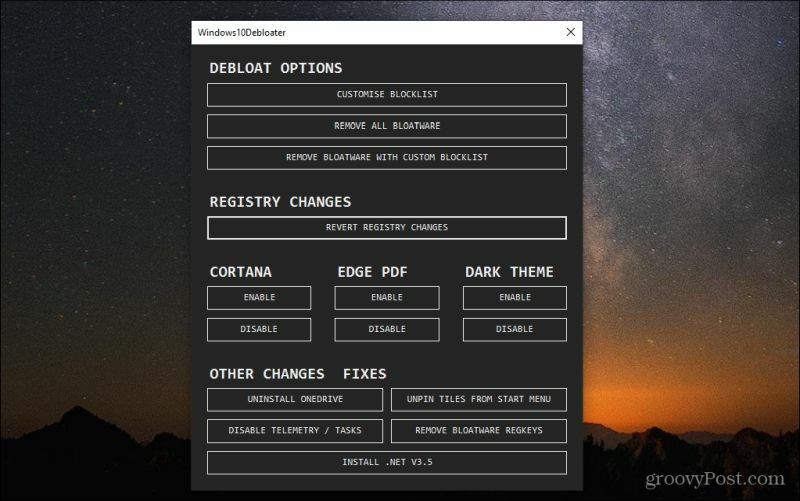
Међутим, ако ово користите на систему Виндовс 10 који већ неко време користите, можда ћете желети да прилагодите које се апликације и поставке за блоатваре заправо мењају. Да бисте то урадили, можете одабрати Прилагодите листу блокираних. Овде ћете видети листу подразумеваних апликација које се инсталирају са Виндовс 10.
Ова листа укључује услужне програме и апликације које не можете уклонити из система. Видећете и неозначена поља поред онога што Виндовс 10 Деблоатер обично не уклања. Ако желите, можете их одабрати да бисте продужили поступак чишћења.
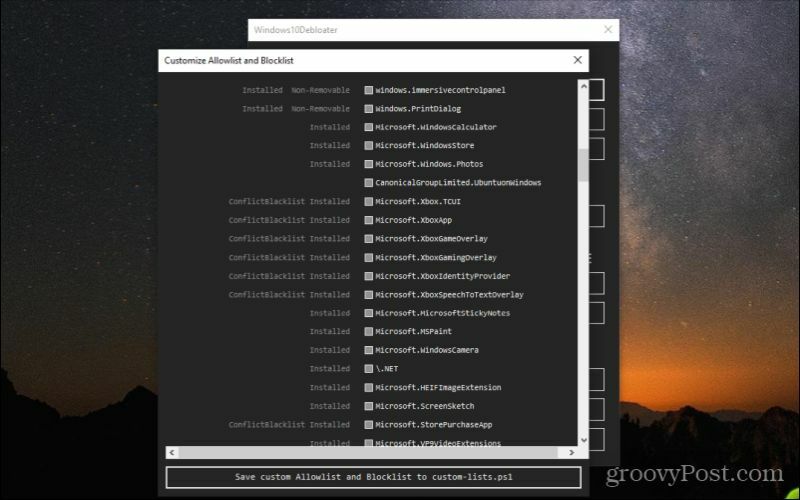
Само пазите да не уклоните ништа што је важно. Ако не знате шта је једна од ових ставки, не би требало да је одаберете да је избришете.
Ако се померите низ листу, у оквиру за потврду видећете ставке са белим потврдама. То су предмети које ће Виндовс 10 Деблоатер подразумевано очистити систем. Ако овде видите нешто што заправо не желите да избришете, опозовите избор било које од ових ставки.
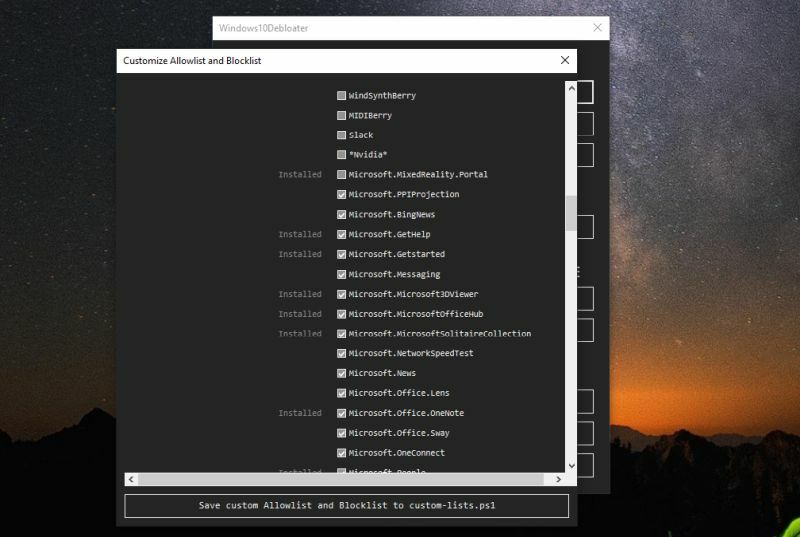
Ако убудуће желите да користите исту прилагођену листу, изаберите Сачувајте прилагођену листу допуштених и блокирану листу на цустом-лист.пс1. Ово ће ажурирати датотеку са тим именом у истом директоријуму као и услужни програм Виндовс 10 Блоатваре.
Целу листу „Блоатваре-а који је уклоњен“ можете видети на ГитХуб страници.
Коришћење Виндовс 10 Деблоатер
Ако нисте унели никакве промене на листу блокираних, можете само да изаберете Уклоните сав блоатвер и нека комунална служба учини своје. Током извођења видећете како се појединачне команде изводе у ПоверСхелл-у.
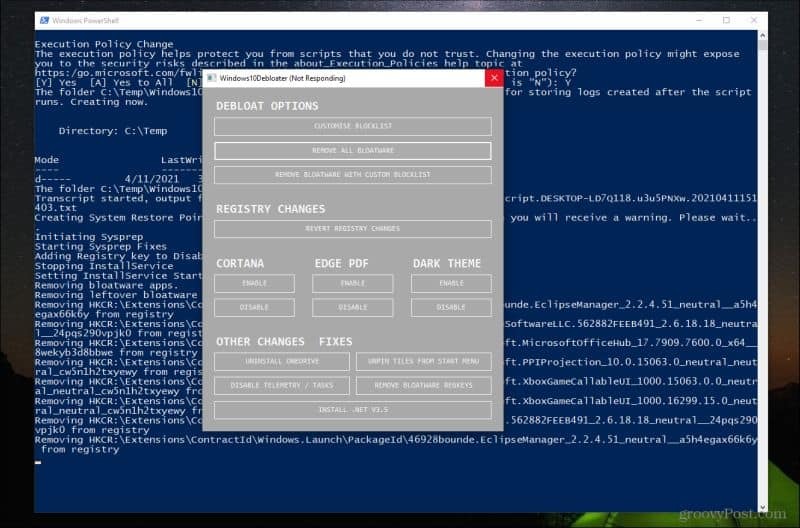
Ако током покретања скрипте видите неке поруке о грешци, могуће је да нисте правилно покренули ПоверСхелл као администратор.
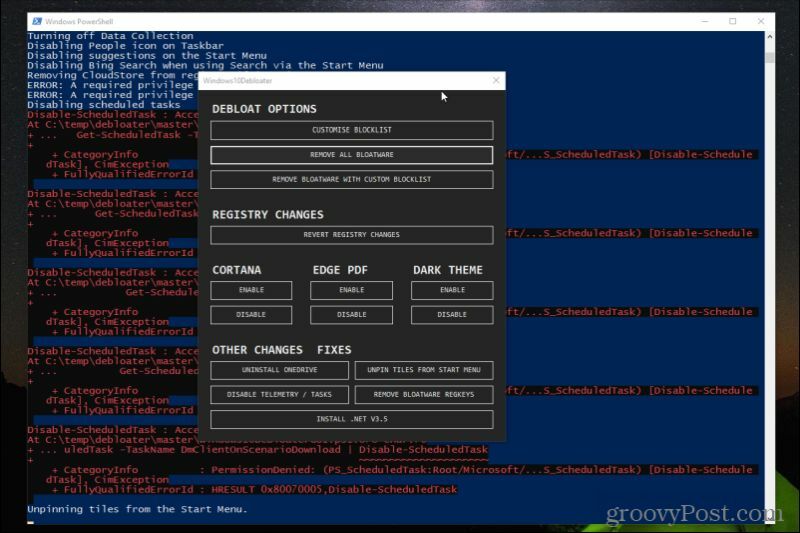
Ако се то догоди, мораћете да затворите ГУИ, а затим поновите горњи поступак да бисте поново покренули апликацију као администратор.
Важно је осигурати да се ове команде исправно изводе, јер су задани задаци Виндовс 10 често непотребни и троше много више системских ресурса него што би требало.
Покретање других промена
Након што је Виндовс10Деблоатер уклонио сав блоатваре, постоји неколико других опција које можете користити за чишћење Инсталација Виндовс 10 даље.
Можете да омогућите или онемогућите Цортана, преузимање Едге ПДФ-а (где Едге преузима као подразумевану ПДФ апликацију) и омогућите или онемогућите Виндовс Дарк Тхеме.
Најзанимљивије су Остале промене и исправке у доњем одељку. Овде можете извршити све следеће задатке чишћења.
- Деинсталирајте ОнеДриве: Корисници су пријавили да имају потешкоћа са потпуно деинсталирањем ОнеДриве-а са Виндовс 10. Ова скрипта ће очистити све трагове ОнеДриве-а.
- Откачите плочице из менија Старт: Досадни сте плочицама у менију Старт? Ова скрипта ће га уклонити.
- Онемогућите телеметрију / задатке: Уклања услуге које Мицрософт користи за прикупљање грешака и других проблема ради побољшања укупног квалитета Виндовс ОС-а.
- Уклоните регатуре за блоатваре: Чисти све преостале кључеве регистра након скрипте за чишћење блоатваре-а.
- Инсталирајте .Нет В3.5: Програмерима често смета што .НЕТ фрамеворк није присутан у Виндовс 10. Ова скрипта ће га поново инсталирати.
Можда неће требати покретати већину ових скрипти. Али ако је ваша намера да ваш Виндовс ОС учините што ефикаснијим, требало би барем да покренете Онемогући телеметрију / задатке и Уклоните Блоатваре Регкеис.
Трчање Откачите плочице из менија Старт такође ће покренути ваш Старт Мену брже и ефикасније.
Потврђивање да је Виндовс 10 деблокиран
Када покренете софтвер деблоатер, обавезно поново покрените рачунар. Ово ће покренути све Виндовс процесе изнова и осигурати да све промене регистра ступе на снагу.
Три су ствари које ћете вероватно приметити одмах након покретања скрипти за Виндовс 10 Деблоатер. Прво, Виндовс би требало да се покрене много брже него обично. Друго, мени Старт ће много више одговарати.
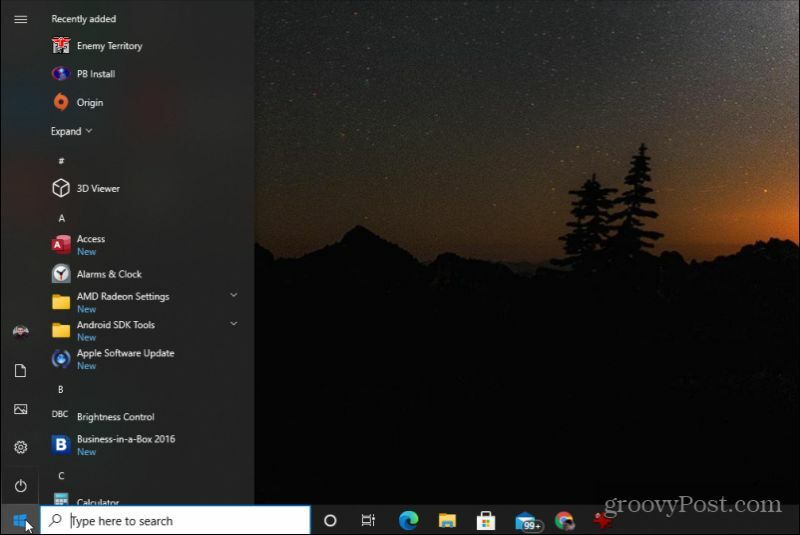
И треће, након нестанка плочица, мени Старт ће изгледати много чишће и реаговаће много брже.
Постоји неколико других ствари које можете учинити да побољшате своје Виндовс 10 искуство осим деблокирања система. Биће вам веома драго што јесте. И запамтите, ако нешто пође по злу, увек можете опорави се од једне од снимљених тачака враћања.
Како обрисати Гоогле Цхроме кеш меморију, колачиће и историју прегледања
Цхроме одлично обавља посао чувања историје прегледања, кеш меморије и колачића да би оптимизовао перформансе прегледача на мрежи. Њен је како ...
Подударање цена у продавници: Како доћи до цена на мрежи док купујете у продавници
Куповина у продавници не значи да морате да платите веће цене. Захваљујући гаранцијама за подударање цена, можете да остварите онлине попусте током куповине у ...
Како поклонити Диснеи Плус претплату дигиталном поклон картицом
Ако сте уживали у Диснеи Плус-у и желите да га делите са другима, ево како да купите Диснеи + Гифт претплату за ...
Ваш водич за дељење докумената у Гоогле документима, табелама и дијапозитивима
Можете лако да сарађујете са Гоогле-овим веб апликацијама. Ево вашег водича за дељење у Гоогле документима, табелама и презентацијама са дозволама ...



