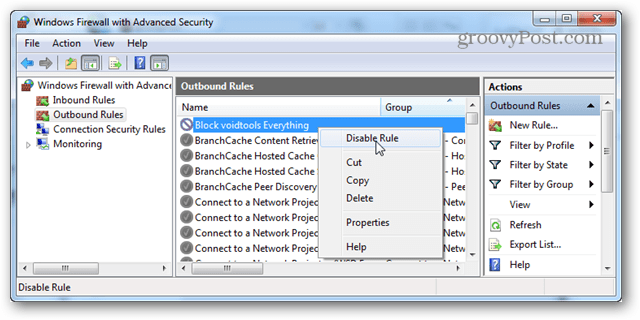Користите заштитни зид Виндовс 7 да бисте блокирали програм из приступа Интернету
Безбедност виндовс Интернет Умрежавање / / March 17, 2020
Последњи пут ажурирано

Ако пазите које програме преузимате, вероватно не требате бринути о томе да ли они приступају интернету. Али чак и када програм има добру репутацију, своје безбедности не морате да препустите доброј вери.
Да ли сте икада инсталирали програм који вам је потребан само за ванмрежну употребу, али инсистирао је на покушају повезивања на Интернет? Пре око четири године показали смо вам како дозволити програме путем Виндовс заштитног зида. Овог пута ћемо вам показати како их блокирати у Виндовсима 7 и 8.
Блокирајте програм са приступа Интернету преко Виндовс заштитног зида
Ако нисте сигурни који програми приступају интернету, један једноставан начин да откријете је отварање Виндовс Ресоурце Монитор-а. Ово се може постићи претрагом „ресмон“ у стартном менију или уносом „ресмон“ у Рун Бок (Виндовс Кеи + Р). У овом примеру приметио сам да апликација Све има активности умрежавања и блокират ћу је да се не шаљу подаци са мог рачунара.
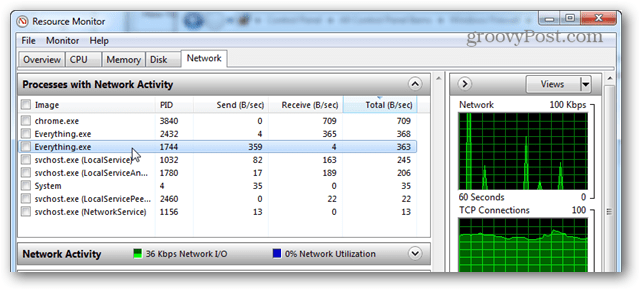
За почетак морамо отворити Виндовс заштитни зид. Један брз начин да то учините је са Цонтрол Панела. Само кликните на икону заштитног зида Виндовс.
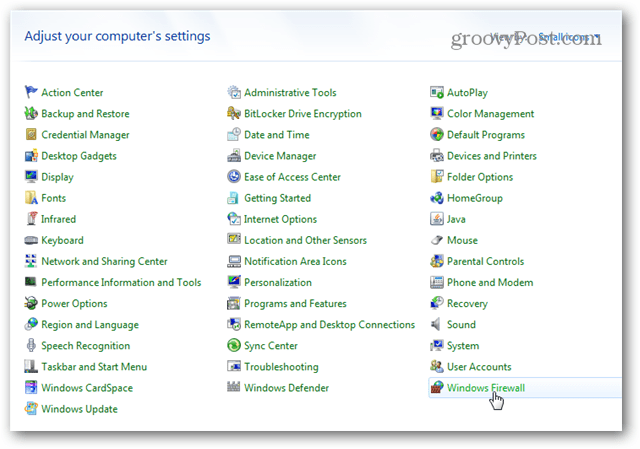
На страници Фиревалл кликните на Адванцед сеттингс.
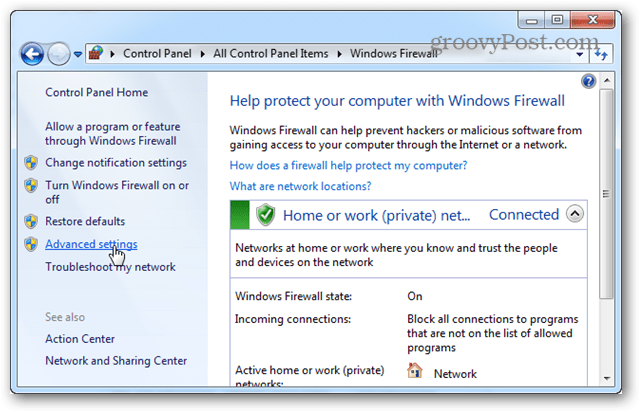
Овде можете одабрати које бисте прво желели да блокирате: улазни или одлазни. Кад се све своди на то, мислим да је блокирање Излазног излаза обично довољно за већину апликација. Када су излазне везе блокиране, то значи да апликација не може послати било који од ваших података на удаљени сервер негде на Интернету. Наравно, ако сте забринути због пропусности, вероватно би требало да блокирате и једно и друго. У сваком случају, поступак блокирања оба је исти, тако да ћу једноставно покрити један.
Притисните дугме Ново правило….
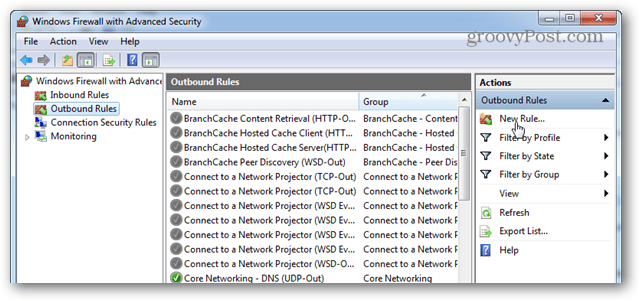
За „Врста правила“ одаберите опцију Програм метак и кликни Следећи.
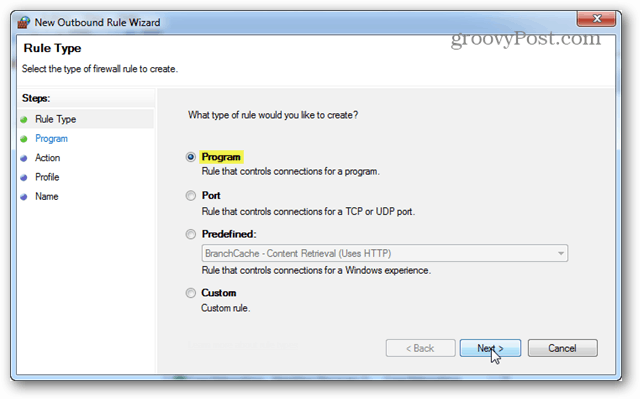
Изаберите опцију „Тхис патх патх:“, а затим унесите стазу или користите дугме за претраживање да бисте пронашли извршну апликацију.
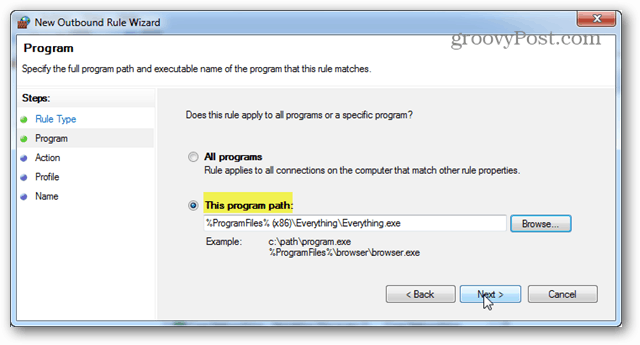
За акцију одаберите опцију „Блокирај везу“ и кликните на Даље.
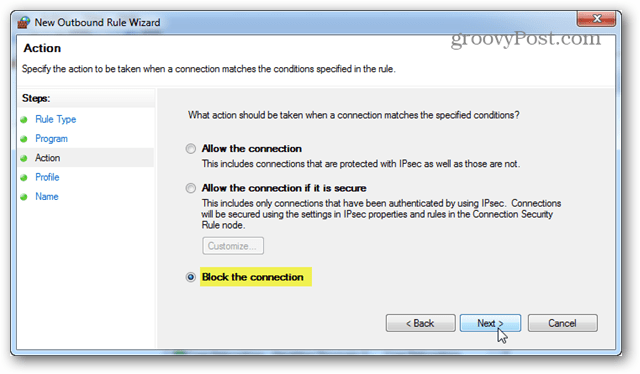
На картици Профил потврдите све доступне оквире: Домена, Приватно и Јавно.
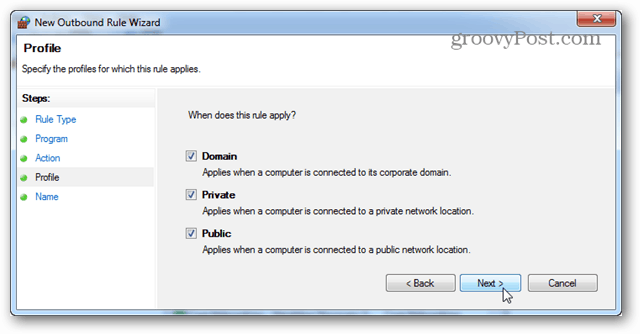
Правило заштитног зида можете именовати како год желите. Добро је задржати нешто за памћење или релевантно, јер можда касније желите да га промените или онемогућите.
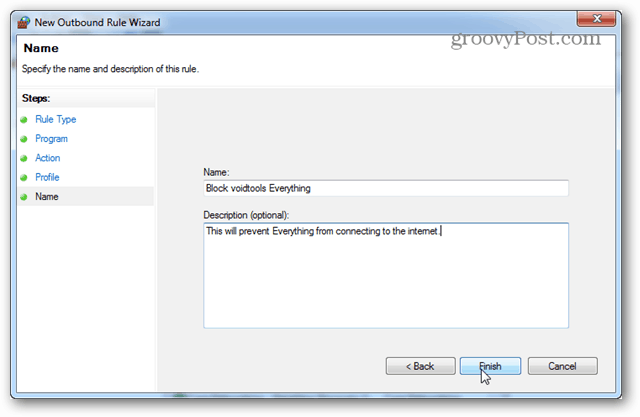
Сада би требало креирати правило и бити спремно за употребу. Међутим, неке се апликације покрећу и као сервис, зато будите сигурни да ћете и то онемогућити ако можете. Кликните десним тастером миша на ново створено правило и изаберите „Својства“.
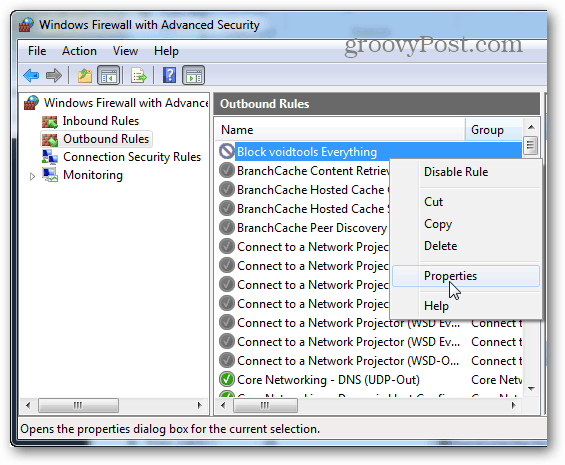
У прозору Својства одаберите картицу „Програми и услуге“, а затим кликните на дугме Подешавања.
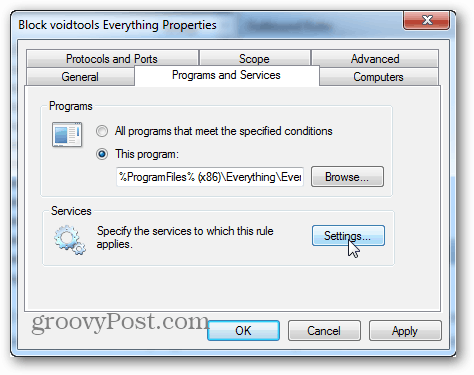
Овде кликните на „Аппли то тхис сервице“, а затим изаберите услугу која се подудара са програмом блокираним правилом. Ако не можете да пронађете одговарајућу услугу, вероватноћа је да ваш програм није инсталирао услугу поред њега (тако да можете једноставно да откажете). Кликните У реду да сачувате излаз промене песка и из овог и из прозора својстава.
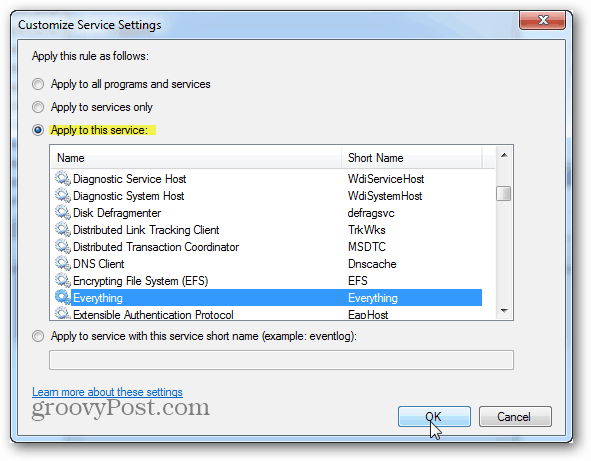
То је све што постоји за креирање одлазног правила. Ако желите, само поновите поступак за улазно правило. А програм ће бити у потпуности блокиран од приступа Интернету.
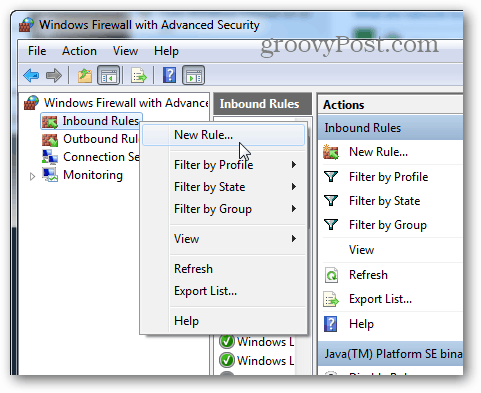
Ако поново желите привремено да приступите апликацији Интернет, можете да онемогућите правило заштитног зида тако што ћете десним тастером миша кликнути на њега унутар прозора Напредни заштитни зид. Ако се желите трајно ријешити овог правила блокирања, једноставно га избришите.