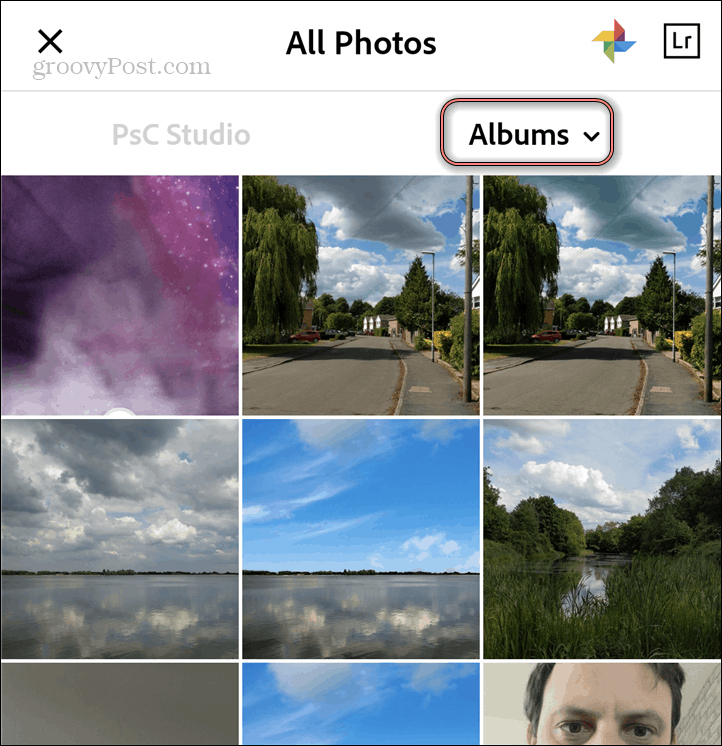Како додати контролну таблу у мени Старт у оперативном систему Виндовс 10
Мицрософт виндовс 10 Јунак / / March 17, 2021
Последње ажурирање дана

Контролна табла је подручје оперативног система Виндовс 10 којем људи обично морају прилично често приступити. Користите га за подешавање већине хардвера и софтвера на вашем систему. Али приступ класичној контролној табли траје неколико корака и није је баш згодно пронаћи.
Срећом, постоји неколико начина на које можете да додате контролну таблу на Мени Старт у оперативном систему Виндовс 10. Научићете неколико метода и можете да одаберете ону коју желите на основу места на којем желите да прикачите контролну таблу.
Закачите контролну таблу за почетак
Проблем који су многи људи приметили на најновијој верзији оперативног система Виндовс 10 је тај што када кликнете на Мени Старт, више не видите Контролна табла тамо било где наведено.
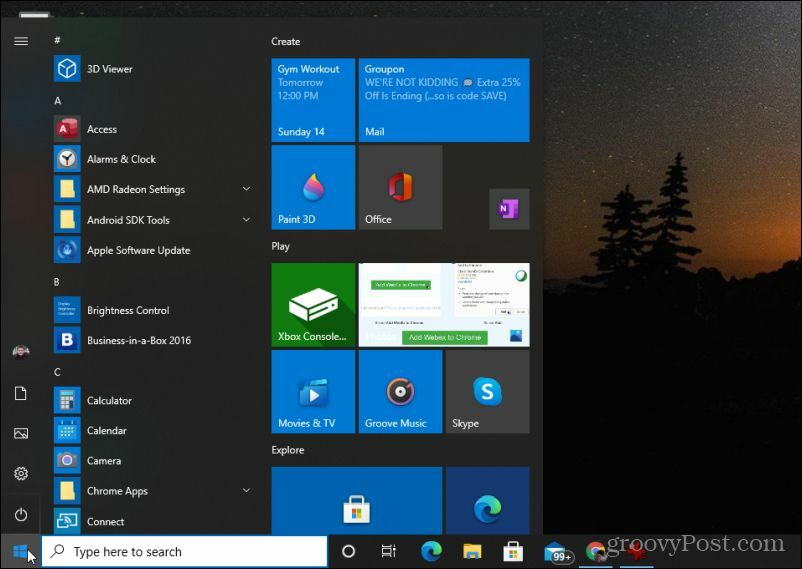
Да се не бојимо, заправо постоји врло брзо решење за ово.
1. Изаберите дугме Старт мени или притисните тастер Виндовс и тип:Контролна табла. Овде ћете видети апликацију Контролна табла.
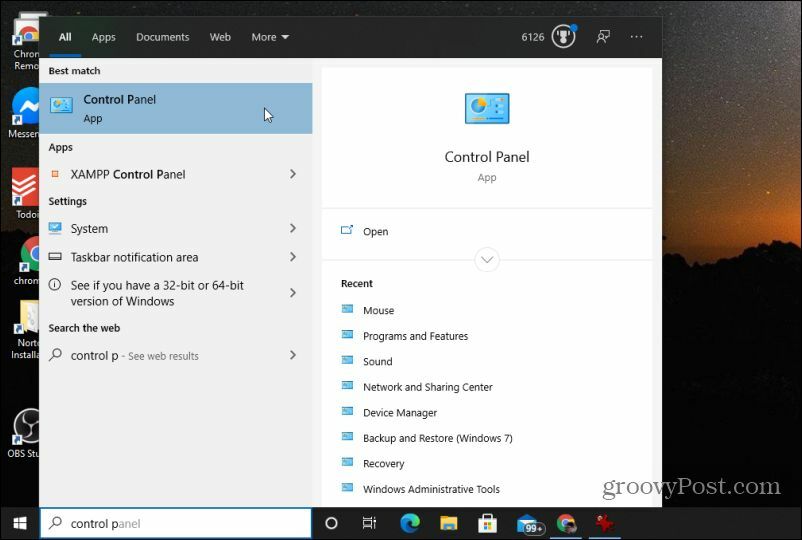
2. Кликните десним тастером миша на апликацију Цонтрол Панел и изаберите Закачите за почетак.
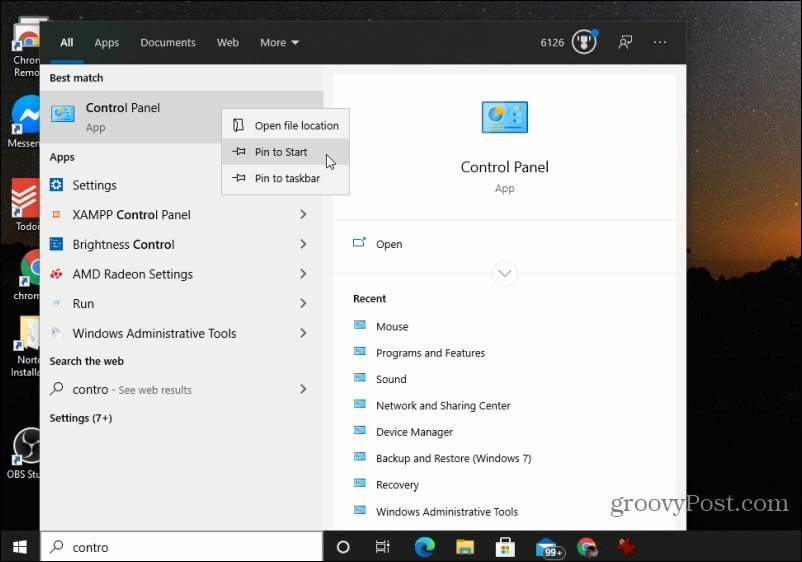
Сада, следећи пут када изаберете мени Старт, видећете поље Цонтрол Панел закачено на десној страни.
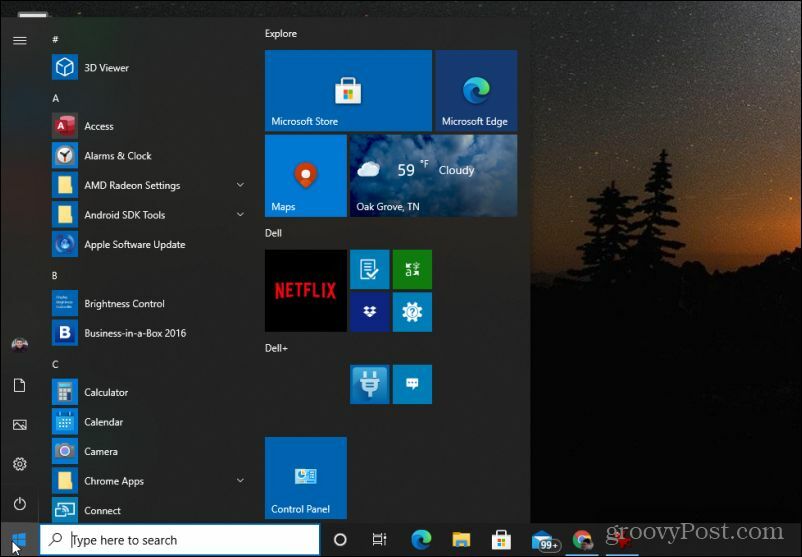
За брзи приступ контролној табли потребна су само два клика миша.
Додајте контролну таблу у леви мени Старт (врста)
Један од најнеугоднијих исправке за Виндовс 10 је да више не можете да приступите прозору „Својства траке задатака и менија Старт“ да бисте додали контролну таблу у леви мени Старт. Приметићете да сада када кликнете десним тастером миша на траку задатака, не постоји Својства опција.
Леви мени можете прилагодити десним кликом на траку задатака и одабиром Подешавања траке задатака. У прозору поставки траке задатака изаберите Почетак са левог менија.
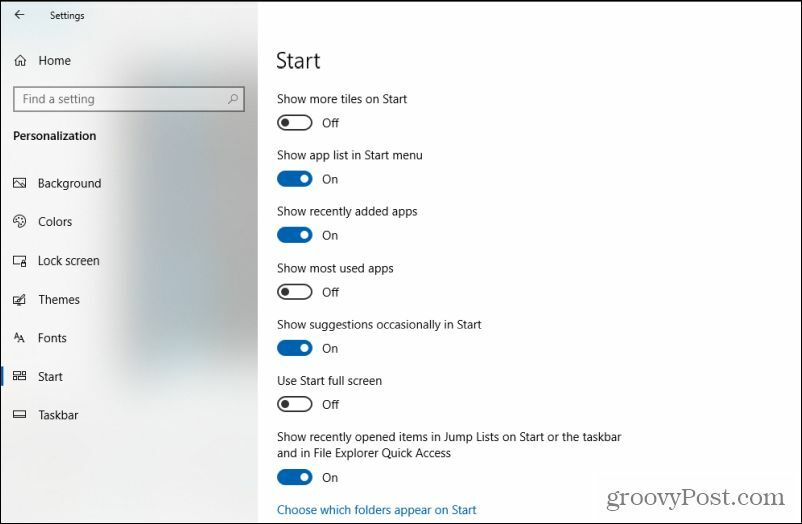
Да бисте прилагодили ставке које се приказују у левом менију Старт, изаберите Изаберите које се фасцикле појављују на Старт на дну ове листе. Ово ће отворити нови мени.
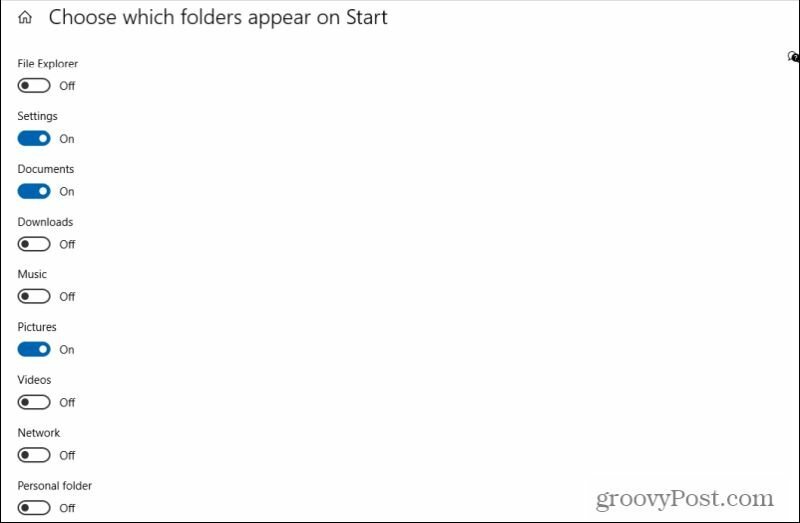
Ова листа укључује све ствари које се могу укључити у леви мени Старт. Као што видите, ова листа је сада прилично ограничена и не укључује контролну таблу.
Међутим, постоји заобилазно решење које можете да користите како бисте и даље могли брзо да приступите контролној табли из левог менија. Промените прекидач за Лични фолдер до на.
Сада, када изаберете мени Старт, видећете да постоји веза до вашег Лични фолдер.
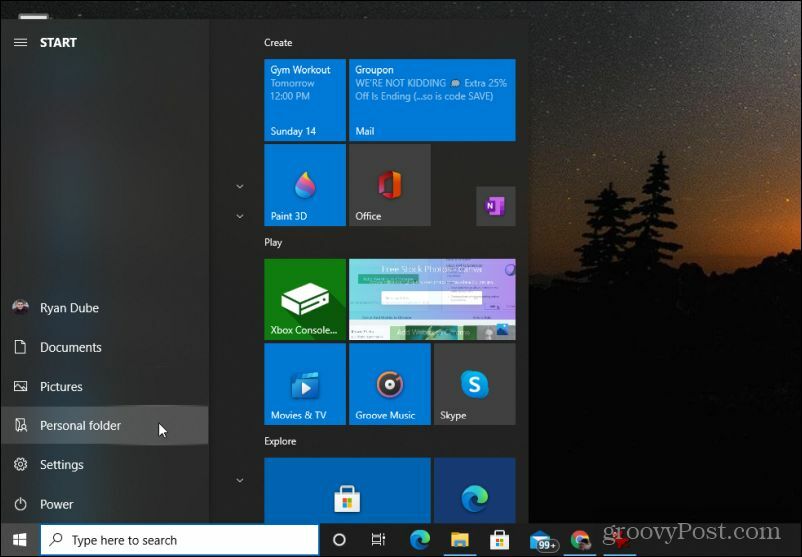
Како ово помаже? Е, сад, све што треба да урадите је да додате пречицу на своју контролну таблу унутар личне фасцикле.
Изаберите Лични фолдер. Унутар ове фасцикле кликните десним тастером миша и изаберите Нова, а затим изаберите Пречица.
Тип:% виндир% / Систем32 / цонтрол.еке у поље путање и изаберите Следећи.
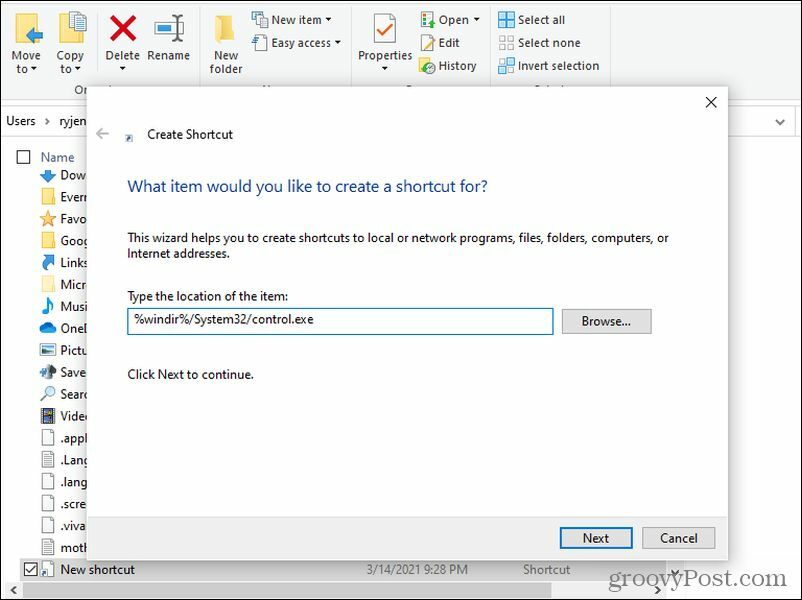
Задржати цонтрол.еке као назив пречице и изаберите Заврши.
Сада, кад год одаберете свој Лична мапа у менију Старт можете само да изаберете цонтрол.еке да бисте отворили контролну таблу.
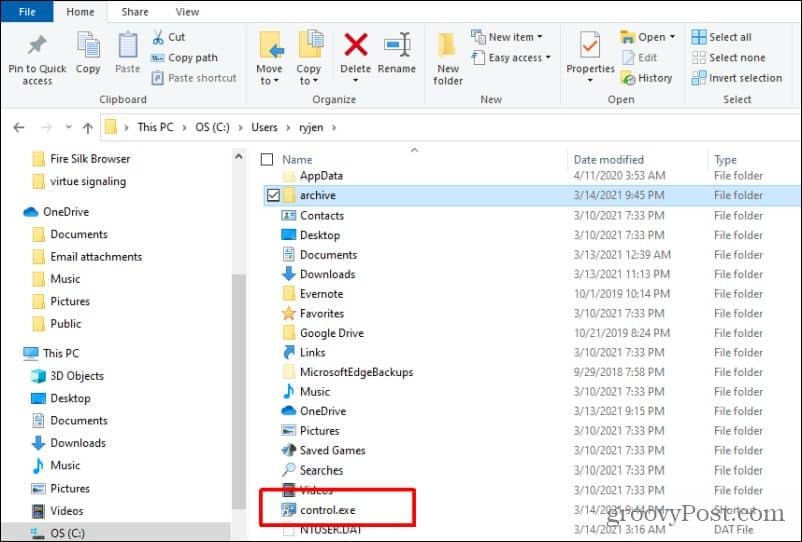
Није савршен, али вам бар и даље омогућава брзи приступ контролној табли из левог менија Старт.
Кликните десну типку миша на контролну таблу
Још један користан трик је додавање приступа контролној табли директно у мени са десним кликом на радној површини. Није тачно мени „Старт“, али то је брз начин за приступ контролној табли у само неколико кликова.
Пре овог подешавања, ако десним тастером миша кликнете било где на радној површини, видећете да контролна табла није доступна.
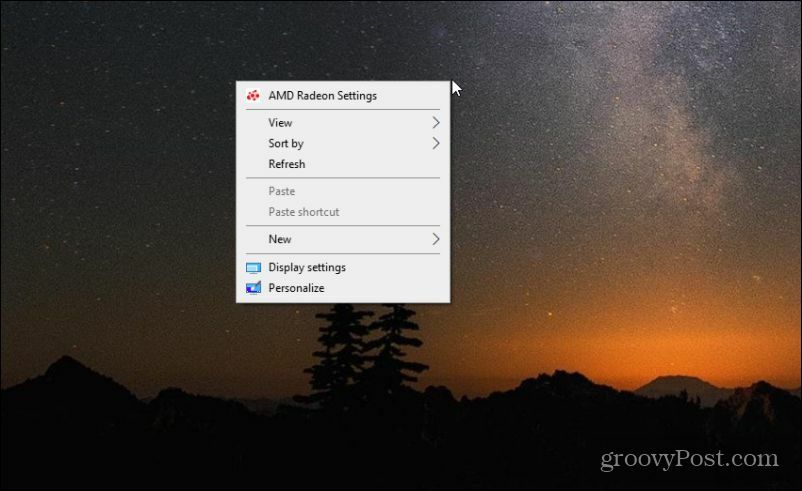
Али можете га додати додавањем једноставног подешавања у регистар.
1. Изаберите мени Старт. Откуцајте „Регедит“ и изаберите Апликација Регистри Едитор.
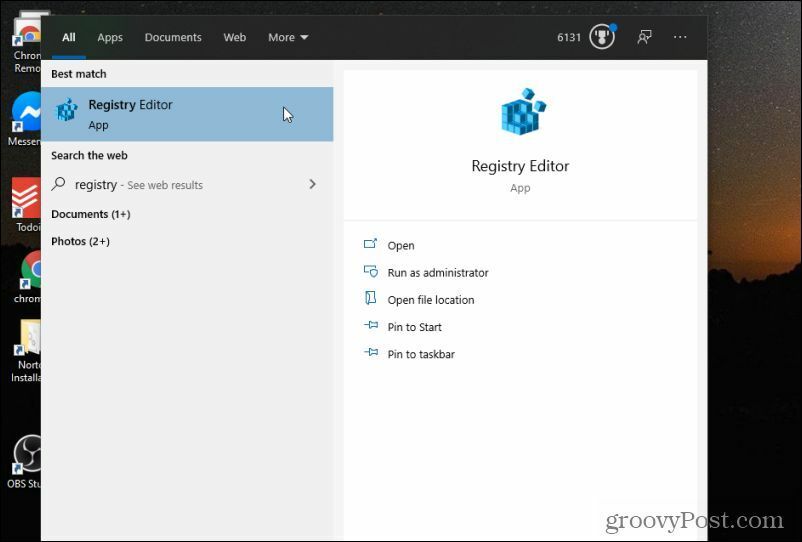
2. Изаберите да да бисте дозволили дозволе за уређивање вашег система.
3. У Уређивачу регистра дођите до ХКЕИ_ЦЛАССЕС_РООТ \ Дирецтори \ Бацкгроунд \ схелл.
4. Десни клик на Шкољка елемент и изаберите Нова, а затим изаберите Кључ.
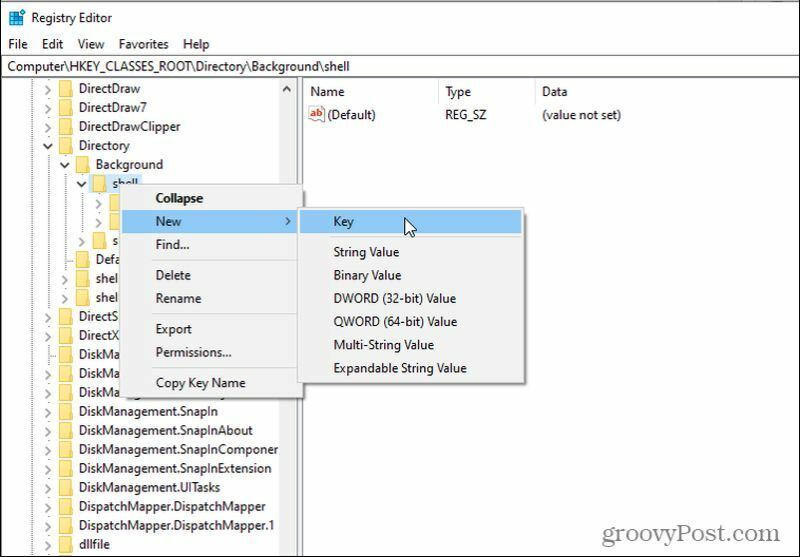
5. Именујте нови кључ Контролна табла. Кликните десним тастером миша на ову нову фасциклу и изаберите Нова и онда Кључ. Дајте име овом новом кључу команда.
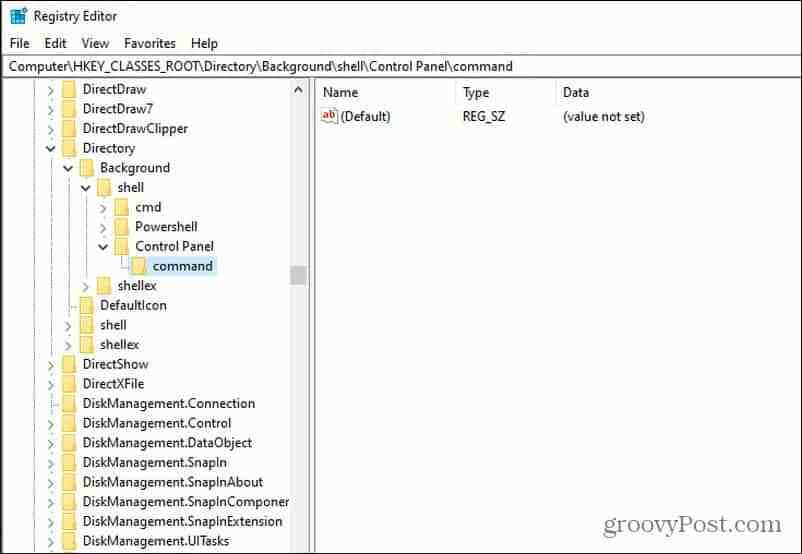
6. Дупли клик Уобичајено на десној табли и унесите у поље Валуе: рундлл32.еке схелл32.длл, Цонтрол_РунДЛЛ
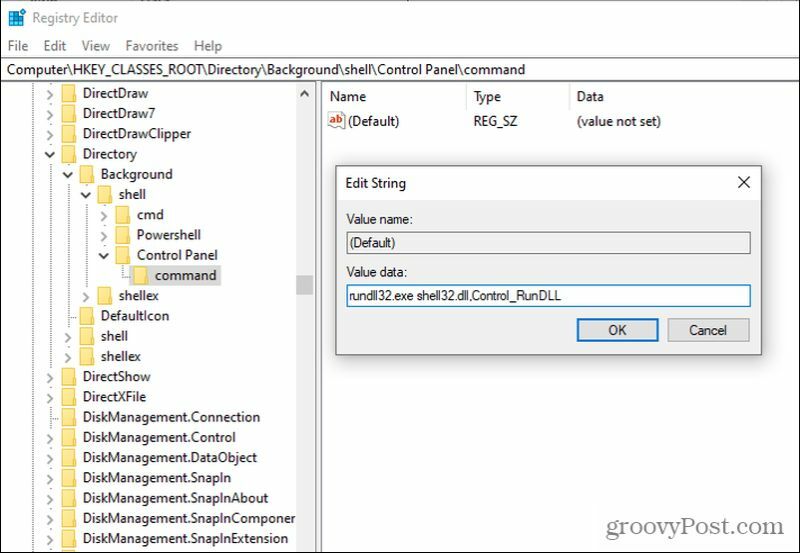
7. Изаберите У реду кад завршите.
Промене ступају на снагу одмах. Сада, када десним тастером миша кликнете било где на радној површини, видећете да је веза до контролне табле доступна.
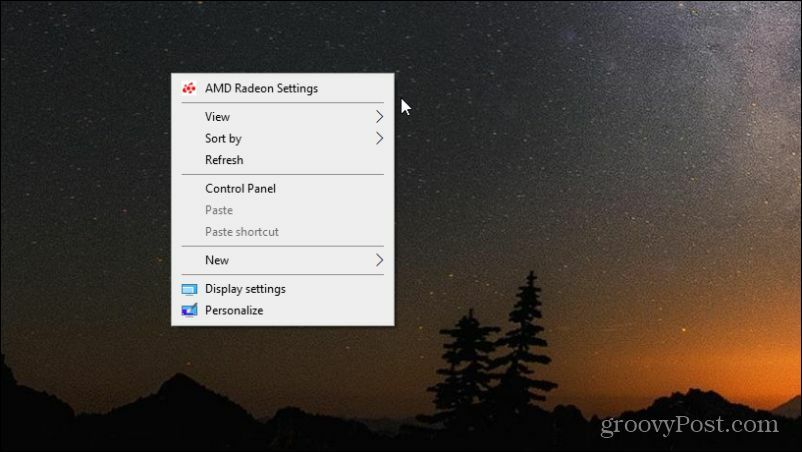
Због тога је врло згодно доћи до контролне табле, а да уопште не морате отворити мени Старт. Не морате чак ни да минимизирате своје прозоре, већ их довољно преместите да бисте видели било који део радне површине. Кликните десним тастером миша и изаберите Контролна табла да га отвори.
Приступ контролној табли
Жалосно је што је Мицрософт уклонио бројне корисне и брзе начине за приступите контролној табли, у поређењу са верзијама Виндовс-а попут Виндовс 8, виндовс 7, па чак и Виндовс КСП. Међутим, користећи горе описане савете можете бар да креирате неколико решења за брзи приступ како бисте могли да отворите контролну таблу што је пре могуће кад год вам затреба.
Како обрисати Гоогле Цхроме кеш меморију, колачиће и историју прегледања
Цхроме одлично обавља посао чувања историје прегледања, кеш меморије и колачића да би оптимизовао перформансе прегледача на мрежи. Њен је како ...
Подударање цена у продавници: Како доћи до цена на мрежи док купујете у продавници
Куповина у продавници не значи да морате да платите веће цене. Захваљујући гаранцијама за подударање цена, можете да остварите онлине попусте током куповине у ...
Како поклонити Диснеи Плус претплату дигиталном поклон картицом
Ако сте уживали у Диснеи Плус-у и желите да га делите са другима, ево како да купите Диснеи + Гифт претплату за ...
Ваш водич за дељење докумената у Гоогле документима, табелама и дијапозитивима
Можете лако да сарађујете са Гоогле-овим веб апликацијама. Ево вашег водича за дељење у Гоогле документима, табелама и презентацијама са дозволама ...