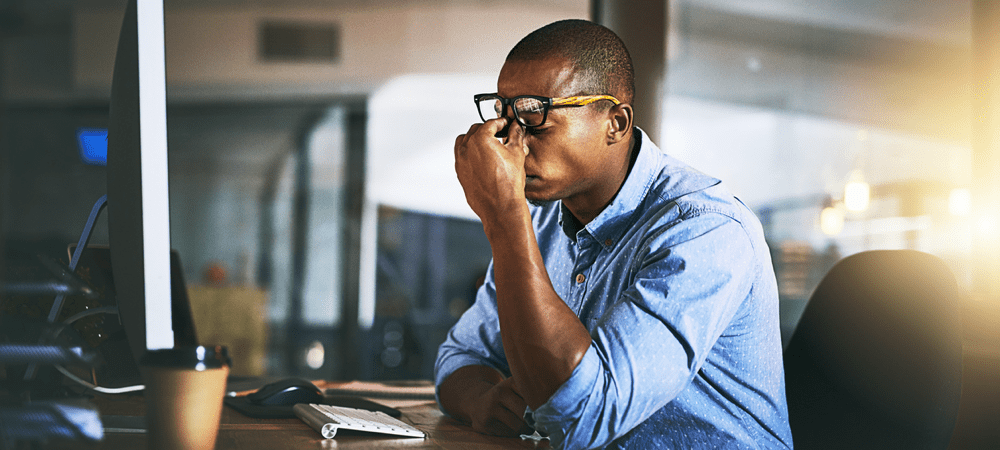Како да направите снимак екрана на Цхромебоок-у
Цхроме ос гоогле Јунак Цхромебоок / / March 16, 2021
Последње ажурирање дана

Ако сте корисник Цхромебоок-а, понекад желите да снимите радну површину или одређено подручје вашег екрана. Цхроме ОС има неке корисне функције екрана. Ево како да направите снимак екрана целе радне површине или одређеног дела екрана.
Направите снимак екрана на Цхромебоок-у
Белешка: Да бисте снимили фотографију, морате знати где се налази Ф5 или је тастер „Прикажи све отворене прозоре“. На већини Цхромебоок-ова функцијски тастери нису означени као на пример на Виндовс тастатури. Дакле, важно је да знате где је кључ и како он изгледа.
Тхе Ф5 тастер на Цхромебоок-у налази се у горњем реду тастера одмах изнад 6 тастер на бројевном реду. Ево шта Ф5 тастер изгледа као на Цхромебоок-у:
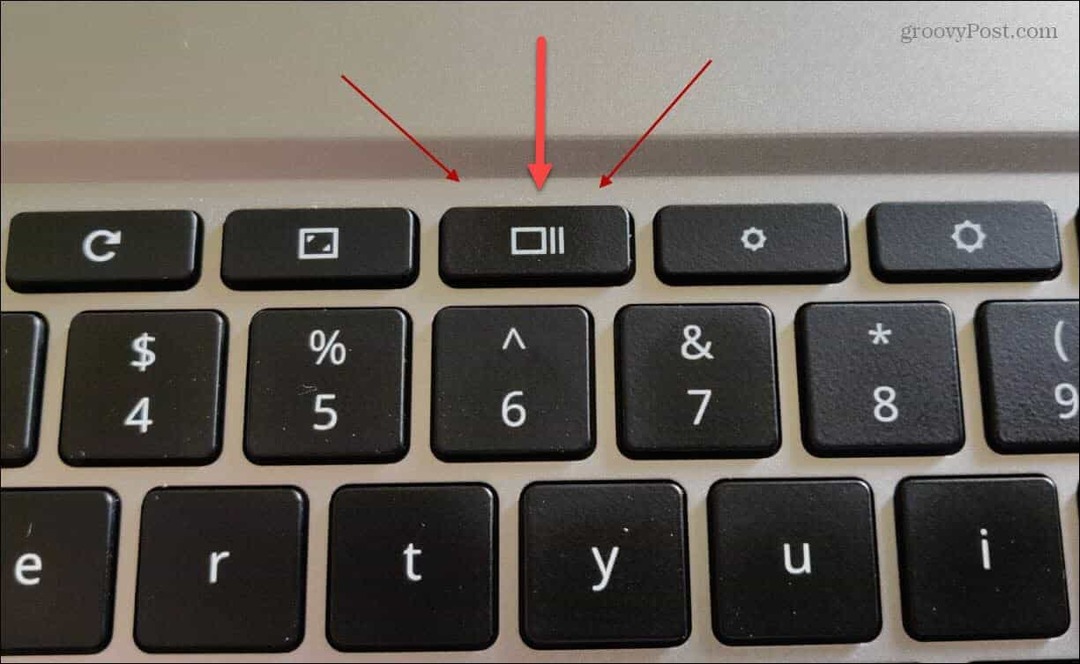
Снимак екрана целе радне површине
Да бисте снимили целу радну површину, држите притиснуто Цтрл + Ф5. Након снимања снимка екрана, у доњем десном углу екрана ће се појавити обавештење.
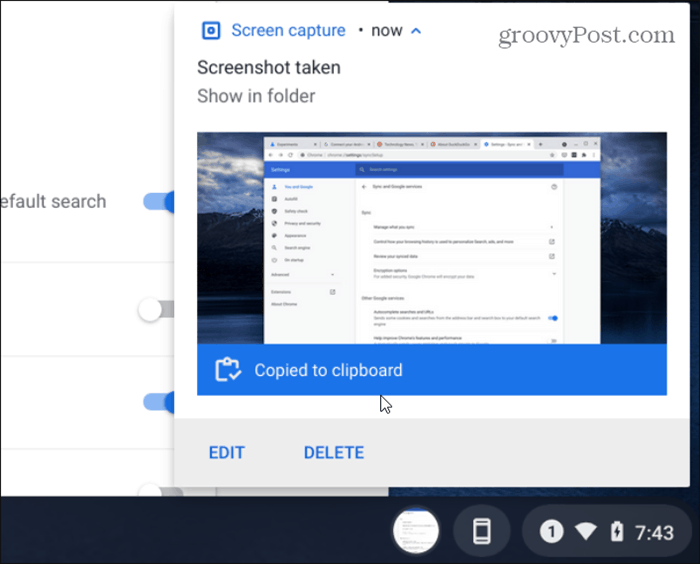
Обавештење ће вас обавестити да је снимак копиран у вашу меморију. Имаћете могућност да измените или избришете снимак. Једном када се копира у међуспремник, можете да га налепите у е-пошту или другу апликацију.
Снимак екрана Изаберите подручја
Уместо да снимите целу радну површину, уместо тога можете да ухватите одређено подручје екрана. Да бисте то урадили, сачекајте Цтрл + Схифт + Ф5.
Тада ће се курсор претворити у малу икону крста. Отпустите тастере и тада можете започети одабир подручја екрана које желите да ухватите.
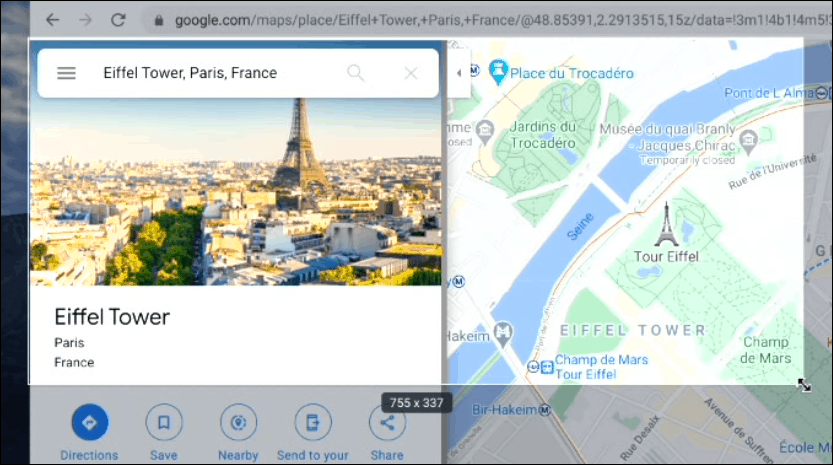
Ово ће такође отворити траку са алаткама на дну екрана. Укључује опције попут прављења делимичног снимка екрана или снимања отвореног прозора. Одавде можете укључити и функцију снимања екрана.
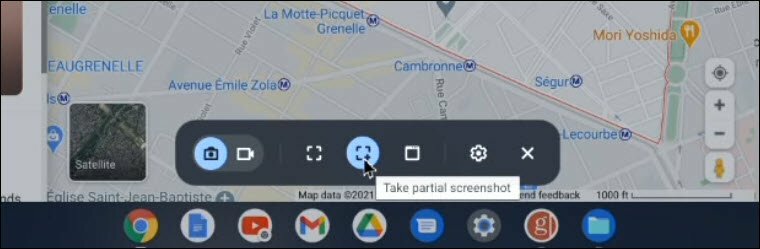
Повезан:5 предности и недостатака употребе Цхромебоок-а
Прегледајте и уредите своје снимке екрана на Цхромебоок-у
Сви ваши снимци екрана и снимци аутоматски се додају у ваш Моје датотеке>Преузимања директоријум. Само двапут кликните на снимак да бисте га видели.
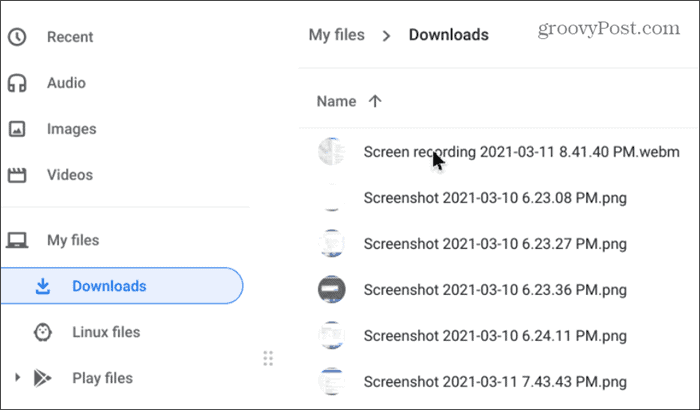
Снимак ће се отворити у прегледнику фотографија који такође укључује неке основне алате за уређивање, укључујући напомене које су корисне приликом прављења снимака екрана. Такође можете одабрати Више опција дугме да бисте га одштампали ако је потребно.
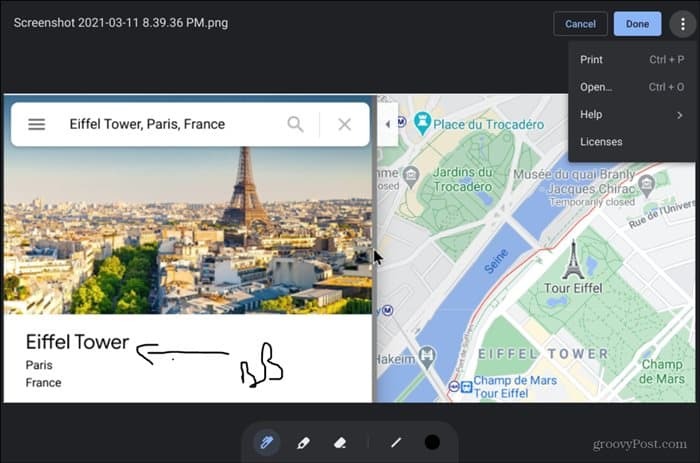
Такође можете да кликнете на иконе прегледа екрана у доњем десном углу траке задатака и видите последња три снимка екрана.
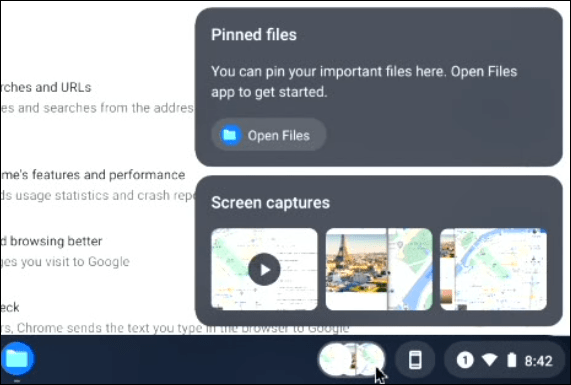
Повезан:6 основних савета за Цхромебоок
То је све. Снимање екрана заслона на Цхроме ОС-у лако је урадити када знате тастерске пречице за то. А ако користите рачунар, одјавите се Пречице на тастатури на Виндовс 10 снимку екрана.
Како обрисати Гоогле Цхроме кеш меморију, колачиће и историју прегледања
Цхроме одлично обавља посао чувања историје прегледања, кеш меморије и колачића да би оптимизовао перформансе прегледача на мрежи. Њен је како ...
Подударање цена у продавници: Како доћи до цена на мрежи док купујете у продавници
Куповина у продавници не значи да морате да платите веће цене. Захваљујући гаранцијама за подударање цена, можете да остварите онлине попусте током куповине у ...
Како поклонити Диснеи Плус претплату дигиталном поклон картицом
Ако сте уживали у Диснеи Плус-у и желите да га делите са другима, ево како да купите Диснеи + Гифт претплату за ...
Ваш водич за дељење докумената у Гоогле документима, табелама и дијапозитивима
Можете лако да сарађујете са Гоогле-овим веб апликацијама. Ево вашег водича за дељење у Гоогле документима, табелама и презентацијама са дозволама ...