Како додати заглавља, подножја и фусноте у Гоогле документе
Продуктивност гоогле Гоогле документи Јунак / / March 05, 2021
Последње ажурирање дана

Када састављате есеј, извештај или подужи документ, укључујући заглавље, подножје или фусноту, може вам бити од користи. Ови корисни одељци документа омогућавају вам да додате ствари као што су бројеви страница, датуми, имена и референце за читач без одвраћања пажње од садржаја.
Ако користиш Гоогле документи, додавање заглавља, подножја и фуснота је лакше него што мислите. Дакле, за следећи документ погледајте како се то ради.
Додајте заглавље или подножје у Гоогле документе
Заправо можете додати заглавље, подножје или обоје у свој документ у Гоогле документима у само неколико кликова. Дакле, крените у Гоогле документи, пријавите се и отворите документ који желите да користите.
- Кликните Уметни из менија.
- Померите курсор надоле на Заглавља и подножја.
- Изаберите било који Заглавље или Подножје у искачућем менију.
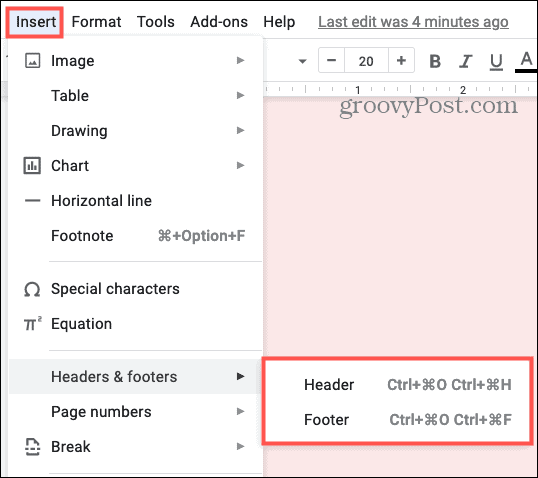
Затим кликните унутар подручја заглавља или подножја да бисте додали жељени текст. Можете променити стил фонта, величину, боју или обликовање, баш као и текст у главном документу. Можете укључити и слику као што је логотип ваше компаније.
Савет за уштеду времена: Можете брзо додати заглавље или подножје двоструким кликом на врх или дно странице. Ово ће приказати заглавље или подножје.
Другачија прва страница
Можете додати заглавље или подножје док је курсор на било којој страници документа. Али једна од карактеристика Гоогле докумената је да на првој страници можете имати другачије заглавље или подножје. Ово је погодна опција у одређеним околностима. На пример, ако имате насловну страницу есеја, можда нећете желети да се заглавље или подножје приказују на тој првој страници.
Ако користите горње кораке за уметање заглавља или подножја и случајно се налазите на првој страници, видећете ову опцију. Означите поље за потврду Другачија прва страница да га примени. Тада можете да се према заглављу или подножју на тој првој страници понашате другачије него према осталим страницама. Можете додати посебан текст или га уопште немате.

Ако нисте на првој страници документа када додате заглавље или подножје, али желите да користите ову функцију, лако је. Идите на прву страницу, двапут кликните унутар подручја заглавља или подножја да бисте приказали једно или друго, а затим означите тај оквир.
Опције заглавља и подножја
Када додате заглавље или подножје, видећете Опције на десној. Кликните на тај падајући оквир и можете форматирати одељак, убаците бројеве страницаили уклоните заглавље или подножје.

Формат заглавља или подножја
Ако желите да промените маргине или изглед, изаберите Формат заглавља или Формат подножја.
- Маргине: Унесите износ у инчима који желите заглавље од врха и / или подножје од дна.
- Изглед: Овде можете означити Другачија прва страница, баш као и раније описана карактеристика. Такође можете означити поље за Различити непарни и парни ако желите да се тај одељак разликује за непарне и парне странице.
Ако у овом прозору направите било какве промене обликовања, кликните Применити да бисте сачували та подешавања.
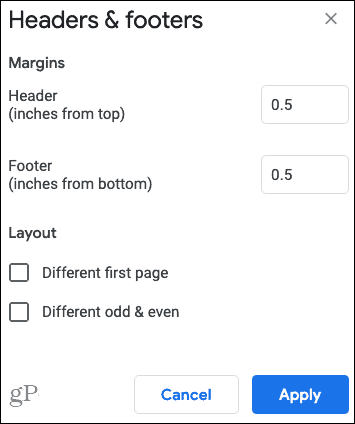
Бројеви страница
Ако одаберете Бројеви страница, видећете искачући прозор са неколико флексибилних опција.
- Положај: Изаберите приказ бројева страница у Заглавље или Подножје. Такође можете уклонити ознаку из поља за Прикажи на првој страници ако желите. Ово је корисно за наш горњи пример где имате насловну страницу и не желите број странице.
- Нумерисање: Изаберите било које Почети у и унесите почетни број или Наставак из претходног одељка.
Кликните Применити након прилагођавања бројева страница.
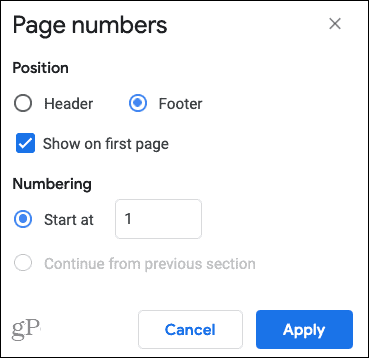
Уклоните заглавље или подножје
Ако одлучите да уклоните заглавље или подножје које сте додали, двапут кликните унутар одељка, кликните Опције, и изаберите Уклоните заглавље или Уклоните подножје.
Додајте фусноту у Гоогле документе
За референце, цитате или коментаре можете да додате фусноту у Гоогле документе. Ако у документу користите и фусноте и подножја, фуснота ће се појавити изнад подножја.
- Будући да је фуснота додатни податак, пре уметања фусноте желећете да поставите курсор поред текста на који се позивате.
- Затим кликните Уметни > Фуснота из менија.
- Када се фуснота појави на дну странице, откуцајте извор, белешку или друге информације.
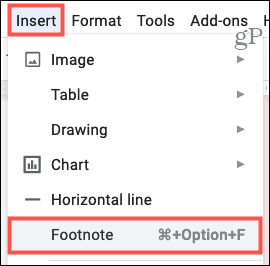
Тада ћете у тексту видети број фусноте који одговара том броју у фусноти. Можете наставити да додајете фусноте на исти начин. Они су нумерисани у растућем редоследу и то нумерисање се наставља у свим фуснотама у вашем документу, без обзира на којој су страници.
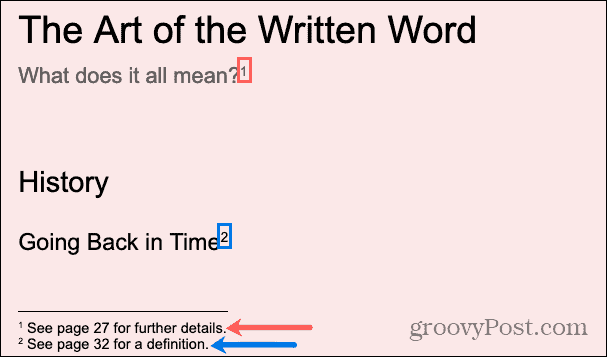
Искористите заглавља, подножја и фусноте у Гоогле документима
Заглавља и подножја у Гоогле документима корисни су за ваше име или назив компаније, датум, бројеве страница или логотип. Фусноте служе својој сврси за цитирање извора, укључујући референце, или додавање белешки. Дакле, искористите ове уграђене алате када правите следећи документ у Гоогле документима.
Да бисте сазнали више о Гоогле документима, погледајте како укључују садржај или променити марже или погледајте наш комплетна архива савета и трикова за Гоогле документе.
Ваш водич за дељење докумената у Гоогле документима, табелама и дијапозитивима
Можете лако да сарађујете са Гоогле-овим веб апликацијама. Ево вашег водича за дељење у Гоогле документима, табелама и презентацијама са дозволама ...



