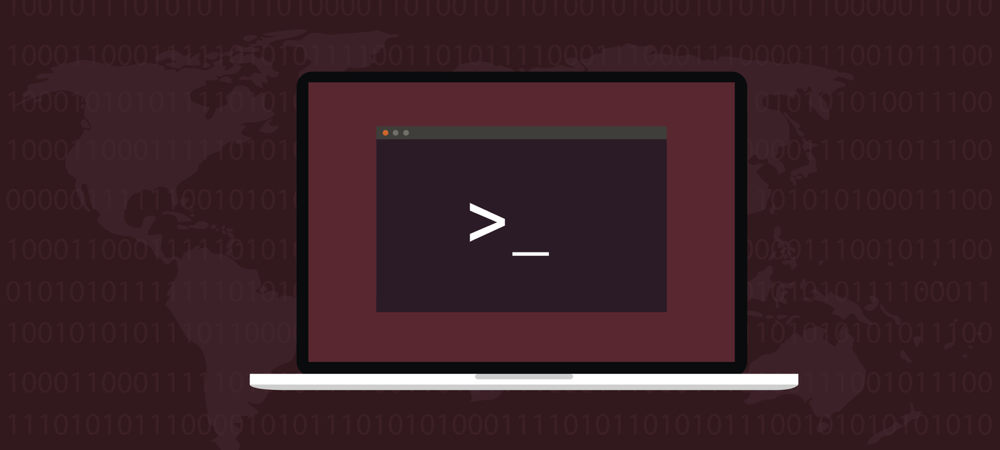Виндовс Екплорер наставља да се руши: Како поправити
Мицрософт виндовс 10 виндовс Јунак / / March 03, 2021
Последње ажурирање дана

Виндовс Екплорер (сада Филе Екплорер) је најпознатији као менаџер датотека за Виндовс рачунар, али је више од једноставног алата за управљање датотекама. Процес екплорер.еке такође помаже у генерисању делова вашег корисничког интерфејса, од менија Старт до икона радне површине. Ако се Виндовс Екплорер настави рушити, нећете моћи правилно да користите рачунар.
Срећом, постоје неки уобичајени начини за решавање проблема које можете покушати да решите. Ако се Виндовс 10 Екплорер и даље сруши, можда ћете моћи да решите проблем следећи кораке у наставку.
Покрените проверу системских датотека
Када се Екплорер непрестано руши, датотеке које недостају или су оштећене међу најчешћим су узроцима. Да бисте проверили (и поправили) недостајуће или оштећене системске датотеке, можете покренути Алат за проверу системских датотека (СФЦ) помоћу Виндовс ПоверСхелл.
Да бисте отворили нови прозор ПоверСхелл-а, кликните десним тастером миша на мени Старт и притисните Виндовс ПоверСхелл (Администратор) опција.
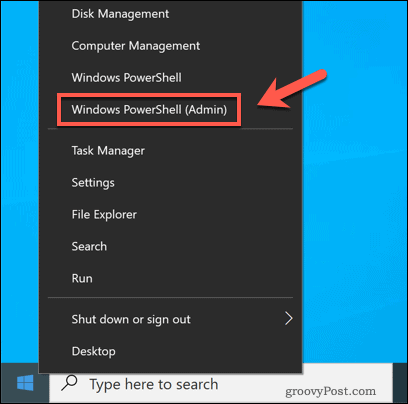
У новом прозору ПоверСхелл откуцајте сфц / сцаннов, затим притисните Ентер кључ.
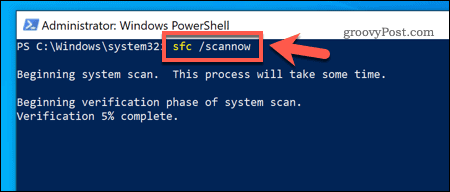
СФЦ алатки ће требати неко време да скенира рачунар на грешке у датотекама. Ако открије било шта (и где је то могуће), Виндовс ће поправити и заменити датотеке, осигуравајући укупни интегритет ваше Виндовс инсталације.
Проверите да ли постоје ажурирања система Виндовс
Уместо да изда нова главна издања оперативног система Виндовс (попут Виндовс 7 или Виндовс КСП), Мицрософт је прешао на модел издања услуге издавањем система Виндовс 10. Мања ажурирања која садрже исправке грешака и безбедности издају се редовно, док се главна издања која садрже нове функције издају два пута годишње.
Ако је ваш рачунар застарео, мораћете да потражите нова ажурирања система. Да бисте то урадили, кликните десним тастером миша на мени Старт и притисните Подешавања.
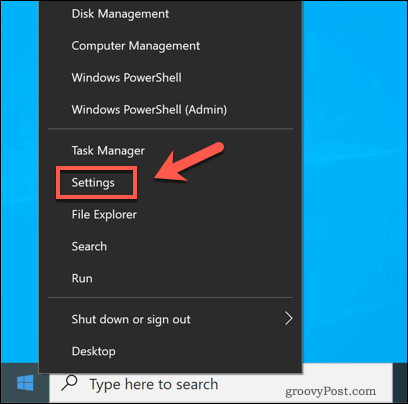
У Подешавања мени, притисните Ажурирање и безбедност> Виндовс Упдате.
Ако постоје нека ажурирања на чекању, притисните Инсталирајте одмах, у супротном притисните Провери ажурирања да бисте потражили доступна ажурирања.
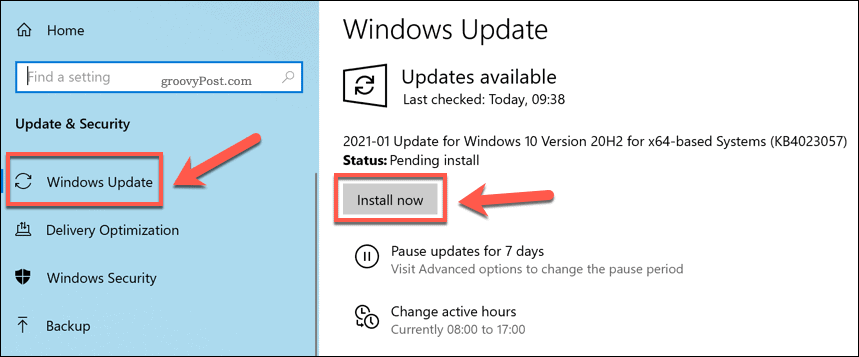
Када Виндовс преузме доступне исправке, поново покрените рачунар да бисте их инсталирали. Иако ово није чудо за поправљање падајућег процеса Екплорера, нова ажурирања долазе са исправкама грешака и побољшањима стабилности која могу решити проблем.
Одвојени процеси Филе Екплорер-а
Процес Екплорер обично се на вашем рачунару изводи као један процес. То значи да се сваки нови прозор Филе Екплорер-а који се отвори заједно стави у један системски процес. То може довести до неких проблема са стабилношћу, посебно за спорије рачунаре.
Да бисте помогли у решавању овог проблема, можете да промените ову поставку да бисте сваки нови прозор Филе Екплорер-а поделили у засебан процес. Да бисте то урадили, отворите Филе Екплорер и притисните Датотека> Промени фасциклу и опције претраживања или Датотека> Опције (у зависности од вашег тренутног приказа).
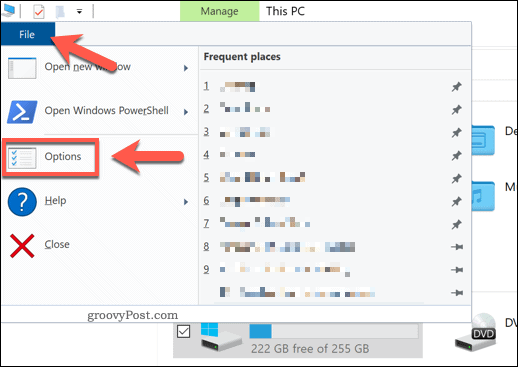
У Опције фолдера притисните тастер Поглед таб. У Напредна подешавања притисните тастер Покрените прозоре директоријума у засебном процесу поље за омогућавање функције.
Кликните У реду да бисте сачували и применили поставку.
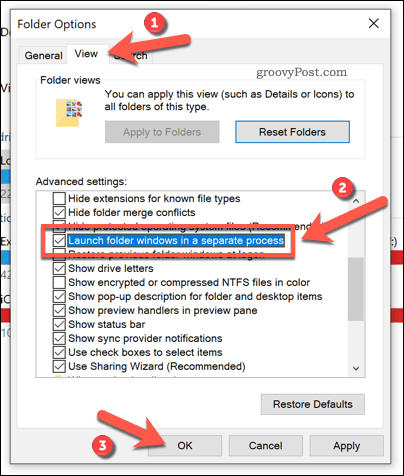
Са овом поставком, сваки нови прозор отворен у Филе Екплорер-у ће се покретати у оквиру свог засебног процеса. Ако прозор једне фасцикле постане нестабилан, ово подешавање би требало да помогне да се Екплорер у потпуности не сруши.
Онемогућите екстензије независних истраживача помоћу СхеллЕкВиев
Виндовс Екплорер је прилагодљив захваљујући независним екстензијама које проширују његову функционалност.
На пример, ако инсталирате апликацију попут 7-Зип, моћи ћете да је користите за извршавање задатака (попут компримовања датотеке) у самом Екплореру. Ако инсталирате ВЛЦ, моћи ћете да додате датотеке на листу за репродукцију директно из прозора Филе Екплорер-а.
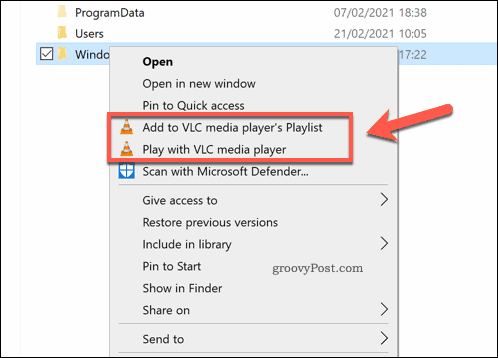
Ове опције су обично видљиве када десним тастером миша кликнете на датотеку. Међутим, ако независни додатак постане нестабилан (или ако имате инсталирано превише додатака), то би могло срушити процес екплорер.еке. Да бисте решили проблем, мораћете да онемогућите проблематично проширење.
Најбољи начин да брзо онемогућите неке (или све) екстензије Екплорера је употреба независне апликације под називом СхеллЕкВиев. То вам омогућава да брзо видите која су проширења инсталирана и онемогућите их или уклоните. Почети, преузмите апликацију СхеллЕкВиев и инсталирајте је.
Једном инсталирана, покрените апликацију и дозволите јој да скенира било каква проширења. Листа ће садржати Мицрософтове сопствене екстензије, па притисните Опције> Сакриј сва Мицрософт проширења како бисте били сигурни да их нећете онемогућити, јер би то могло сломити Екплорер Екплорер.
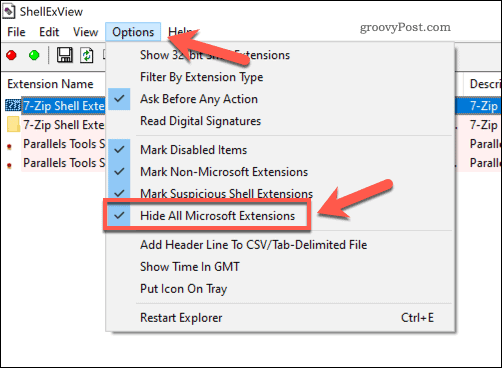
Ако сакријете Мицрософт екстензије са листе, приказаће се инсталиране независне екстензије. Да бисте онемогућили појединачно проширење, кликните десним тастером миша, а затим притисните Онемогући одабране ставке.
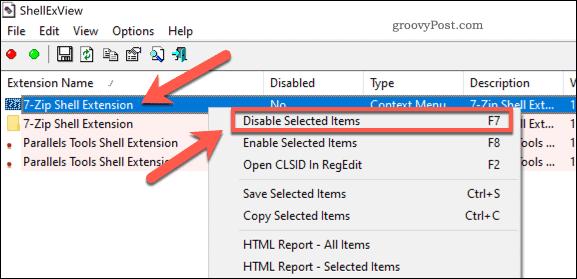
Да бисте онемогућили све екстензије независних произвођача, притисните Уреди> Изабери све или притисните Цтрл + А на тастатури. Са одабраним ставкама кликните десним тастером миша на уносе, а затим притисните Онемогући одабране ставке.
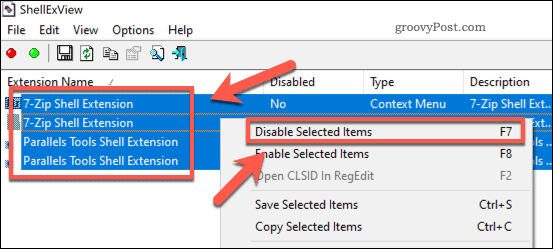
Када су ставке онемогућене, затворите СхеллЕкВиев и поново покрените рачунар. Не бисте их више могли видети када кликнете десним тастером миша на датотеке у програму Екплорер, али можда ћете морати поново покренути рачунар да би промене ступиле на снагу.
Проверите евиденцију грешака у систему Виндовс
Ако одређени проблем узрокује да се Виндовс Екплорер непрекидно руши, узрок можете истражити у Виндовсовим евиденцијама грешака. Да бисте то урадили, кликните десним тастером миша на мени Старт и притисните Трцати.
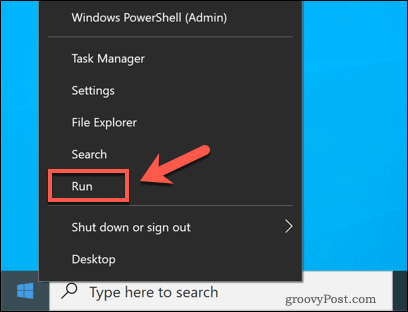
У Трцати кутија, тип евентввр и притисните У реду. Ово ће покренути Виндовс приказивач догађаја.
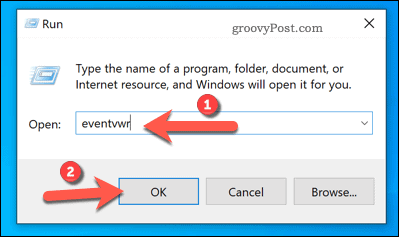
У Евент Виевер прозор, притисните Виндовс евиденције> Апликација у левом менију. У Апликација таблу с десне стране, потражите ИД-ови догађаја са вредношћу 1000. ИД догађаја 1000 обично упућује на грешку у процесу Виндовс Екплорер-а.
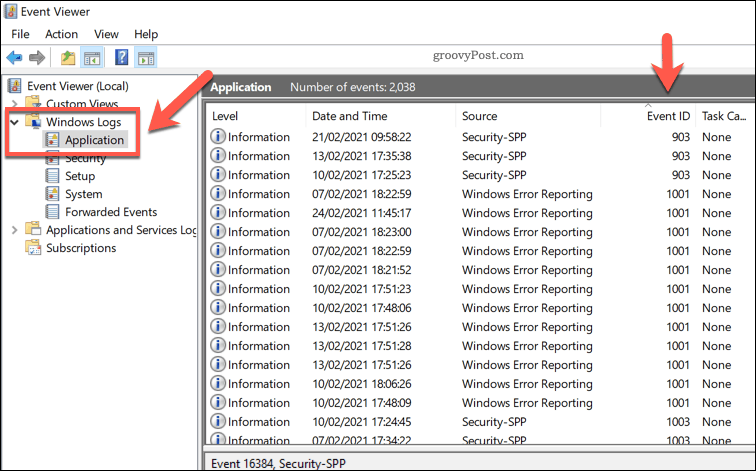
Када пронађете одговарајућу грешку, изаберите је, а затим означите Генерал информације наведене у наставку. Ово ће пружити одређену позадину узрока проблема који ће вам можда требати да додатно истражите и решите проблеме.
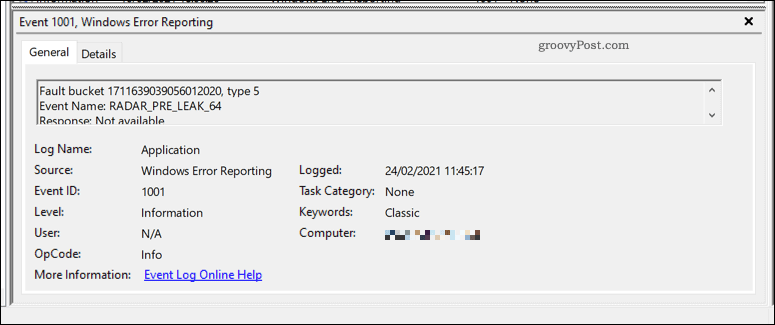
На пример, ако је независна апликација довела до пада програма Екплорер, ово може бити наведено у евиденцији грешака, што вам омогућава да га пронађете и уклоните да бисте решили проблем.
Проверите да ли постоји злонамерни софтвер
Ако се Виндовс Екплорер непрестано руши и нисте сигурни у узрок, требало би да проверите да ли постоји малвер. А. вирус заражен ПЦ није безбедан за употребу и могао би бити иза узрока проблема са нестабилношћу попут овог.
Иако можете да користите независни антивирусни софтвер, ово заправо није потребно. Захваљујући Виндовс Сецурити-у (раније Виндовс Дефендер-у) можете да скенирате свој рачунар на малвер без потребе за софтвером независних произвођача.
Да бисте то урадили, кликните десним тастером миша на мени Старт и изаберите Трцати. Тип виндовсдефендер: у пољу Рун пре притиска У реду.
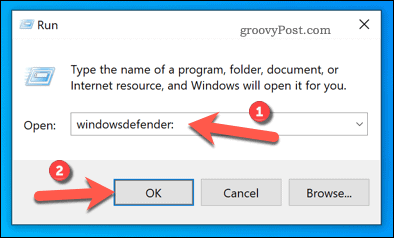
У новом Виндовс безбедност прозор, притисните Заштита од вируса и претњи, затим притисните Опције скенирања.
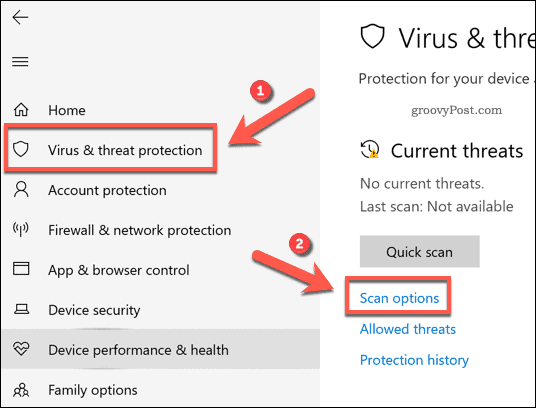
Изаберите Скенирање ван мреже Мицрософт Дефендер из опција, а затим притисните Скенирај одмах дугме.
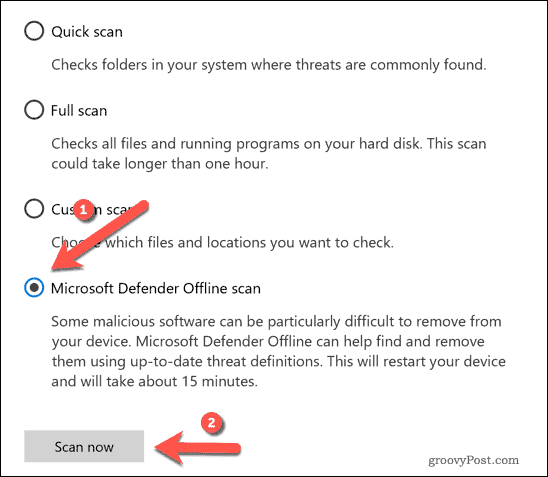
У овом тренутку, Виндовс ће се поново покренути и започети скенирање рачунара на нивоу покретања за малвер. Ако открије било шта, Виндовс Сецурити ће покушати да га карантинира или уклони. Ово би требало да помогне у решавању проблема са стабилношћу рачунара и учини га сигурним за употребу.
Поправка инсталације за Виндовс 10
Када се Виндовс Екплорер непрестано руши, обично указује на проблем са вашом инсталацијом. Док можеш аутоматизујте неке задатке одржавања, можда би вредело генерисање извештаја о учинку да бисте проверили да ли постоје основни проблеми. Једно уобичајено питање су неисправне ставке регистра, па ћете можда морати поправите Виндовс Регистри ако је то случај.
Понекад само чисти прекид може поправити покварени рачунар. Ако је то случај, мораћете поново инсталирајте Виндовс 10 и започните поново са новом инсталацијом. Можете такође ресетујте своју инсталацију да вратите системске датотеке система Виндовс у њихово подразумевано стање, а да личне датотеке остану нетакнуте.