Како се користе простори за контролу мисије у мацОС Биг Сур
Биг сур јабука Јунак Мацос / / February 27, 2021
Последње ажурирање дана

Отварање више прозора на Мац радној површини може успорити ефикасност и отежати проналажење садржаја. Помоћу простора за контролу мисије можете да уклоните ову гужву тако што ћете створити додатне радне површине. Ево како се то ради.
Постављање простора за контролу мисије
Да бисте креирали простор:
- Кликните Финдер са Мац дока.
- Изаберите Идите> Апликације са траке са алаткама.
- Изаберите Контрола мисије.
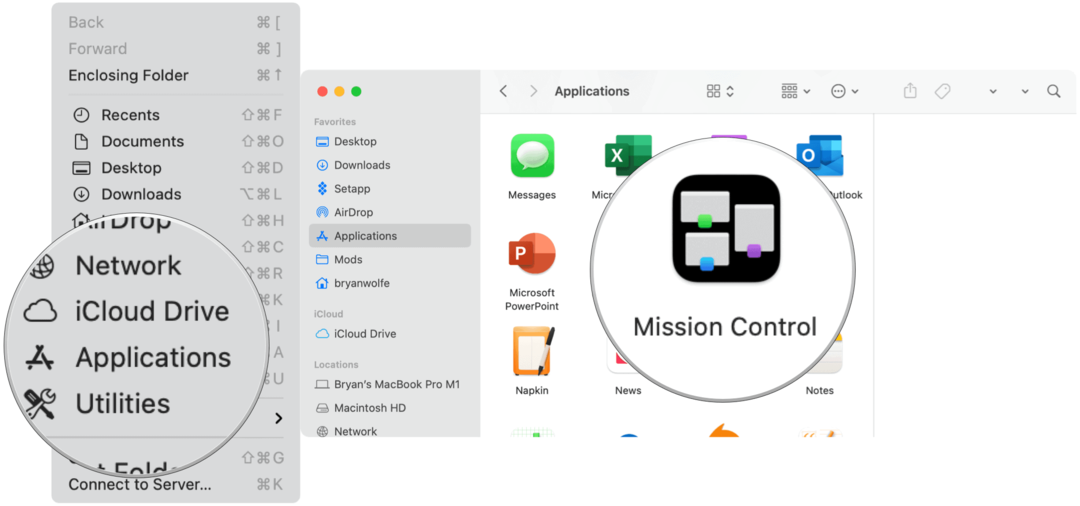
Следећи:
- Кликните + у горњем десном углу екрана на траци Спацес да бисте створили нови простор. Можете да направите до 16 простора.
- Изабрати сличица за простор да га отвори.
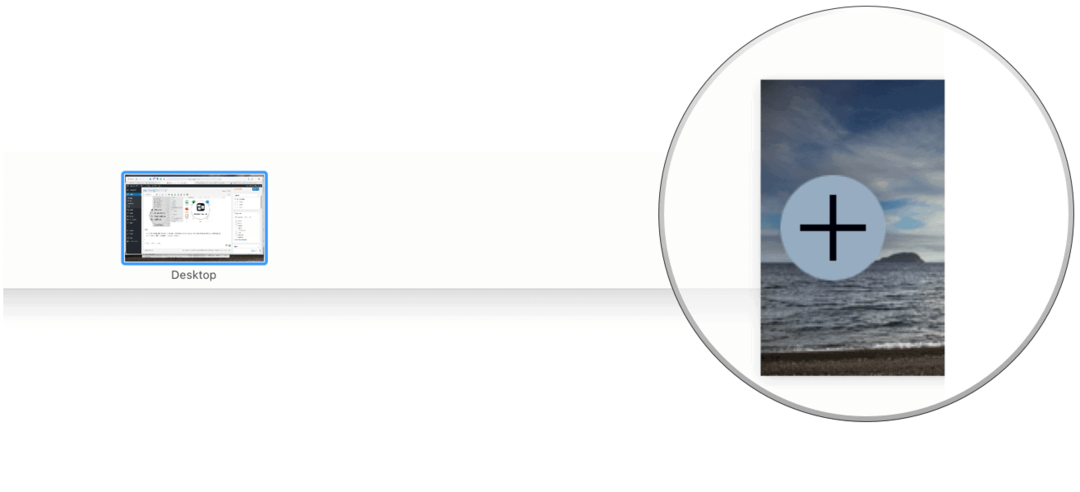
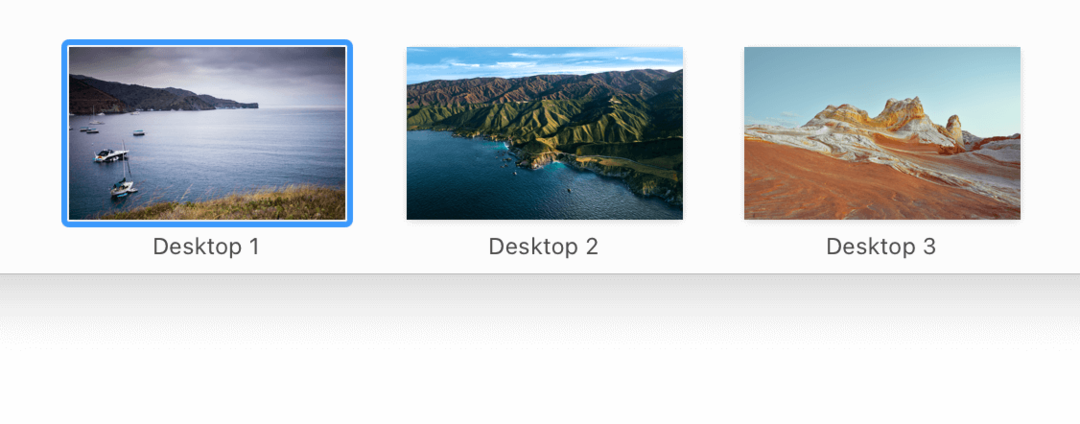
Прилагодите своје просторе
Аппле предлаже идентификовање простора коришћењем различите слике на радној површини за сваки. Да бисте то урадили, промените слику радне површине путем Систем Преференцес (Поставке система). Такође можете да користите независни генератор радне површине попут 24-сатна позадина.
Коришћење простора за контролу мисије
Можете се кретати између Мац простора помоћу различитих метода, у зависности од врсте рачунара.
- Помоћу додирне подлоге превуците лево или десно помоћу три или четири прста.
- Чаробним мишем превуците помоћу два прста.
- На тастатури притисните тастер Цонтрол и тастер са стрелицом удесно или улево.
- У програму Миссион Цонтрол померите показивач на горњу ивицу екрана, а затим кликните размак на траци Спацес.
- На МацБоок Прос са а Додирните траку, можете да прилагодите поставке тастатуре тако да укључују размаке. Одатле кликните размак на додирној траци да бисте отворили простор.
Организовање Мац простора
Не постоји прави или погрешни начин коришћења и одржавања Мац простора. Када постављате своје просторе, увек имајте на уму да је циљ уклонити неред. Имајући ово на уму, ево неколико предлога:
- Подијелите отворене прозоре између радних и личних апликација. На пример, једна радна површина може садржати пошту, странице и Екцел, док друга може садржати музику и Сафари.
- Користите једну радну површину за најчешће коришћене апликације, а друге за остало.
- Да ли сте креативни? Доделите један простор за Адобе апликације као што су Пхотосхоп и Иллустратор, а остатак остављајте отвореним негде другде.
Једноставно је премештање отворених прозора из једног простора у други. На пример, можда ћете желети да преместите отворену апликацију на свој радни или лични екран. Да бисте померили отворени прозор:
- Превуците отворени прозор до ивице екрана (десно или лево, у зависности од подешавања). Следећи простор се активира за неколико секунди, омогућавајући вам да спустите отворени прозор у нови простор.
- Као другу могућност, можете покренути Миссион Цонтрол, а затим повући отворени прозор из једног простора у други на Спацес траци.
- Ако отворени прозор превучете у апликацију преко целог екрана у другом простору на траци Спацес, обе апликације можете да користите кроз Сплит Виев.
Додељивање апликација размацима
Такође можете проактивно приступити и доделити апликације размацима. Сваки пут када активирате апликацију, она се отвори кроз додељени простор. Урадити тако:
- Кликните десним тастером миша на апликацију којој желите да доделите простор на Мац доцку.
- Изаберите Опције> Додели.
- У оквиру Додељено изаберите Све радне површине, Ова радна површина или Ништа.
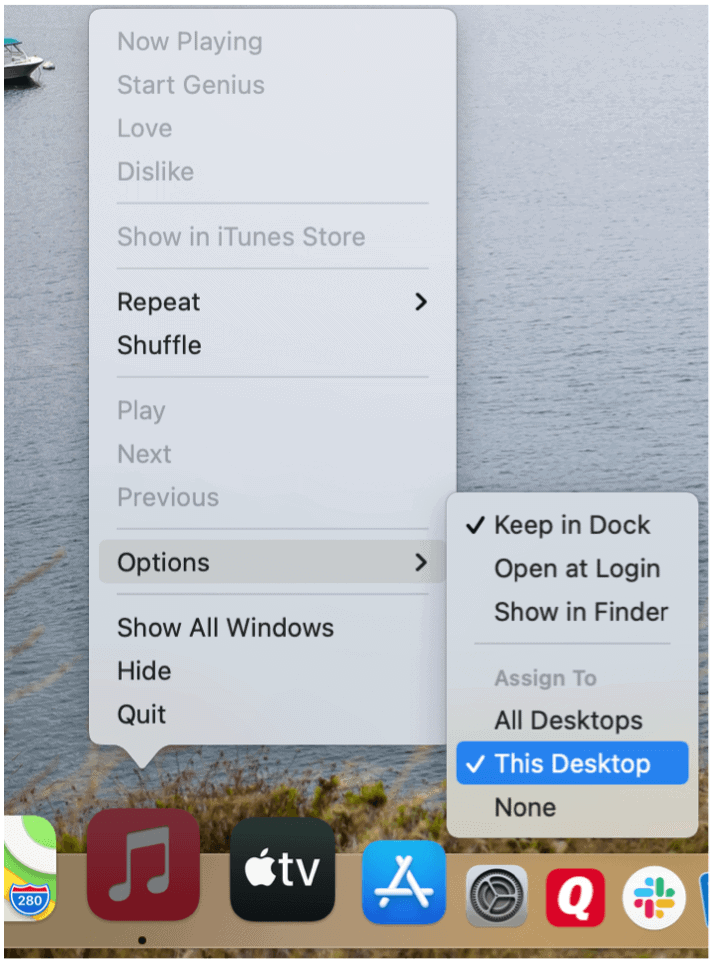
Промена имена простора
Сваком новом простору који се креира на вашем Мац-у се подразумевано додељује нови број. На пример, Десктоп 1, Десктоп 2 и Десктоп 3. Требало би једноставно променити ова имена како би боље одражавали оно што сваки простор садржи, као што су Ворк, Мусиц и Персонал. Нажалост, то није ни приближно једноставно колико би требало да буде.
Тхе само начин да се заобиђу тренутне конвенције именовања за размаке је да отворите апликацију, а затим је направите преко целог екрана и следите додатне кораке као што је овде приказано.
- Отворите апликација на Мац-у баш као и било који други.
- Кликните икона зеленог семафора у горњем левом углу прозора апликације за улазак у режим целог екрана.
- Изаберите Уђите у пуни екран моду.
- Помоћу додирне подлоге превуците нагоре помоћу три или четири прста да бисте отворили Миссион Цонтрол и створили нови простор.
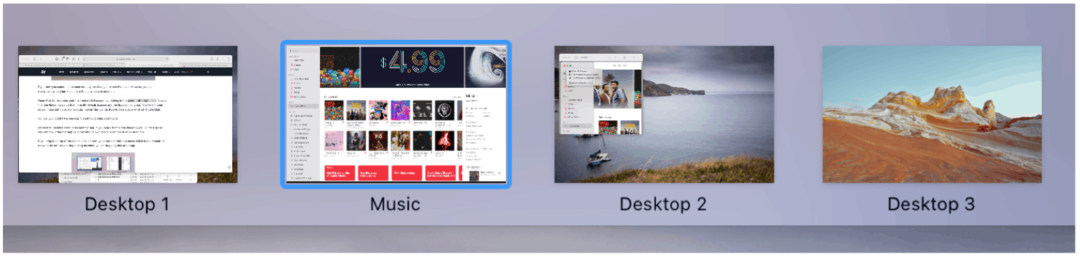
У горњем примеру, апликација Музика је коришћена за стварање новог простора под називом „Музика“. Упркос имену, простор делује као и сваки други; можете отворити додатне апликације у простору без ограничења. Једном када се Мац простор створи, не можете му променити име.
Брисање контролних простора мисије
Размаке можете избрисати у било ком тренутку користећи следећа упутства:
- Кликните Финдер са Мац дока.
- Изаберите Идите> Апликације са траке са алаткама.
- Изаберите Контрола мисије.
- Потез показивач до горње ивице екрана да бисте отворили траку Спацес. Затим, помоћу показивача, задржите показивач изнад простора који желите да избришете.
- Кликните Дугме Делете који се појављује.
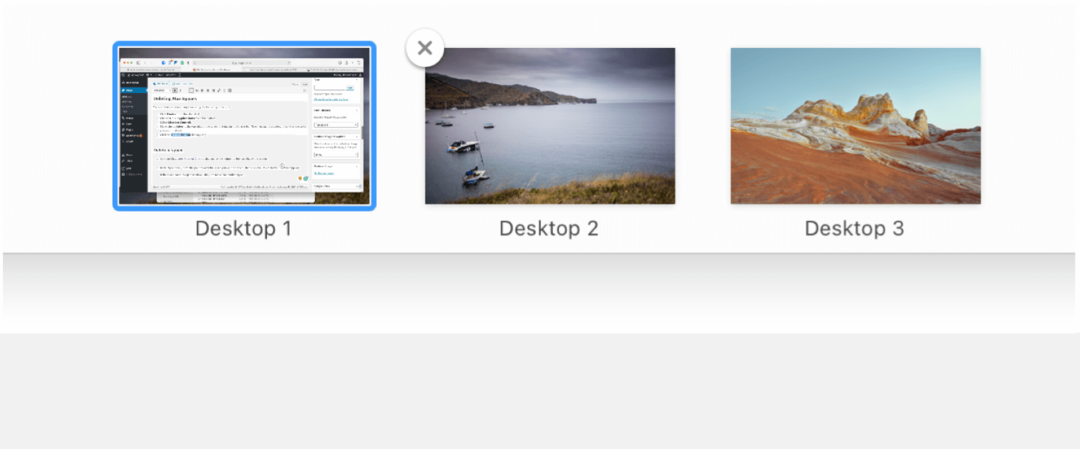
Напомена: Сваки отворени прозор из избрисаног простора премешта се у други простор, ако је доступан.
А Форготтен Тоол
Аппле тежи да изда нове функције на иОС-у и мацОС-у које се никада више не помињу или ажурирају. Простори за контролу мисије један су од оних корисних, али заборављених алата. Помоћу размака можете боље организовати свој радни простор и повећати ефикасност. Користите од данас!
Подударање цена у продавници: Како доћи до цена на мрежи уз погодност цигле и малтера
Куповина у продавници не значи да морате да платите веће цене. Захваљујући гаранцијама за подударање цена, можете добити попусте на мрежи помоћу цигле и малтера ...
Како поклонити Диснеи Плус претплату дигиталном поклон картицом
Ако сте уживали у Диснеи Плус-у и желите да га делите са другима, ево како да купите Диснеи + Гифт претплату за ...
Ваш водич за дељење докумената у Гоогле документима, табелама и дијапозитивима
Можете лако да сарађујете са Гоогле-овим веб апликацијама. Ево вашег водича за дељење у Гоогле документима, табелама и презентацијама са дозволама ...



