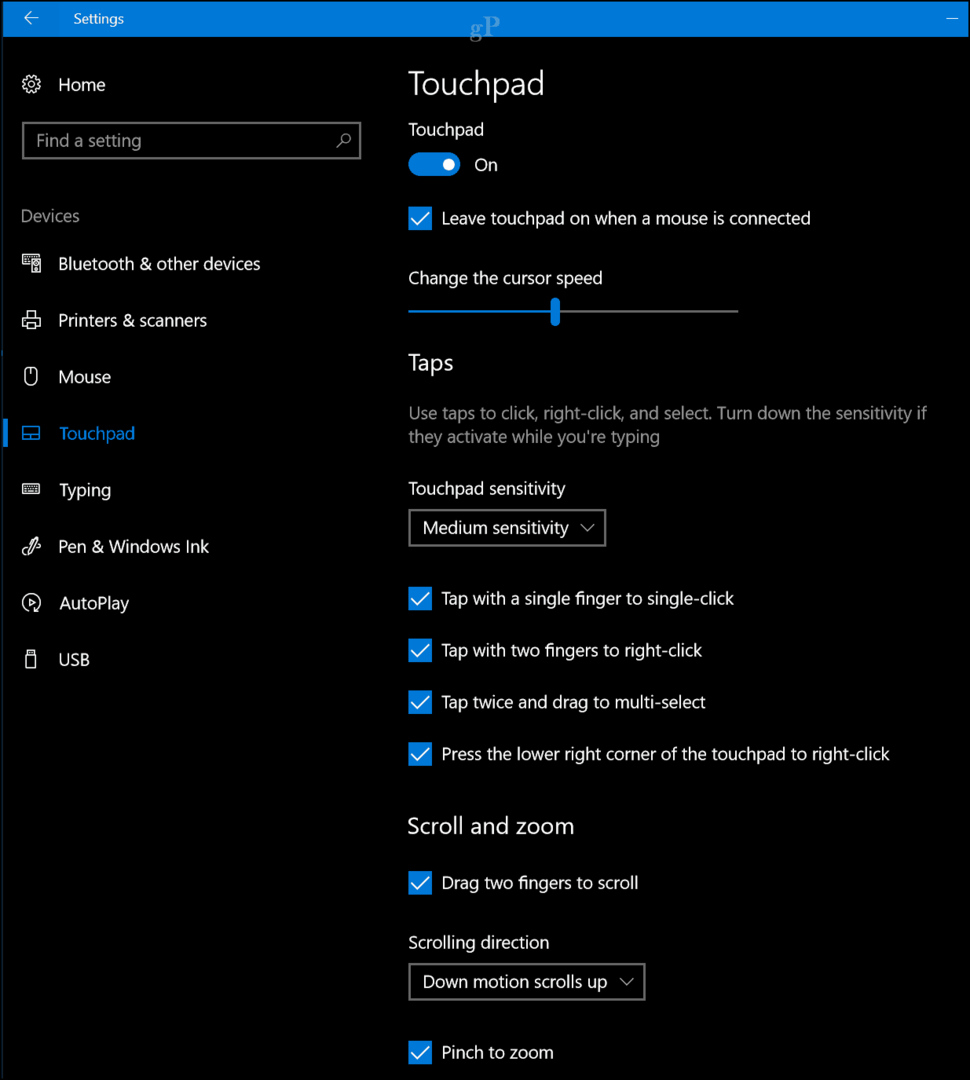Како двоструко покретати Виндовс 10 и старије верзије оперативног система Виндовс
Мицрософт виндовс 10 / / March 17, 2020
Последњи пут ажурирано

Да ли користите савршено радну верзију оперативног система Виндовс 7, али желите да на рачунару ради Виндовс 10? Ево како да креирате ову поставку двоструког покретања.
Део мог посла као технолошког ентузијаста, администратора система, ПЦ техничара је да испробам нове ствари. Наравно, тешко ми је кад имам поставку која ради одлично и не желим да се зезам са тим. Једна од послова испробавања нових ствари као што су програми пре издања или нови оперативни систем је постављање и реконфигурирање ствари. Програм за преглед Виндовс 10 је савршен пример за то. Као и многи у октобру 2014. године, био сам узбуђен да испробам најновију верзију, али тада сам имао само један радни систем и нисам хтео да заменим своју инсталацију за Виндовс 7. Па шта сам требао учинити? Двоструко покретање, наравно!
Подесите Виндовс 10 Дуал Боот Систем
Двоструко покретање је конфигурација у којој на рачунару можете да инсталирате два или више оперативних система. Ако радије не замените тренутну верзију оперативног система Виндовс са рецимо Виндовс 10, можете да поставите двоструку конфигурацију за покретање система. Све што је потребно јесте креирање партиције или доступност резервног тврдог диска спреман на који га можете инсталирати.
Предности подешавања конфигурације двоструког покретања на физичкој партицији или тврдом диску у односу на виртуелну машину укључују потпуни приступ хардверу, који укључује меморију, графику и перформансе локалног улаза / излаза диск. Такође добијате могућност да у потпуности доживите све функције оперативног система које нису доступне у виртуелном окружењу. Највећа корист је што не губите другу инсталацију Виндовс-а и можете је поново покренути у било којем тренутку. Одлично је за пробни рад или транзицију током преласка са старије верзије оперативног система Виндовс.
Ствари које треба размотрити пре почетка
Када уносите значајне промене на рачунару, попут надоградње или двоструког покретања, увек се препоручује да направите резервну копију система пре инсталирања нове верзије оперативног система Виндовс. Погледајте следећи чланак како израдити сигурносну копију података.
Водич за сигурносну копију и враћање података у систему Виндовс 7
Такође би требало да креирате слику система која је потпуна сигурносна копија вашег система коју можете лако и брзо вратити у првобитно стање. Особно препоручујем слике система јер Виндовс 10 након надоградње чини вашу партицију за опоравак неискористивом, а нова могућност повратка не ради након 30 дана.
Како створити сигурносну копију слике система Виндовс 10
Стварање партиције
Показали смо вам како створите једноставну логичку партицију у Виндовс-у за подешавање конфигурације са двоструким покретањем. Ако имате Виндовс 8 или новију верзију, притисните Виндовс тастер + Кс> Управљање диском. Ако ваш систем користи Виндовс КСП и способан је, онда сте добри за рад. Будући да су алати за партиционирање у оперативном систему Виндовс КСП прилично примитивни, лично користим рјешење треће стране звано Еасеус партиција Мастер Хоме едитион. Бесплатно је преузимање и врло је једноставно за коришћење, осим што не уништава. Еасеус сам, такође сам сазнао, одличан ако имате проблема са креирањем партиција у оперативном систему Виндовс Виста или новијим верзијама.
Након што је инсталирате, изаберите Иди на Главни екран.
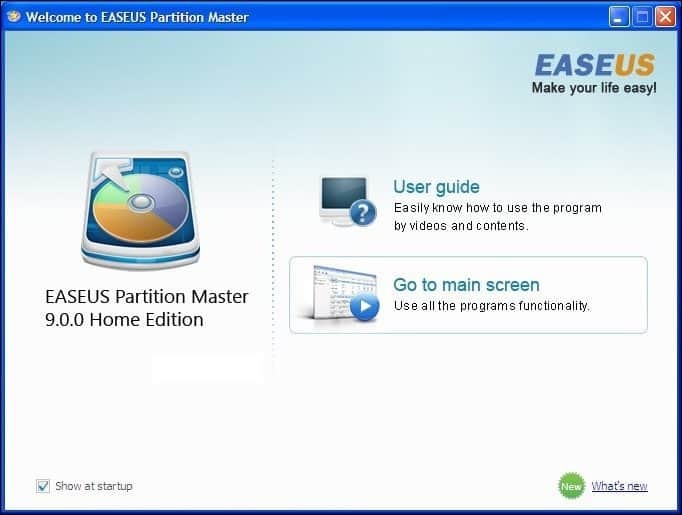
Затим одаберите диск који желите да промените величину у прозору партиције.
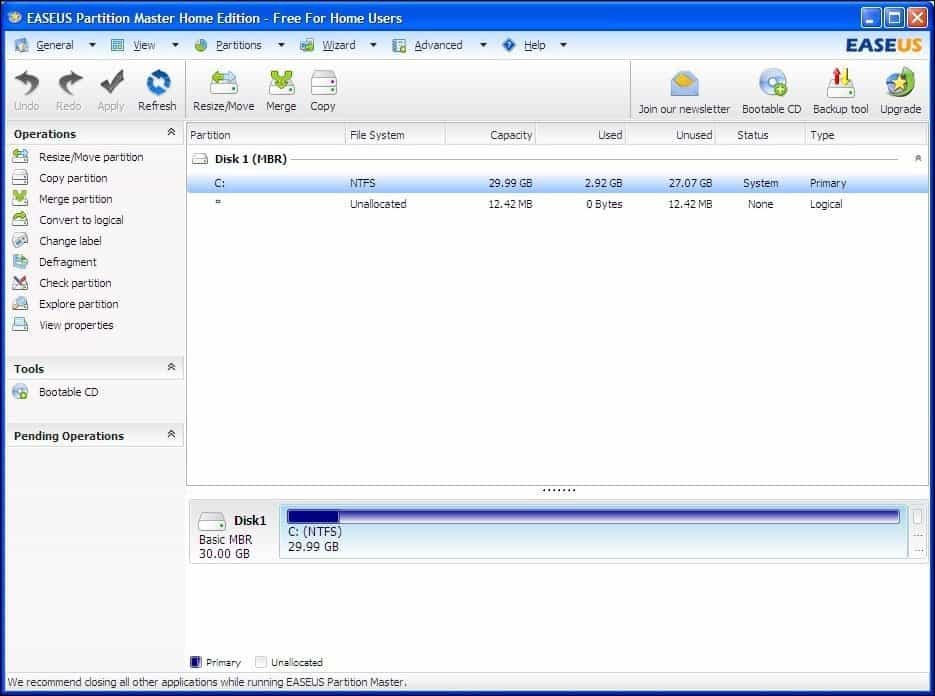
Изаберите количину простора на диску да бисте инсталирали Виндовс 10. У горњем снимку слике издвојио сам 30 ГБ простора на диску.

Кликните на Аппли за измене које сте управо унели и довршите верификационе поруке које следе.
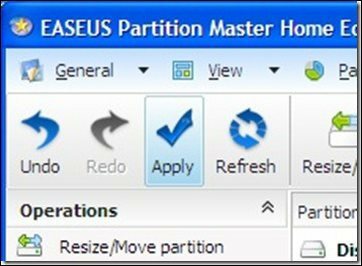
Ваш рачунар ће се поново покренути неколико пута и извршиће се промене у распореду партиција, овај поступак је хандсфрее, тако да интеракција није потребна.
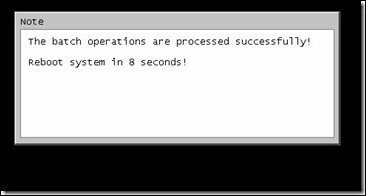
Порука о грешци динамичке јачине звука
„Виндовс се не може инсталирати на овај простор на чврстом диску. Ова партиција садржи један или више динамичких волумена који нису подржани за инсталацију "
Пазите шта радите ако наиђете на ову поруку о грешци. Са овом грешком наишао сам прошле године када сам постављао партиције у ишчекивању Виндовс 10. Покушао сам оба смањити постојећу партицију и помоћу алата за партиционирање треће стране. Покушао сам и систем није могао да се покрене. Срећом, имао сам слику система.
Проблем је у шеми партиционирања погона. Ако користите рачунар на којем произвођач има неколико партиција, на пример:
- Ц: Локални диск
- Е: Опоравак
- Ф: Алати
- Х: Систем
- Г: Друга преграда
Једна од ових партиција треба се жртвовати како би се олакшало смањивање локалног диска Ц: \ где је инсталиран Виндовс да би створио логички волумен са довољно простора на диску да се смешта у Виндовс 10.
Све док не жртвујете Систем, Лоцал Диск (Ц: \) и Рецовери, требали бисте бити у могућности смањити Дриве Ц: и створити довољно простора за двоструко покретање. Ево примера:
Имам изглед партиција који приказује пет засебних партиција (зашто је то произвођач ХП урадио? Не знам). Једна од ових партиција показала се непотребном, у овом случају партиција Алати која се испразнила. Све док не ометате системску партицију, Локални диск и партиције за опоравак, све би требало бити у реду.
Кликните десним тастером миша на партицију Алати и кликните на Делете Волуме.
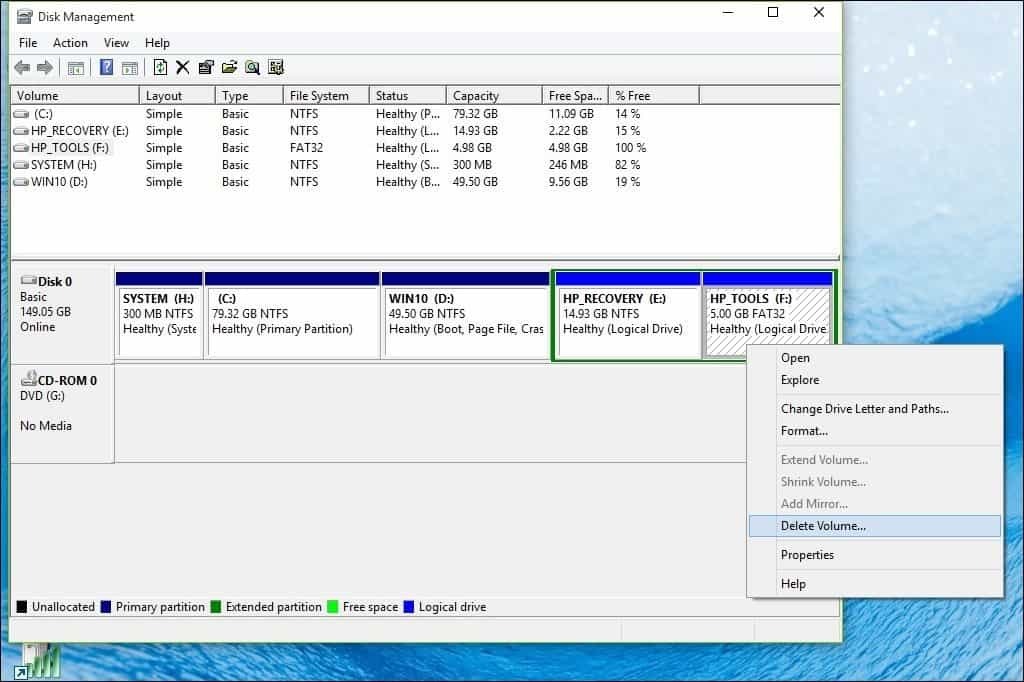
Белешка: То би могло бити другачије на вашем систему, будите сигурни да пажљиво пратите шта радите.
Јачина звука ће се сада појавити као нераспоређена. Следећи корак је спајање тог нераспоређеног слободног простора са партицијом лево од њега. Кликните десним тастером миша на јачину звука и кликните на опцију „Проширени волумен“ у контекстуалном менију, а затим кликните „Да“ када се појави упозорење.
Чаробњак ће покренути и водити кроз кораке за спајање нераспоређеног простора са партицијом вашег система.
Чаробњак пружа једноставан поступак спајања нераспоређеног простора. Након што одаберете простор, кликните на дугме Даље, на крају чаробњака, видећете додељени износ.
Тада можете наставити и смањити Ц: \ локални диск да бисте створили довољно простора за инсталацију Виндовса 10.
Одабир издања Виндовс 10
Ако користите Виндовс 10 32-битни, можете да доделите 16 ГБ или 20 ГБ ако користите 64-битну верзију. Други фактор је простор на диску за апликације, датотеку страница, управљачке програме, нагомилавање података током времена, тако да обавезно узмите у обзир ове факторе. Моја лична препорука је да имате најмање 60 до 100 ГБ простора за тестирање Виндовса 10.
Преузмите и припремите Виндовс 10 РТМ ИСО Медиа од Мицрософта
Ако желите да процените Виндовс 10, можете да преузмете бесплатну пробну копију од 90 дана овде.
Имајте на уму да нећете моћи да пређете са пробне верзије система Виндовс 10 Ентерприсе на комерцијално издање попут Виндовс 10 Хоме или Про. Ако већ имате ИСО медијум за та издања, можете га користити. Види упутства за нарезивање ИСО датотека у оперативном систему Виндовс 7 или новији.
За системе засноване на УЕФИ
Ако је рачунар заснован на УЕФИ, то су обично системи који се претходно учитавају са системом Виндовс 8 или новијим, мораћете да припремите ИСО датотеку за такву конфигурацију или ћете током дана добити поруку о грешци поставити. Палац треба форматирати као ФАТ32 и користити ГПТ схему партиционирања. Да бисте то учинили, морате да користите Руфус, мали алат који можете бесплатно преузети.
Након што инсталирате Руфус:
- Покрените га
- Изаберите ИСО Имаге
- Укажите на Виндовс 10 ИСО датотеку
- Цхецк оут Креирајте диск за покретање помоћу
- Изаберите ГПТ партицију за ЕУФИ фирмваре као схему партиције
- Изаберите ФАТ32 НИЈЕ НТФС као систем датотека
- Уверите се да је ваш УСБ уређај у палети у пољу Девице (Листа уређаја)
- Кликните на Старт
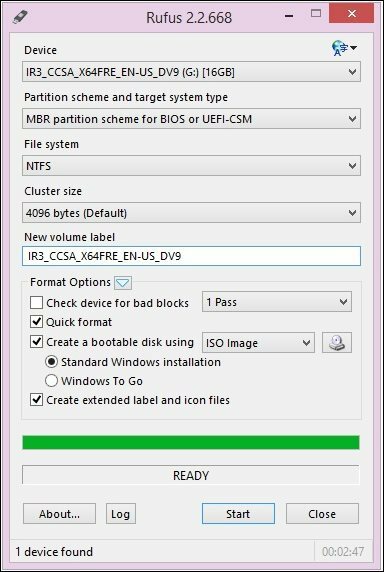
Покретање инсталације
Следеће описује стандардни начин покретања инсталације, посебно ако двоструко подижете 64-битну верзију Виндовса 10, заједно са 32-битном верзијом Виндовса. Други начин је покретање инсталације из оперативне верзије Виндовс и одабир партиције на којој желите да инсталирате Виндовс 10. Погледајте доље за додатна упутства о томе.
Кликните на овде за упутства о томе како учитати своје БИОС опције за покретање са ДВД-а или палчног уређаја.
Када дођете на овај екран, кликните Прилагођено инсталирање само за Виндовс (напредно).
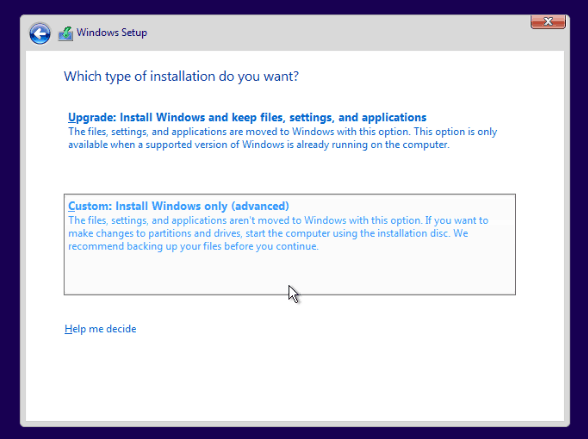
Одаберите клик партиције Следећи и сачекајте док се Виндовс инсталира.

Покретање инсталације из Виндовс оперативне верзије
Имајте на уму да ово функционише само за Виндовс 7 и Виндовс 8 / 8.1.
Ако покренете уобичајену рутину подешавања унутар оперативне верзије оперативног система Виндовс, подешавање Виндовса 10 не даје могућност за обављање прилагођене инсталације. Брзо решење за то је покретање класичне рутине подешавања. Након уметања инсталационог медија за Виндовс 10, прегледајте:
Отвори Извори фолдер. Затим двапут кликните на Сетуп.еке датотека. Постоји више датотека наведених са подешавањем у називу, па обавезно одаберите ону са само поставити. Затим прођите кроз поступак инсталације.
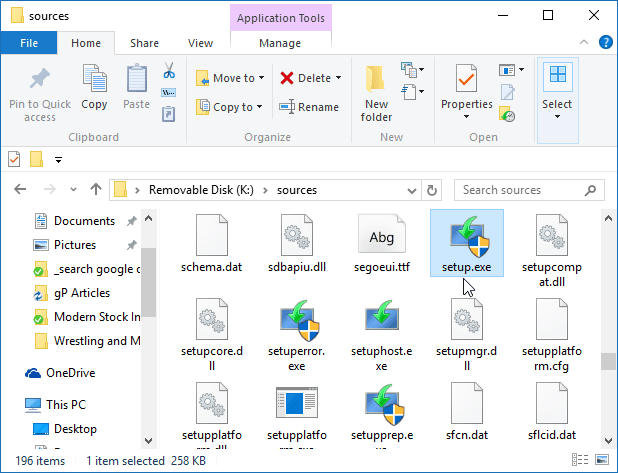
Када коначно поставите Виндовс 10 на вашем систему, сваки пут када покренете рачунар, биће вам дата да изаберете који оперативни систем желите да покренете.
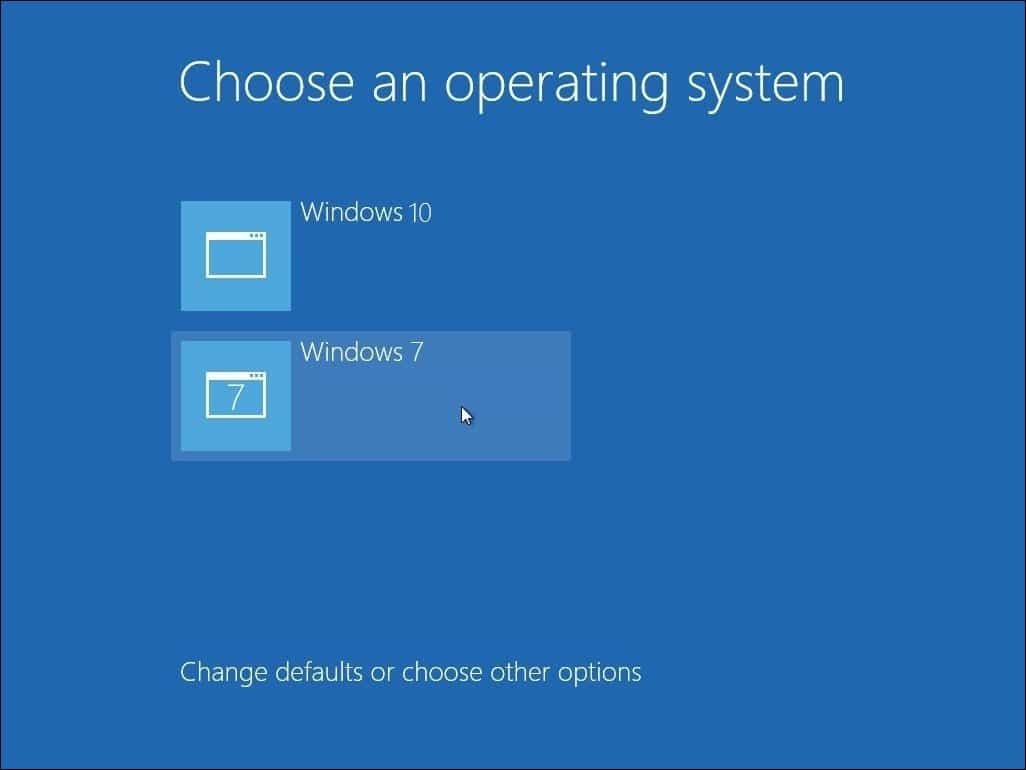
Ако више не желите да задржите конфигурацију двоструког покретања, прочитајте наш чланак о како уклонити конфигурацију двоструког покретања.