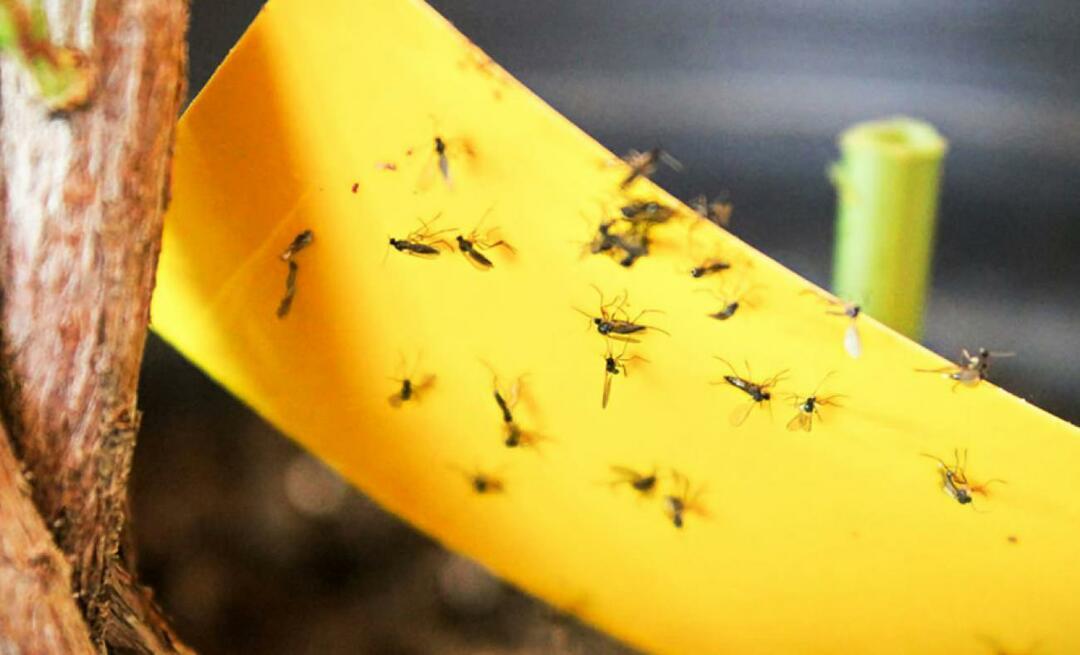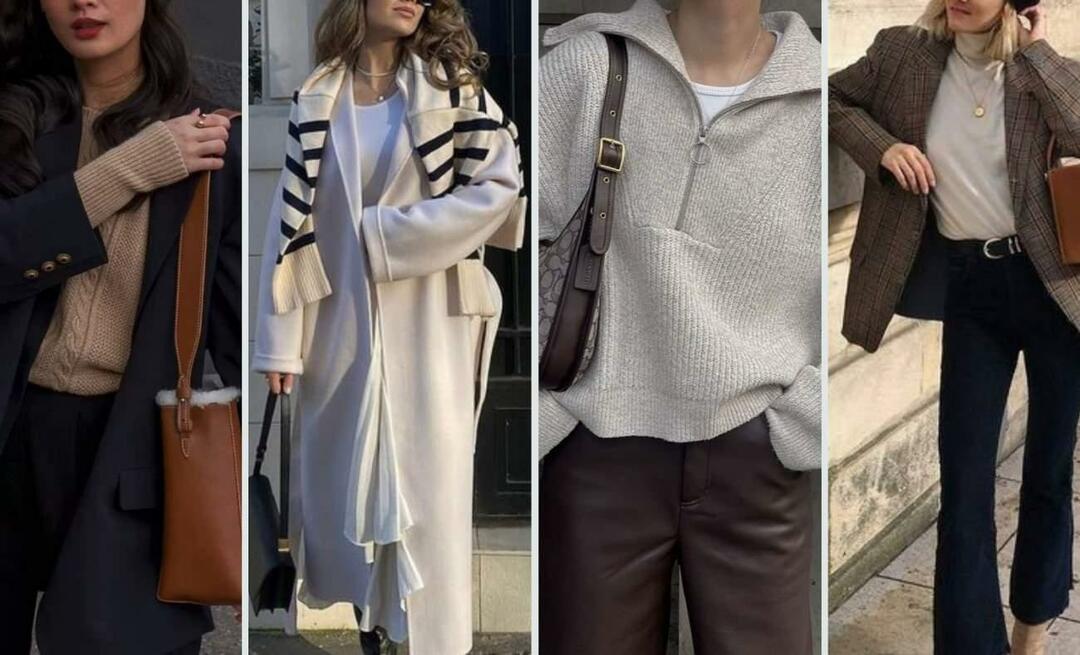Како користити филтере у програму Мицрософт Екцел за брже проналажење података
Продуктивност Мицрософт екцел Јунак Екцел / / January 25, 2021
Последње ажурирање дана

Мицрософт Екцел је табела са пуним карактеристикама са корисним функцијама која олакшава задатак анализе података. Можете креирајте пивот табелу пронаћи трендове података и направити тортни дијаграм за визуелну анализу скупова података.
Али шта ако вам треба само једноставан начин за проналажење одређених података? Филтери у програму Екцел пружају вам једноставне начине за проналажење података које желите. Нарочито корисни у табелама са великим подацима, филтери се могу брзо применити и једнако лако уклонити када завршите с њима.
Подаци за филтере у програму Екцел
Филтери у програму Екцел примењују се на колоне. То не значи да не можете да користите филтер ако не укључите целу колону. Само имајте на уму да са било којим скупом података који изаберете; филтер ће бити постављен на врхове колона за изабране ћелије. Ево визуелног примера.
Можете видети само подскуп изабраних података (Д9: Ф13). Када се филтер примени, индикатори филтера (стрелице) налазе се на врху колона унутар тог скупа података. А једини подаци доступни за филтрирање су у ћелијама испод.
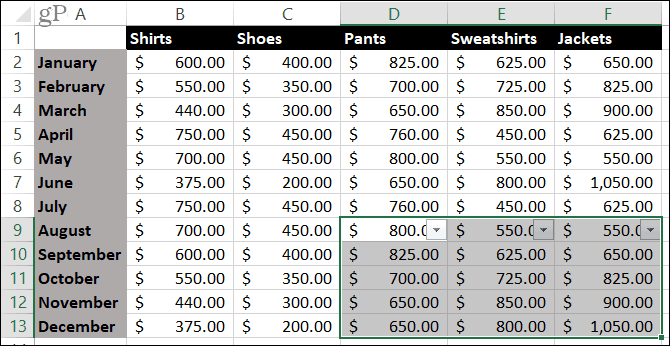
Такође, филтере можете применити само на суседне ћелије - један опсег ћелија. Ако покушате да изаберете више опсега ћелија, добићете грешку.
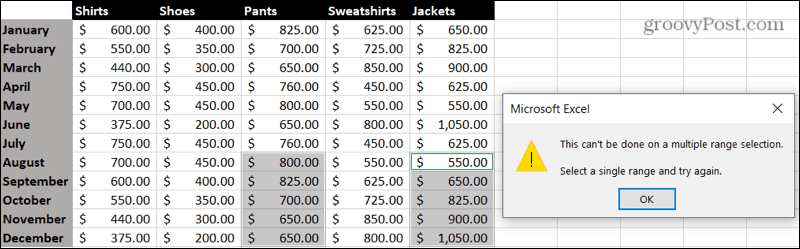
Укључите филтер
Ако сте спремни да примените филтер, одаберите податке које желите да користите имајући на уму горње тачке. Једноставно превуците кроз опсег ћелија. Затим кликните на Подаци и притисните Филтер дугме на траци.
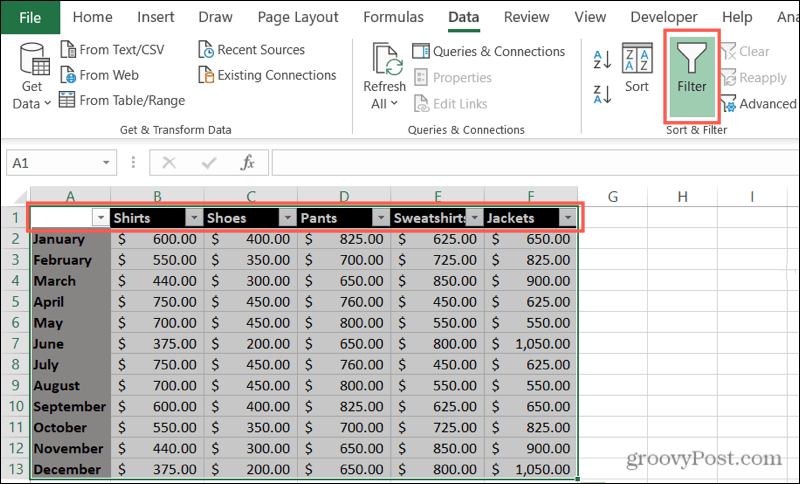
Одмах ћете видети стрелице филтера у изабраним колонама. Једном када примените филтер, приметићете малу слику филтера поред индикатора за одговарајућу колону. Дакле, ако заборавите да сте применили филтер или се не сећате где сте га поставили, ово је ваш сигнал.
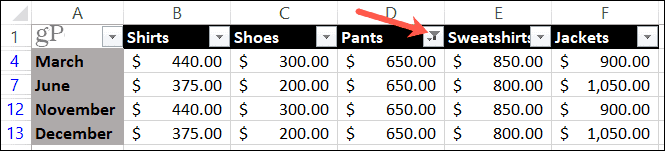
Примените филтер у програму Екцел
Следећи корак у процесу је примена филтера. Ако заиста желите да сузите податке, можете да користите више филтера у скупу података, што значи у више колона. За потребе овог упутства придржаваћемо се једног филтера.
Изаберите стрелицу поред колоне коју желите да филтрирате. У искачућем прозору приметићете да на врху имате опције сортирања. Зато имајте ово на уму и ако желите да промените редослед података.
Можете да филтрирате према боји, стању или вредности. Погледајмо пример сваког од њих.
Филтрирај по боји
Ако у програму Екцел користите функцију попут условног форматирања, филтер у боји је сјајан алат. Можете и да одаберете да користите боју ћелије или текста.
У овом примеру имамо ћелије истакнуте на нашем листу и желимо да их све спојимо како бисмо анализирали податке.
- Изаберите стрелица филтера за колону.
- Померите курсор на Филтрирај по боји.
- Изабрати филтер у боји коју желите да користите у искачућем менију. Екцел је довољно паметан да зна када у подацима које филтрирате имате боје ћелија или текста.
- Кликните ок.
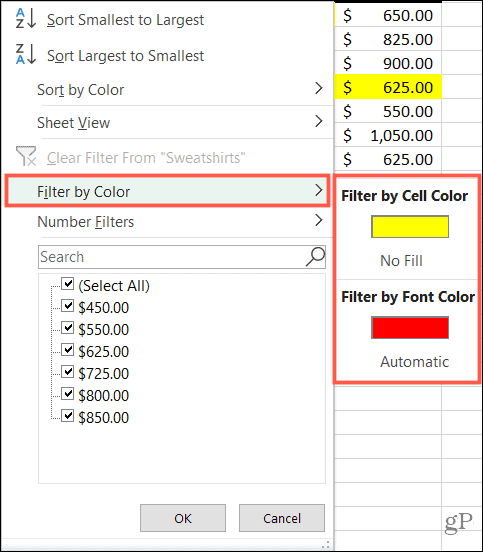
Филтрирај према стању
Као што Екцел зна када користите боје, тако зна и врсте података у вашем скупу. Тако можете филтрирати према услову за бројеве, текст или датуме. А онај од та три који се појави у менију одговара типу података и опцијама стања.
У овом примеру имамо бројеве (валуту) које желимо да филтрирамо за ближи поглед.
- Изаберите стрелица филтера за колону.
- Померите курсор на БројевиФилтери (или, Филтери датума или Текстори, у зависности од вашег типа података).
- Изабрати стање коју желите да користите у искачућем менију. За бројеве имате опције као што су Једнако, Веће од и Изнад просека.
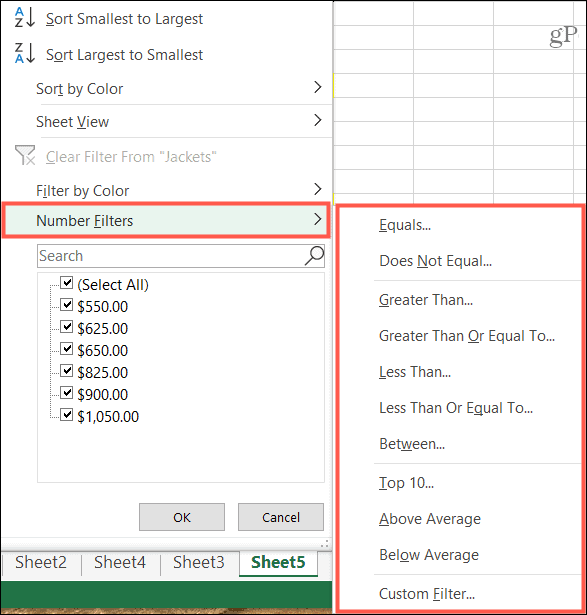
- У зависности од услова који сте одабрали у кораку 3, можда ћете видети искачући прозор за унос додатних детаља. На пример, ако користите филтер бројева и као услов одаберете Једнако, у прозор ћете унети вредност „једнако је“.
- Кликните ок.
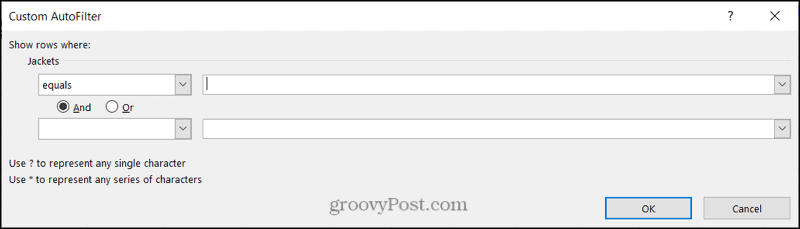
Филтрирај према вредности
Један од најбржих филтера на листи је вредност. На дну прозора филтера видећете све вредности у тој колони скупа података. Користити поља за потврду да бисте изабрали вредности за филтер и кликните ок.
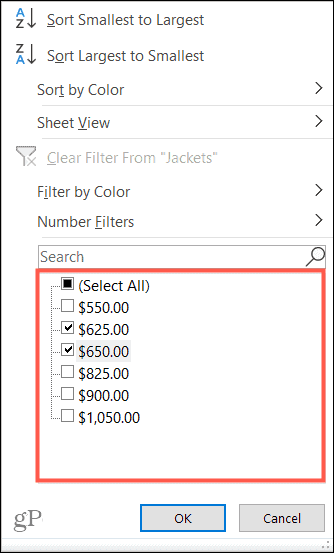
Ако скуп података садржи много вредности, можете убрзати проналажење оне коју желите помоћу Претрага кутија директно изнад ње. Само унесите број, датум или текст и резултати ће се приказати означеним оквиром за ту ставку. Кликните ок за примену филтера.
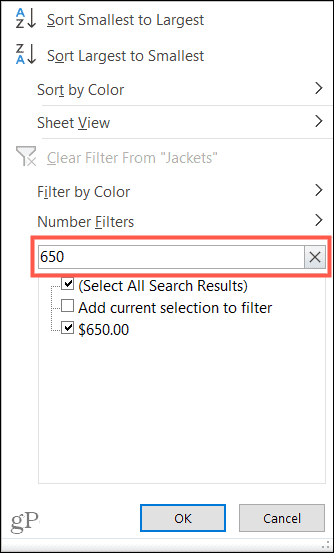
Уклоните филтер
Једном када примените филтер у програму Екцел, он ће остати док га не уклоните. А филтер можете уклонити на два различита начина.
Ако желите уклонити само један филтер, кликните на стрелица филтера и изаберите Обриши филтер из [Подаци].
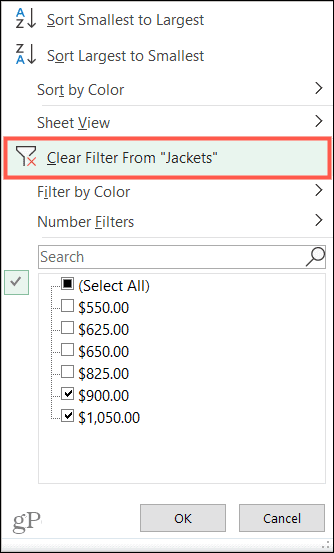
Ако желите да уклоните све филтере које сте применили на листу, идите на Подаци картицу и искључите Филтер дугме.
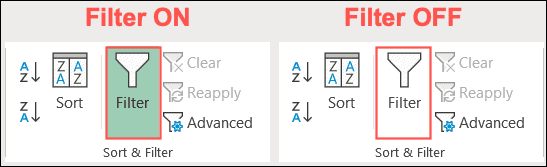
Пронађите своје податке брже помоћу филтера у програму Екцел
Коришћењем филтера у програму Екцел можете брзо уочити жељене податке. Без обзира да ли су вам потребни подаци за производе одређене боје, примаоци плаћања са одређеним износом у доларима или датуми када сте наручили артикле, филтери у програму Екцел могу вам помоћи да их брзо пронађете!
Ако сте заинтересовани и за брже начине уноса података пре него што их анализирате, погледајте наша упутства помоћу аутоматског попуњавања у програму Екцел и стварање обрасца за унос података.
Подударање цена у продавници: Како доћи до цена на мрежи уз погодност цигле и малтера
Куповина у продавници не значи да морате да платите веће цене. Захваљујући гаранцијама за подударање цена, можете добити попусте на мрежи помоћу цигле и малтера ...
Како поклонити Диснеи Плус претплату дигиталном поклон картицом
Ако сте уживали у Диснеи Плус-у и желите да га делите са другима, ево како да купите Диснеи + Гифт претплату за ...
Ваш водич за дељење докумената у Гоогле документима, табелама и дијапозитивима
Можете лако да сарађујете са Гоогле-овим веб апликацијама. Ево вашег водича за дељење у Гоогле документима, табелама и презентацијама са дозволама ...