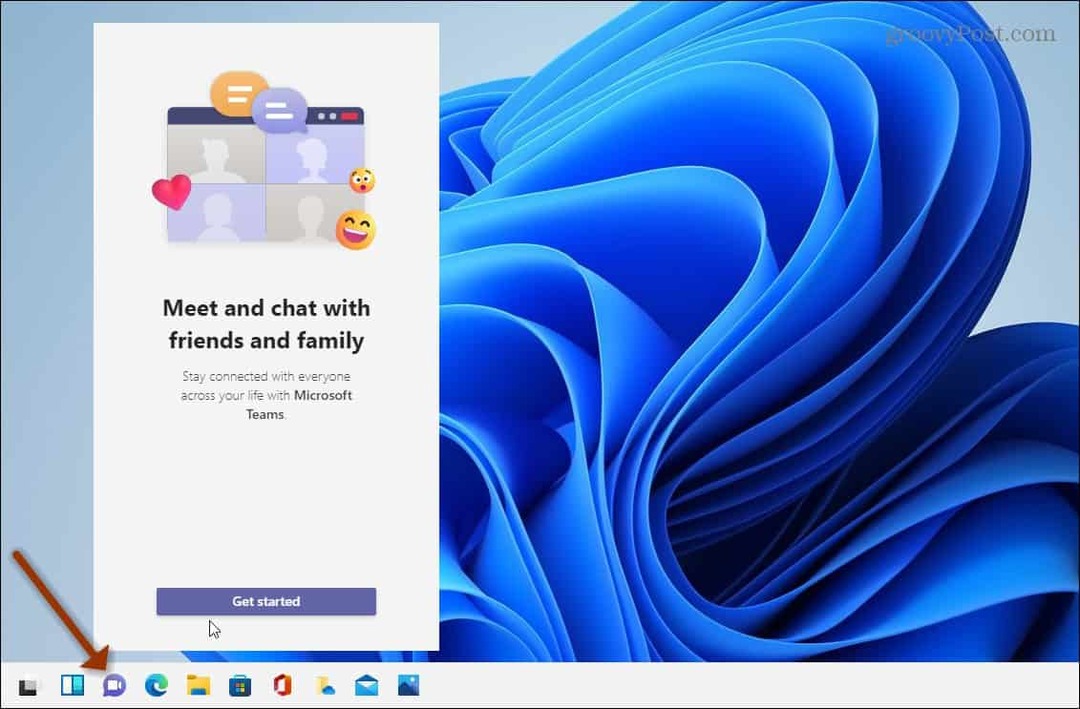Како планирати и делити своје следеће путовање на Гоогле мапама
гоогле Гугл мапе Јунак / / January 04, 2021
Последње ажурирање дана

Гоогле мапе су одличан алат за добијање упутстава, проналажење детаља о локацији, па чак и за истраживање места која никада нисте били. Али то је такође одлична услуга за планирање путовања аутомобилом.
Показали смо вам како планирајте планинарење помоћу Гоогле мапа, па ћемо вас сада провести кроз планирање вашег следећег путовања. Са почетним местом и одредиштем, успутним стајалиштима и практичним начином дељења својих планова путовања, идемо до тога!
Израда ваше мапе
Тхе Веб локација Гоогле Мапс нуди згодну функцију под називом Моје мапе. Ово је оно што ћете користити за планирање путовања.
- На Гоогле мапама кликните на Мени дугме у горњем левом углу, поред оквира за претрагу.
- Изаберите Ваша места.
- Кликните Мапс таб.
- На дну бочне траке кликните Направите мапу.
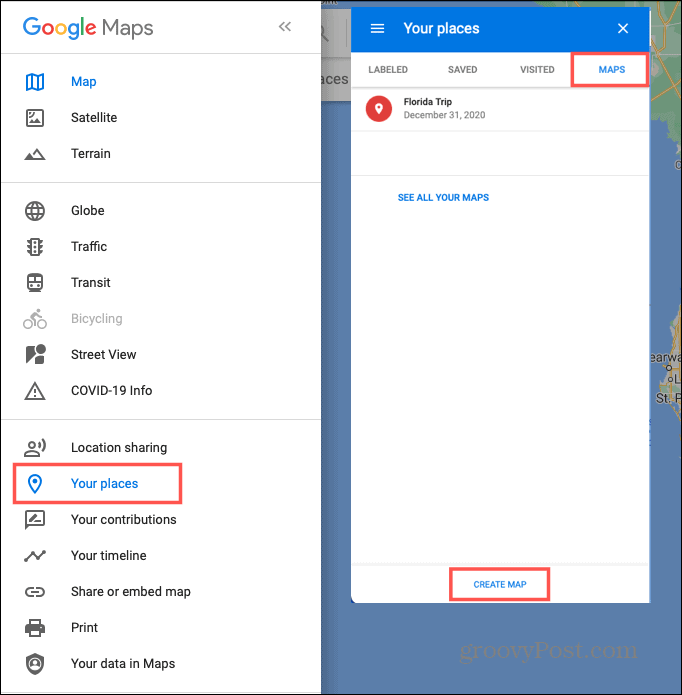
Отвориће се нова картица прегледача спремна за вас да започнете са прављењем тих планова. Ваша мапа ће бити аутоматски сачувана и доступна у Гоогле мапама и Гоогле диску.
Додавање наслова и описа и одабир погледа
Нове мапе се подразумевано називају Унтитлед Мап, али каква је то забава? Кликните на подразумевано име у горњем левом углу. Отвориће се поље за давање мапе наслову и по жељи додавање описа. Кликните сачувати.
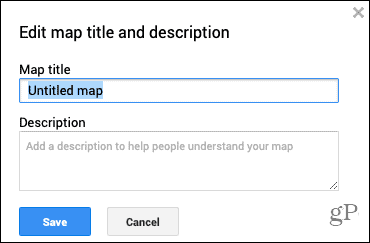
Такође можете одабрати врсту приказа мапе коју желите да користите. У пољу у горњем левом углу кликните Основна мапа. Изаберите један од девет приказа мапа, укључујући Сателит, Терен и Једноставно Атлас.
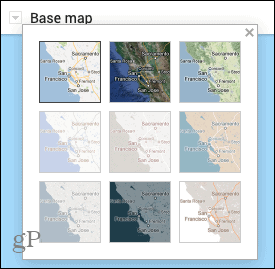
Планирање путовања
Сада када је основа ваше мапе спремна, време је да започнете са додавањем локација. Можете користити плус и минус дугмад у доњем десном углу до увећајте и умањите. И једноставно превуците мапу да бисте је премештали.
Коришћење слојева мапе
Гоогле мапе нуде слојеве за организовање путовања, а све мапе почињу са само једним слојем. Слојеви су корисни за позивање одређених врста локација. На пример, можете да користите слој за приказ свих ресторана, а други за хотеле током пута.
У овом упутству ћемо започети са само једним слојем. Али као што ћете видети, нови слојеви ће се аутоматски креирати када додате упутства (испод). Можете и да додате своје, тако што ћете кликнути Додај слој горе лево.
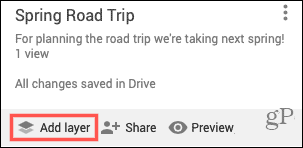
Означавање ваших тачака
Дођите до првог места које желите да означите за своје путовање. Ово може бити ваше почетно место или неко друго место ако желите. На траци са алаткама на врху, испод оквира за претрагу, кликните на Додајте маркер дугме. Курсор се окреће ка симболу укрштене рупе.

Кликните место на мапи коју желите да означите и отвориће се оквир за додавање детаља. Локацију можете означити именом или описом кликом на стрелицу поред имена. Додајте детаље о месту и кликните сачувати.
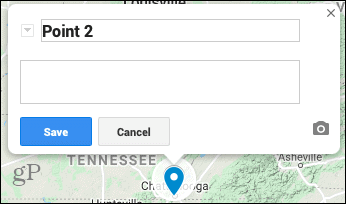
По жељи можете да користите боје и иконе за свако место које означите. Кликните маркер а затим Стил икона у малом прозору. Ако кликнете Још икона на дну ћете видети прозор са гомилом икона које можете да користите за све врсте локација.
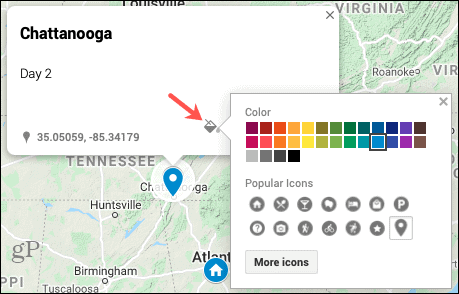
Можете наставити да додајете маркере за све планиране станице на исти начин. И имајте на уму да можете додати маркере за места која желите да посетите у оквиру градова као што су атракције, ресторани или одмаралишта. Затим их стилизујте бојама и иконама како би их учинили значајнијим током гледања мапе.
Добијање упутстава
Можете лако мапирати упутства са једног обележеног места на друго. Ово може бити од града до града или од предузећа до посла, шта год најбоље одговара вашем путовању.
- Кликните на маркер за место које сте путујући у.
- Изаберите Добијте упутства икону у искачућем прозору.
- Лево ћете видети нови слој.
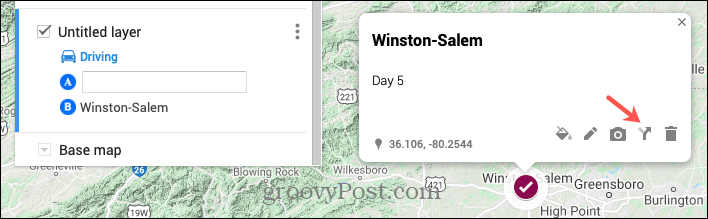
- Кликните на маркер за место које сте путујући из. Та локација ће бити додата у слој и именована са „Дирецтионс фром [маркер] то [маркер]“ коју можете уредити ако желите. Такође можете да откуцате локацију за почетну тачку у слоју упутстава.
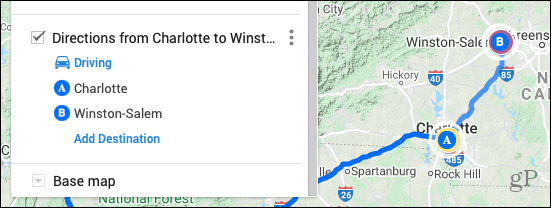
Коришћење слојева упутстава
Приметићете да је сваки слој Упутства засебан део путовања који је згодан за проширивање тих одређених подручја.
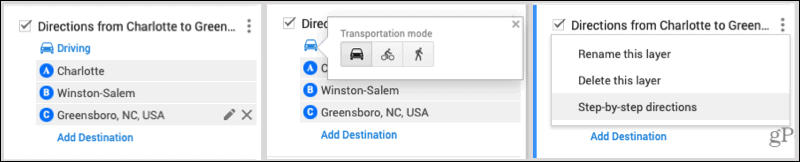
- Кликните Додај одредиште унутар слоја за додавање још једног заустављања.
- Преуредите редослед заустављања по вуче и испушта их на листи одредишта.
- Измените или уклоните зауставите се тако што ћете је одабрати и кликнути на Оловка (уреди) или Кс (избриши).
- Промените начин превоза кликом Вожња и бирајући бицикл или пешачење.
- Погледајте детаљна упутства кликом Лаиер Оптионс (три тачке) и одабиром те опције.
Остали корисни алати
Трака са алаткама на врху мапе, испод оквира за претрагу, садржи неколико других алата који ће вам можда бити корисни.

- Опозови и Понови иконе су крајње лево.
- А. Изаберите ставке Следи алат за одабир предмета.
- Тхе Додајте маркер алат је ту да дода још места.
- Нацртали линију омогућава вам брзо креирање руте вожње, вожње бициклом или пешачења.
- Додајте упутства ће у пут отворити још један слој за упутства са тренутно одабране локације.
- Тхе Измерите алат вам омогућава мерење растојања и површина.
Преглед и дељење ваше мапе
Када завршите са мапирањем путовања у Гоогле мапама, можете да га видите у Мојим мапама. Кликните Преглед дугме у горњем левом углу.
Такође ћете видети опцију Дели са леве стране прегледа. Када будете спремни да делите мапу, кликните Објави и онда Омогућите дељење веза и направи мапу Јавно по вашој жељи. Везу до ње копирате кликом на Копирај дугме са десне стране везе.
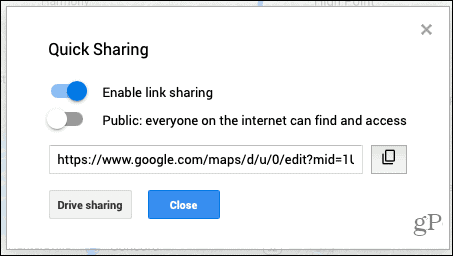
За Дриве Схаринг, кликните то дугме, а затим додајте људе или групе да бисте делили упутства за путовање.
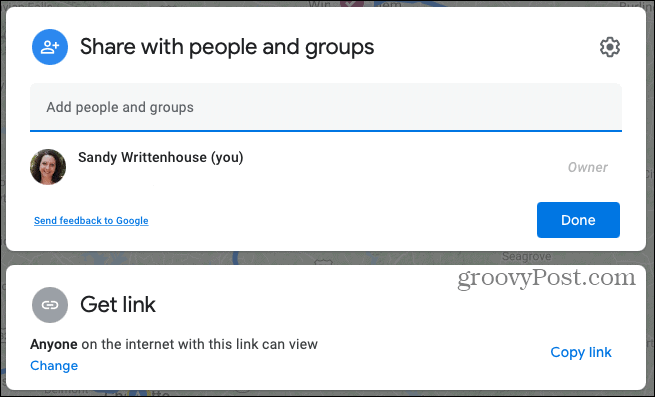
Преглед или уређивање ваше мапе
Можете поново да посетите своју новостворену мапу било када и да је додате или измените. Вратите се на место где сте првобитно креирали мапу. У Гоогле мапама кликните Мени > Ваша места > Мапс.
- Погледајте мапу: Кликните на име.
- Уредите мапу: Кликните Отворите у Мојим мапама.
- Одштампајте мапу: Кликните Опције мапе дугме (три тачке) у горњем десном углу екрана за уређивање и изаберите Штампај мапу.
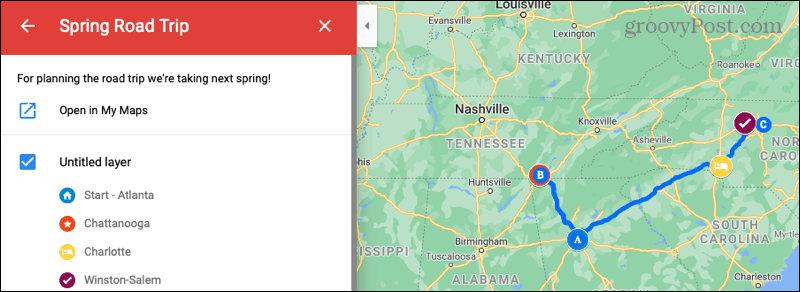
Лако планирајте путовање помоћу Гоогле мапа
Ако сте спремни да напуните аутомобил, спакујете децу и кренете отвореним путем на следеће путовање, погледајте Гоогле мапе за планирање ваших рута и стајалишта.
А за више, погледајте како се користи АР навигација са Гоогле мапама такође!
Подударање цена у продавници: Како доћи до цена на мрежи уз погодност цигле и малтера
Куповина у продавници не значи да морате да платите веће цене. Захваљујући гаранцијама за подударање цена, можете добити попусте на мрежи помоћу цигле и малтера ...
Како поклонити Диснеи Плус претплату дигиталном поклон картицом
Ако сте уживали у Диснеи Плус-у и желите да га делите са другима, ево како да купите Диснеи + Гифт претплату за ...
Ваш водич за дељење докумената у Гоогле документима, табелама и дијапозитивима
Можете лако да сарађујете са Гоогле-овим веб апликацијама. Ево вашег водича за дељење у Гоогле документима, табелама и презентацијама са дозволама ...