Последњи пут ажурирано
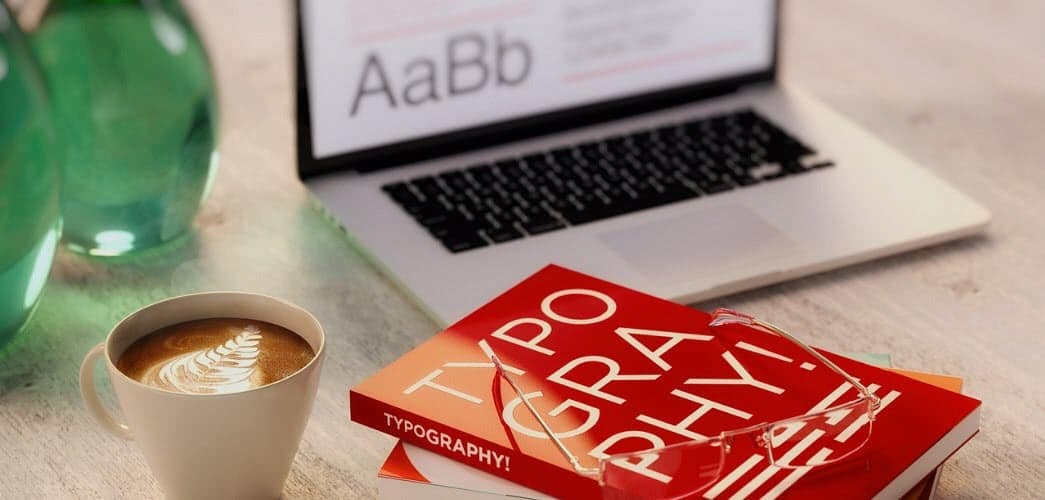
Уморни сте од уграђених фонтова на рачунару Мац или Линук? Сазнајте где можете пронаћи бесплатне фонтове и како их инсталирати.
Линук и мацОС системи долазе с многим уграђеним фонтовима, али можда још увек не пронађете фонт који тражите. Многи сајтови нуде бесплатне фонтове, а за вас смо навели неке у наставку. Показали смо вам како инсталирати фонтове на Виндовс 10, Виндовс 8и од Виндовс 10 Сторе. Инсталирање фонтова је једноставно на Мац и Линуку и показаћемо вам како.
Где преузети слова
На мрежи можете пронаћи много бесплатних фонтова. Ево неких веб локација које можете да проверите да ли постоје неки фонт који одговара вашим потребама.
- Бесплатни фонти: 550 комерцијална употреба ОпенТипе фонтова (у Мац Апп Сторе-у, али се могу користити и у Линуку)
- Фонт Скуиррел
- 1001 Фрее Фонтс
- дафонт.цом
- Простор за фонт
- Фонтстоцк.нет
Датотеке фонтова ОпенТипе (.отф) и ТруеТипе (.ттф) уобичајени су формати које можете користити на Мац или Линуку. Дакле, препоручујемо вам да преузмете фонтове у један од та два типа.
Управљање фонтовима на Мацу
На Мац рачунар можете инсталирати ручно или користећи Фонт Боок.
Књига фонтова је укључена у систем Мац и стандардни је начин управљања фонтовима још од ОС Кс 10.3 (Пантхер). Постоје и други алати за управљање фонтовима, али Фонт Боок садржи све основне функције које ће вам највјероватније требати, укључујући могућност додавања, брисања и управљања фонтовима.
Препоручујемо употребу Фонт Боок-а, јер пружа могућност онемогућавања фонтова и решавања дуплицираних фонтова. Али такође ћемо вам показати како да ручно додате фонтове.
Промените подразумевану локацију за инсталирање у књизи фонтова
У књизи фонтова постоје две опције за инсталирање фонтова. Можете да инсталирате фонтове тако да су вам доступни само (Корисник, подразумевано) или тако да су доступни за све кориснике (рачунар).
Да бисте променили подразумевану локацију за инсталацију фонта, отворите Књигу фонтова и идите на Књига фонтова> Преференцесили притисните Цмд +, (зарез). Изаберите опцију из Подразумевано инсталирај локацију падајуће листе.
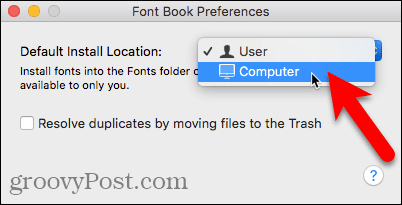
Инсталирајте нови фонт користећи Финдер и Боок Фонт
Након што одаберете где желите да инсталирате фонтове према заданим поставкама, отворите Финдер и идите тамо где сте похранили преузете фонтове. Двапут кликните на фонт који желите да инсталирате.
Кликните на Инсталирајте фонт у дијалошком оквиру који се приказује.
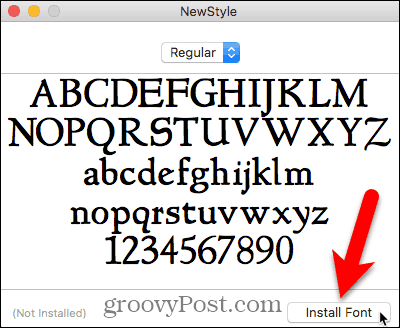
Отвара се Књига фонтова, а фонт се инсталира или само за вас (Корисник) или за све кориснике (рачунар), у зависности од тога шта сте изабрали у Подешавања.
У десном окну се приказује приказ фонта.
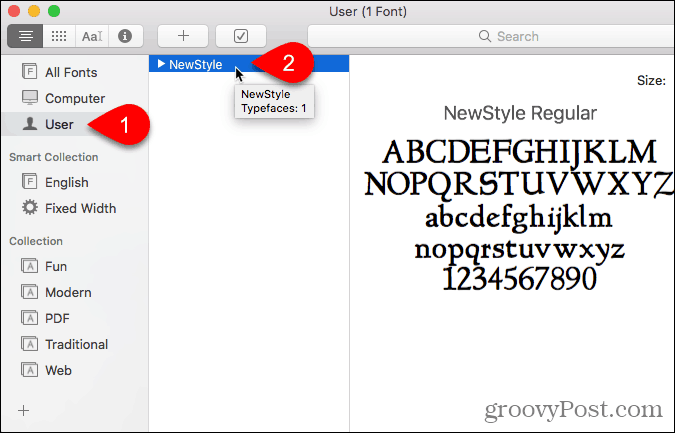
Инсталирајте нови фонт из књиге фонтова
Такође можете додати фонт из Боок Фонт. Реците да сте постављени на задану локацију Корисник, али желите да додате фонт за све кориснике без промене задате локације.
Кликните на рачунар у левом окну. Затим, десним тастером миша кликните било који фонт на листи десно и изаберите Додавање фонтова.
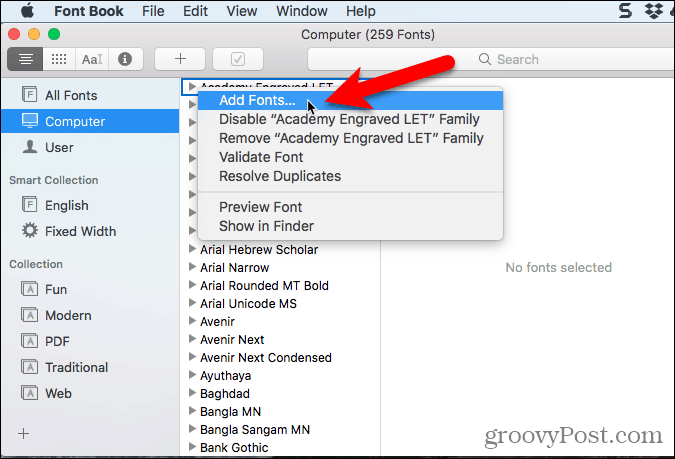
Дођите до мапе која садржи фонт који желите да додате, одаберите фонт и кликните Отвори.
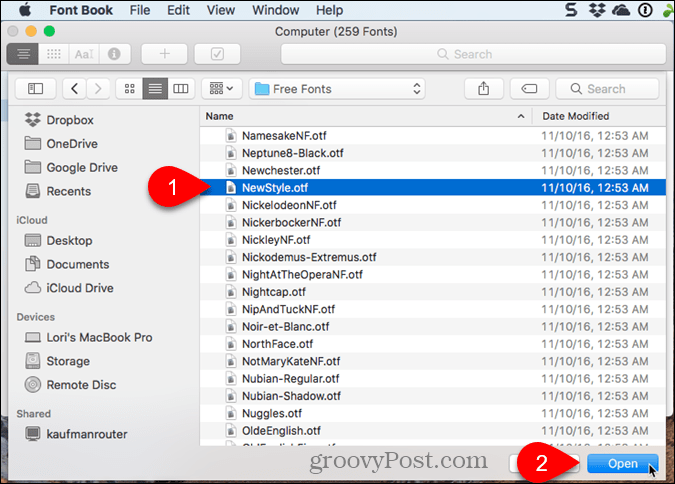
Решавање дупликата фонтова приликом инсталирања новог фонта у књизи фонтова
Ако инсталирате фонт испод рачунар а исти фонт је инсталиран испод Корисник (или обрнуто), порука упозорења говори вам да је инсталирано више копија фонта.
Проблем можете решити аутоматски, због чега ће Боок Фонт донети одлуку о томе који фонт остаје активан, а који је онемогућен.
У нашем случају проблем ћемо ручно решити, па кликнемо Решите ручно.
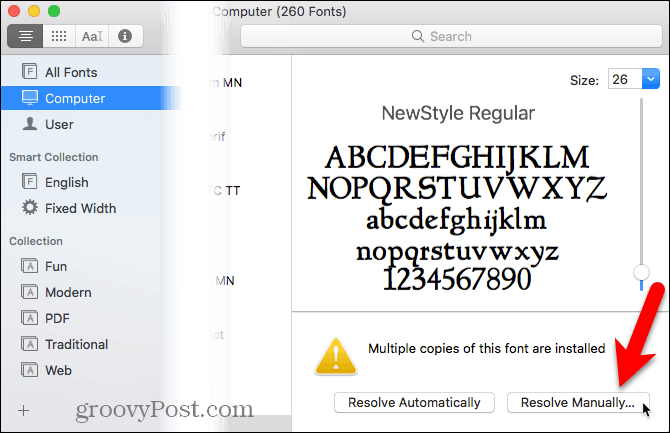
Оба Активно копију и Неактиван приказане су копије фонта. Погледати на Приступ да видите ко има приступ одабраној копији овог фонта.
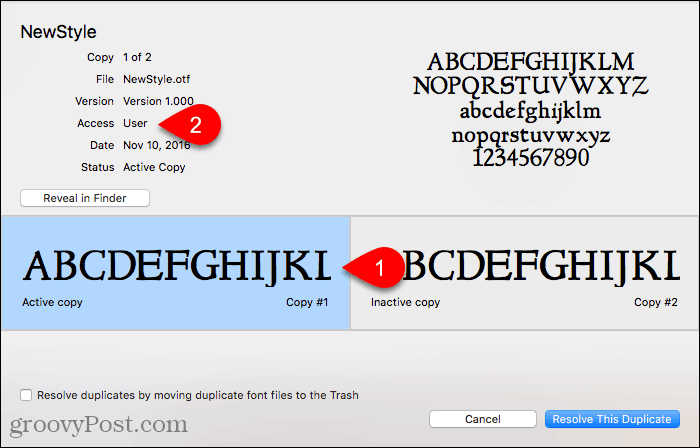
Радије бисмо омогућили да овај фонт буде доступан свим корисницима, па кликнемо на Неактиван копија, за коју Приступ је рачунар. Желимо да ово учинимо Активно копију, па кликнемо Решите овај дупликат.
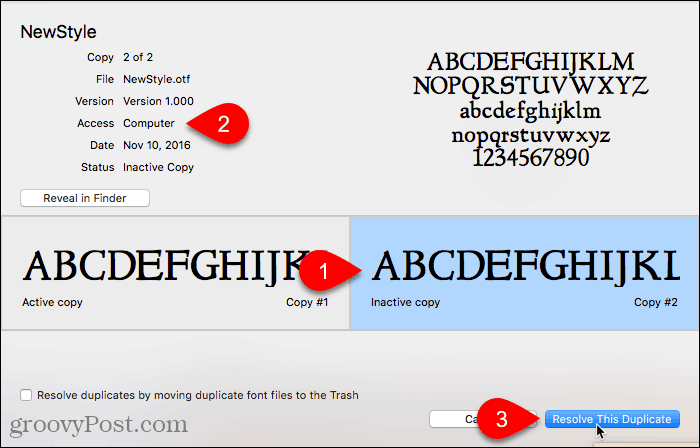
Копија фонта испод рачунар се активира, а копија под Корисник је онемогућено или Ван.
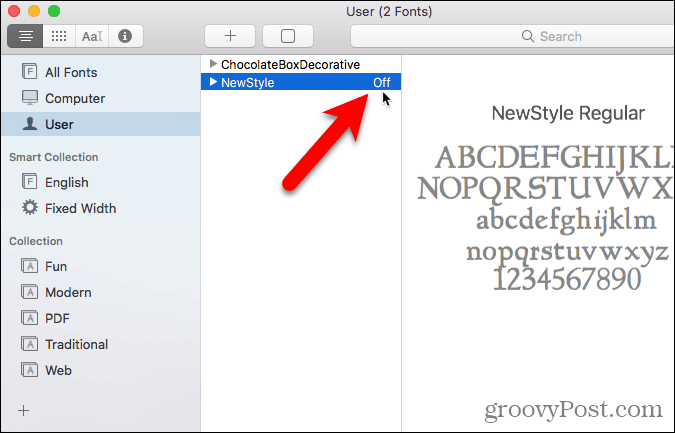
Инсталација фонтова у књизи фонтова ипак није преузета
На вашем Мац рачунару су инсталирани многи фонтови за све кориснике, испод рачунар. На овој листи видећете неке фонта у сивом тексту. Ови фонтови су или онемогућени (назначено са Ван с десне стране имена фонта) или их нису преузели.
Да бисте преузели фонт који још није на рачунару, кликните десним тастером миша на фонт и изаберите Преузимање Породица. Такође можете да кликнете на Преузимање дугме у десном окну.
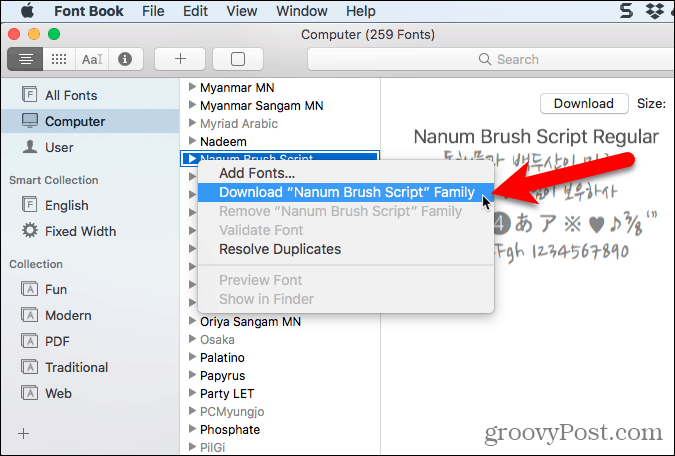
Провјерите фонтове на Мац-у
Када инсталирате фонт у Књигу фонтова, он се аутоматски проверава да ли постоји грешка или је проверен. Такође можете ручно потврдити фонтове након инсталације ако се чини да нешто није у реду са фонтом.
Онемогућени фонтови остају на вашем Мацу, али нису доступни за употребу у апликацијама.
Изаберите фонт (ове) који желите да потврдите и урадите нешто од следећег:
- Кликните десним тастером миша на фонт и изаберите Потврдите фонт.
- Иди на Датотека> Провјери фонт.
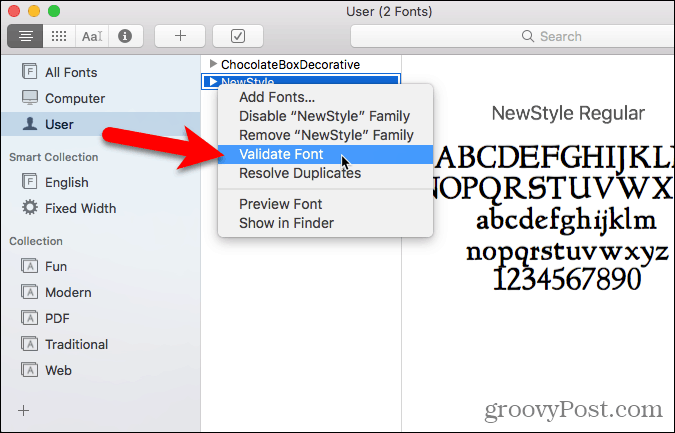
Једна од три иконе приказује се поред сваког фонта на Валидација слова прозор:
- Зелена икона означава да је фонт прешао.
- Жута икона означава упозорење о фонту.
- Црвена икона означава грешку. Фонт није успео у валидацији.
Да бисте решили упозорења и грешке са омогућеним или онемогућеним фонтом (следећи одељак показује како да онемогућите фонтове), одаберите фонт и кликните на Уклони означено.
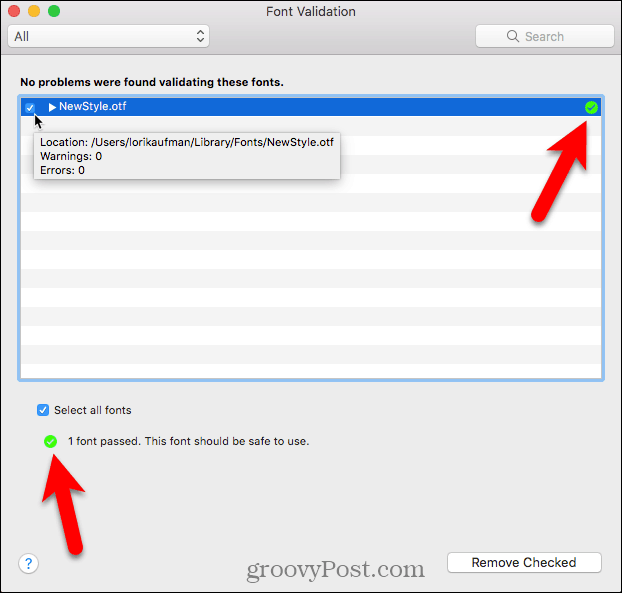
Ако имате дугу листу потврђених фонтова, постоји начин да олакшате проналазак фонтова са проблемима. Изаберите Упозорења и грешке са падајуће листе на врху листе Валидација слова прозор.
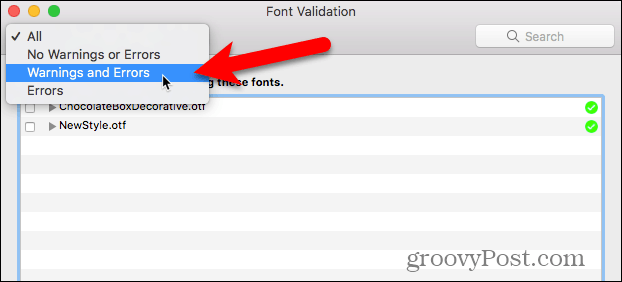
Да бисте проверили датотеку фонта пре него што је инсталирате, отворите Књигу фонтова и идите на Датотека> Провјери датотеку. Изаберите датотеку и кликните Отвори. Тхе Валидација слова прозор приказује статус датотеке са фонтом. Затим можете да инсталирате фонт, ако желите, на Валидација слова потврдите оквир за фонт и кликните на Инсталирај проверено. Не препоручујемо инсталирање фонтова који показују упозорења или грешке након провере ваљаности.
Онемогући фонтове на Мацу
Ако одлучите да више не желите да користите фонт, али радије га не избришете, можете да га онемогућите.
Прво одаберите фонт (е) који желите да онемогућите. Затим урадите нешто од следећег:
- Кликните десним тастером миша на фонт и изаберите Онемогући.
- Кликните Онемогући дугме.
- Иди на Уреди> Онемогући.
Системски фонтови не могу бити онемогућени.
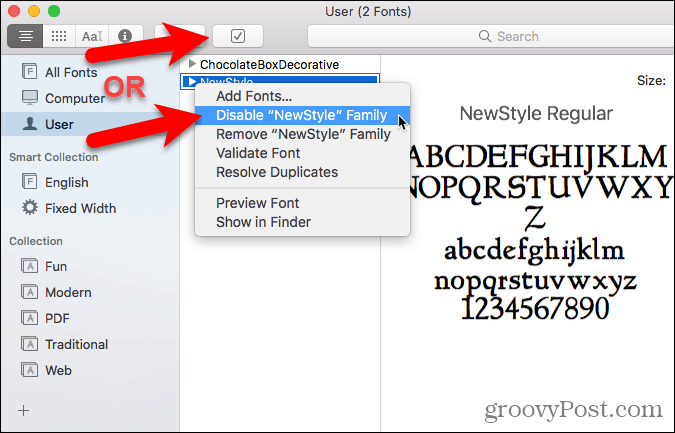
Онемогућени фонтови приказују се у светло сивој боји и имају ознаку Ван. Нису уклоњени са Мац рачунара, али нису доступни за употребу у апликацијама.
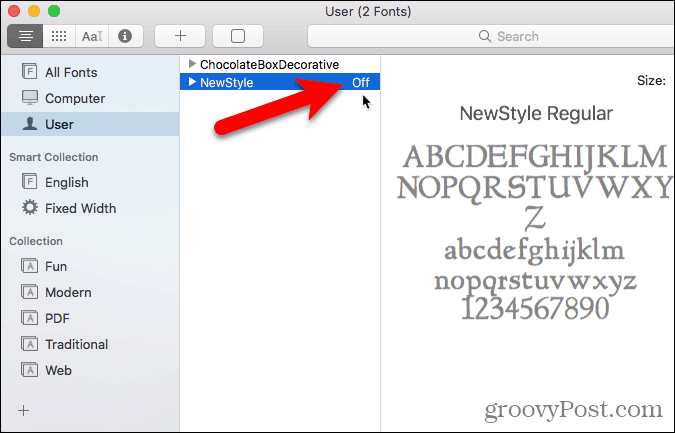
Уклоните фонтове на Мац-у
Ако постоје фонтови које више не желите на свом Мац рачунару, можете да их уклоните.
Да бисте уклонили фонт у Књизи фонтова, одаберите фонт и урадите нешто од следећег:
- Кликните десним тастером миша на фонт и изаберите Уклони.
- притисните Избриши кључ.
Системски фонтови се не могу уклонити.

Кликните на Уклони у дијалошком оквиру за потврду који се приказује.
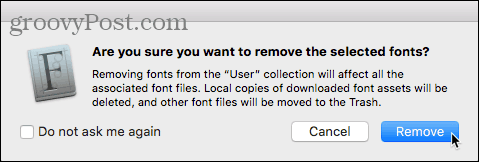
Уклоњени фонтови премештају се у отпад и нису доступни у Књизи фонтова или у апликацијама.
Вратите стандардне фонтове који сте добили уз ваш Мац
Ако имате проблема са било којим фонтом који сте инсталирали у Књизи фонтова, можда би била добра идеја да вратите фонтове првобитно инсталиране на Мац рачунару. Ово помера фонтове које сте инсталирали у засебну фасциклу, чинећи их недоступним за употребу у апликацијама.
Отворите књигу фонтова и идите на Датотека> Враћање стандардних фонтова.
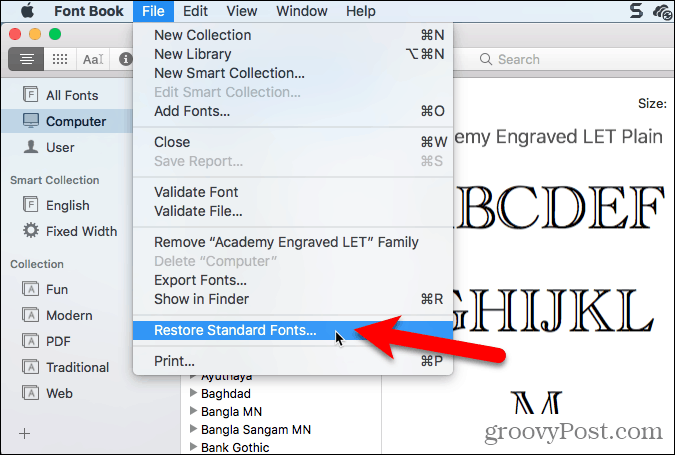
Кликните на Наставите у дијалошком оквиру за потврду који се приказује.
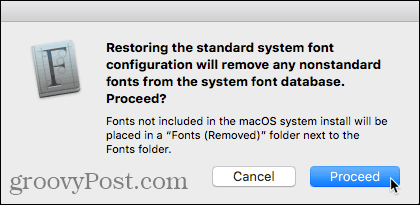
Обавештени сте о враћању стандардних фонтова. Кликните на ок.
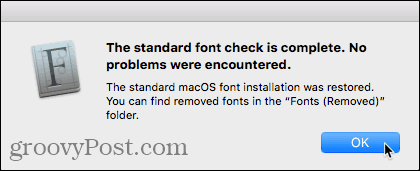
Нестандардни фонтови се премештају у задати фолдер у фасцикли библиотеке корисника, ~ / Библиотека / Фонтови (уклоњено)или главну библиотеку рачунара, / Библиотека / Фонтови (уклоњено), у зависности од места где је инсталиран.
Да бисте поново уклонили уклоњене фонтове, поново их инсталирајте користећи један од метода које смо горе покрили.
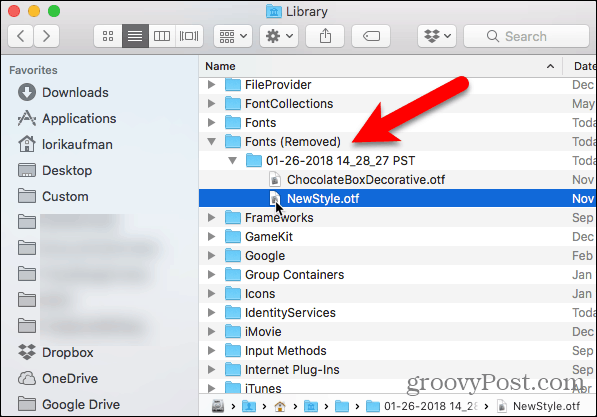
Ручно инсталирајте фонтове на Мац
Ако бисте радије инсталирали фонтове ручно, можете копирати датотеке фонтова у одговарајућу мапу Фонтс на вашем Мац-у.
Да бисте омогућили фонт доступан само вама, копирајте датотеку фонта и идите на /Users/Username/Library/Fonts директоријум, замењујући Корисничко име са вашим корисничким именом. Ако желите да фонт буде доступан свим корисницима, идите на /Library/Fonts директоријум на главном Мац диску.
Ако у Финдеру не видите фасциклу Библиотека, отворите Иди менија и притисните и задржите Алт направити Библиотека опција доступна на менију. Затим изаберите Библиотека. Такође можете да направите Библиотека фолдер трајно доступан у Финдеру.
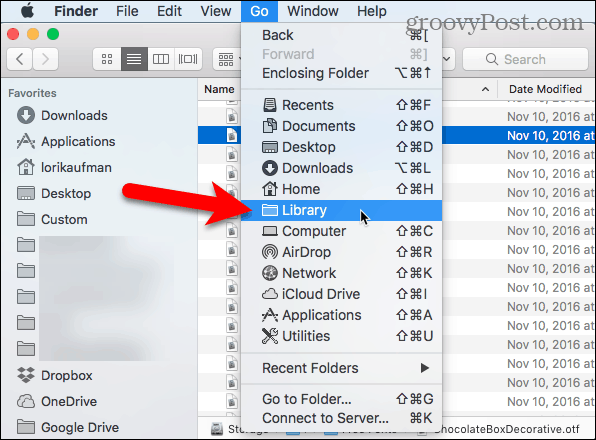
Налепите датотеку фонта у било који Библиотека директоријумом десним кликом и одабиром Прилепи предмет или притиском на Цтрл + В.
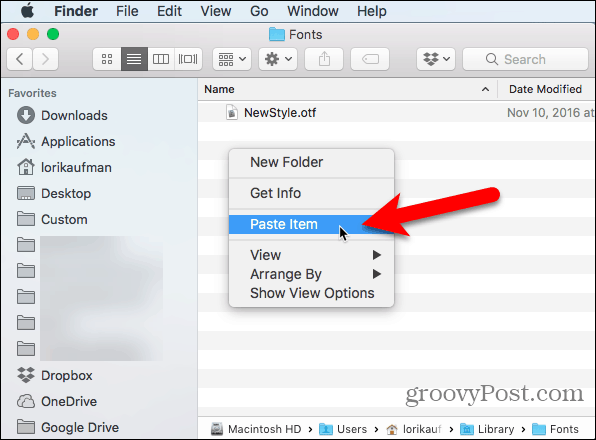
Ручно инсталирани фонт сада је доступан у апликацијама. На пример, ево НевСтиле фонта који се користи у Ворд документу.
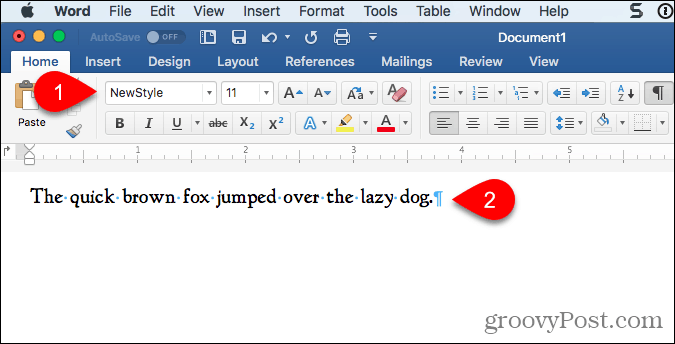
Управљање фонтовима на Линуку
Линук дистрибуције долазе с различитим десктоп окружењима и различитим апликацијама за управљање фонтовима. Показаћемо вам како да инсталирате фонтове на Убунту помоћу Прегледника фонтова и како да ручно инсталирате фонтове у Наутилус у Убунту. Већина осталих Линук дистрибуција има сличне алате.
Инсталирајте Фонтове на Убунту помоћу Прегледника фонтова
Убунту долази са Прегледником фонтова који вам омогућава да лако инсталирате фонтове, али инсталира само фонтове за тренутног корисника. Ако желите да инсталирате фонтове за све кориснике, морате их инсталирати ручно, као што смо показали у одељку „Ручно инсталирај фонтове за све кориснике“.
Преузмите фонт који желите да инсталирате у ТруеТипе (.ттф) или ОпенТипе (.отф) формату. Фонтови обично долазе у .зип формату, па десним тастером миша кликните на .зип датотеку и изаберите Издвоји овде.
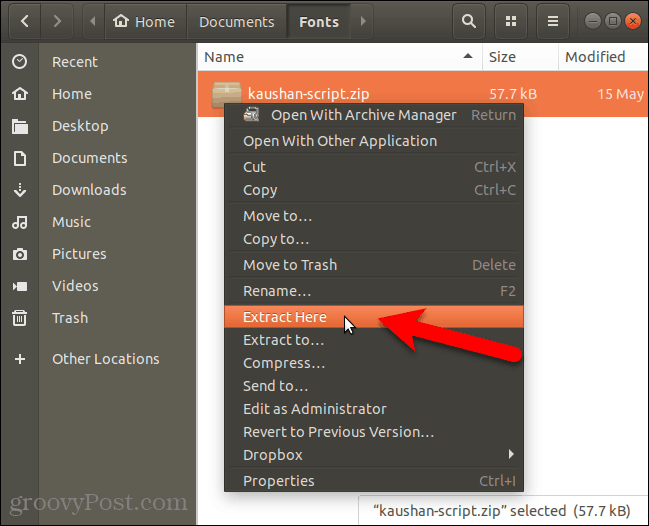
Затим двапут кликните на датотеку фонта.
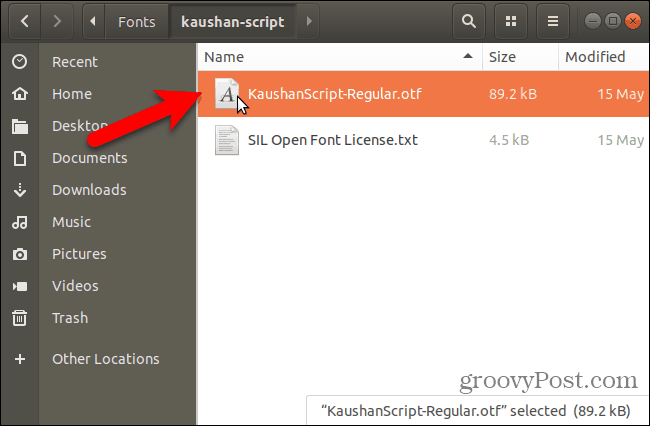
Прозор прегледа у приказивачу фонтова приказује како изгледа фонт.
Кликните на Инсталирај.
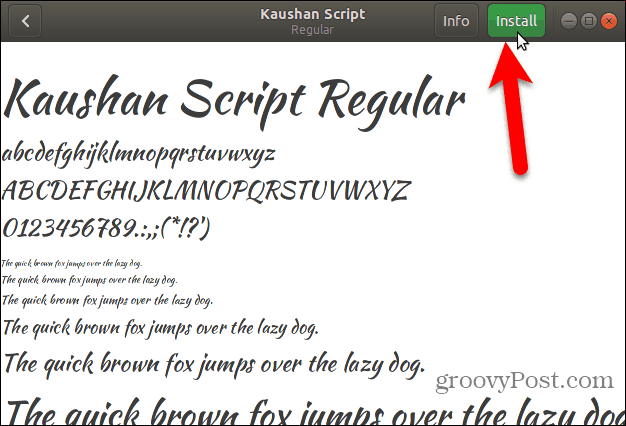
Порука “Инсталирано” замјењује Инсталирај дугме када је фонт инсталиран.
Да се вратим на Алл Фонтс кликните на икону Назад дугме у горњем левом углу.
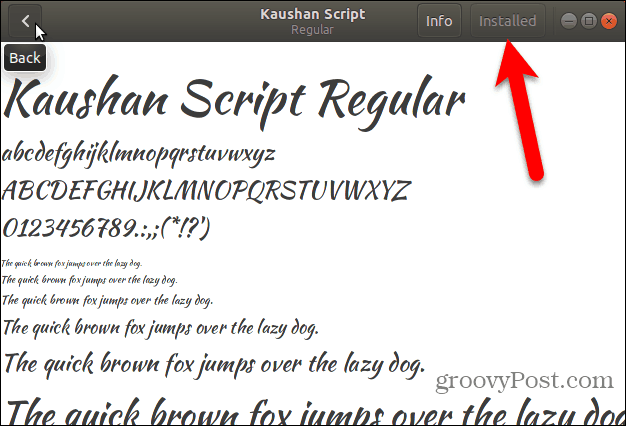
Инсталирани фонт појављује се на листи свих фонтова на вашем систему.
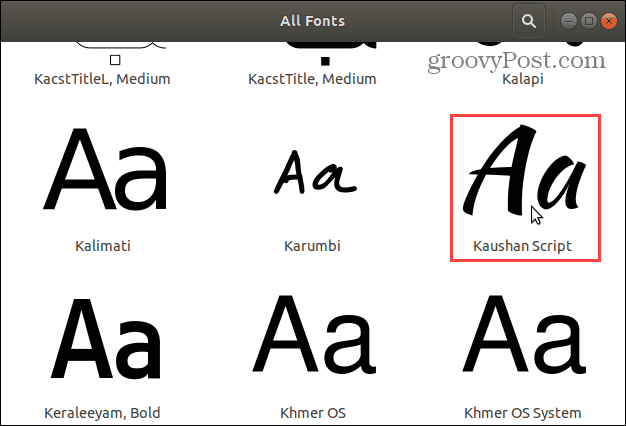
Сада можете одабрати нови фонт у било којој апликацији која се бави текстом, попут ЛибреОффице Вритер-а.
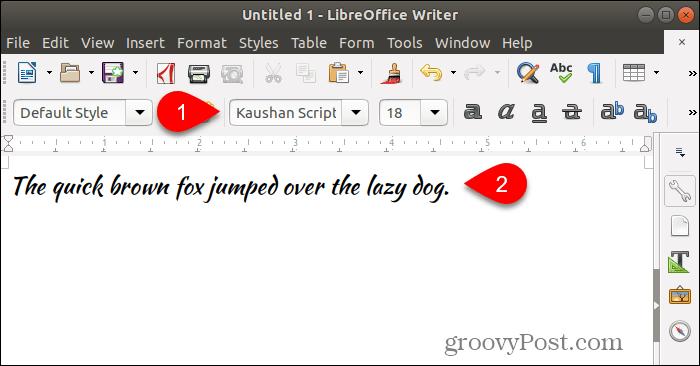
Ручно инсталирајте фонтове за одређеног корисника
Да бисте ручно инсталирали фонтове за одређеног корисника, прво се пријавите на налог тог корисника. Затим отворите свој менаџер датотека, попут Наутилуса у Убунту-у, и идите на ~ / .лоцал / схаре фолдер. Знак тилде (~) представља, на пример, вашу почетну мапу /home/lori.
Датотеке и фасцикле које почињу са тачком (.) Су скривене. Дакле, ако не видите .лоцал у вашу почетну мапу, притисните Цтрл + Х да прикажете скривене датотеке и мапе.
Ако у фасцикли за дељење видите фасциклу са фонтовима, све сте спремни. Ако није, направите нову фасциклу под називом „фонтови“ у директоријуму за дељење. У већини менаџера датотека кликните десним тастером и одаберите Нова фасцикла.
Копирајте и залепите датотеке фонтова у ~ / .лоцал / схаре / фонтови директоријум да их инсталира за тренутног корисника.
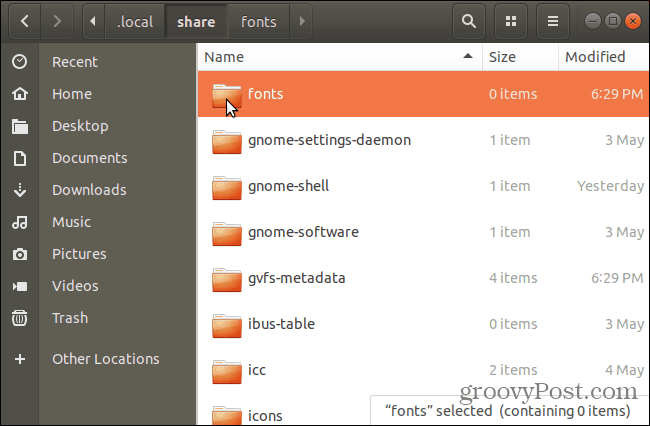
Након ручне инсталације фонтова за тренутног корисника, морате ажурирати предмеморију фонта да бисте регистровали фонтове у систему.
Хит Цтрл + Алт + Т да отворите прозор терминала. Унесите следећу команду у одзивник и притисните Ентер.
фц-цацхе -ф
Тхе -ф опција форсира регенерацију свих датотека са фонтом, било да су промењене или не. Ово осигурава да су сви ваши фонтови доступни.
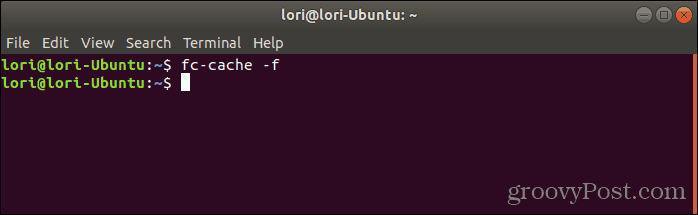
Ручно инсталирајте фонтове за све кориснике
Ако желите да ваши фонтови буду доступни свим корисницима на вашем систему, морате их инсталирати ручно. Процедура је слична оној за ручну инсталацију фонтова за тренутног корисника. Али мораћете да приступите фасцикли у коју ћете залепити фонтове са администраторским привилегијама. Наутилус ћемо користити у Убунтуу да ручно инсталирамо фонтове за све кориснике. Дакле, пре него што наставите, инсталирајте потребну опцију на мени десног клика у Наутилусу.
Процес је највероватније сличан код менаџера датотека у другим Линук системима, као што су Линук Минт или Федора.
У Наутилусу идите у фасциклу која садржи фонтове које желите да инсталирате, изаберите датотеке фонтова и копирајте их (Цтрл + Ц).
Затим кликните на Остале локације при дну листе локација са леве стране и кликните рачунар на десној.
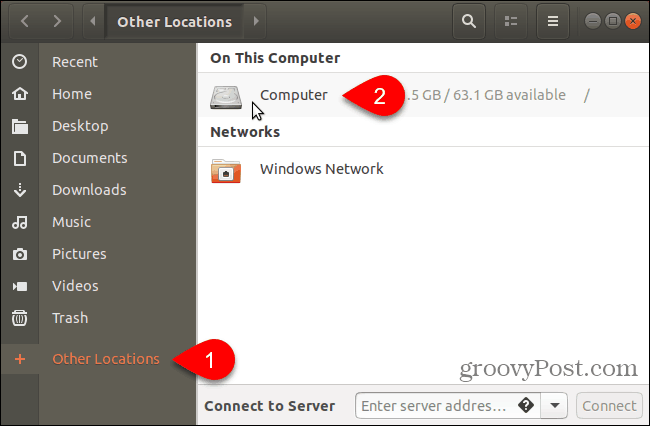
Идите до /usr/share фолдер. Улепићете фонтове које сте копирали у фонтови фолдер. Али прво отворите мапу фонтова са повластицама администратора тако што ћете десним тастером миша кликнути на мапу фонтова и изабрати Отвори као администратор.
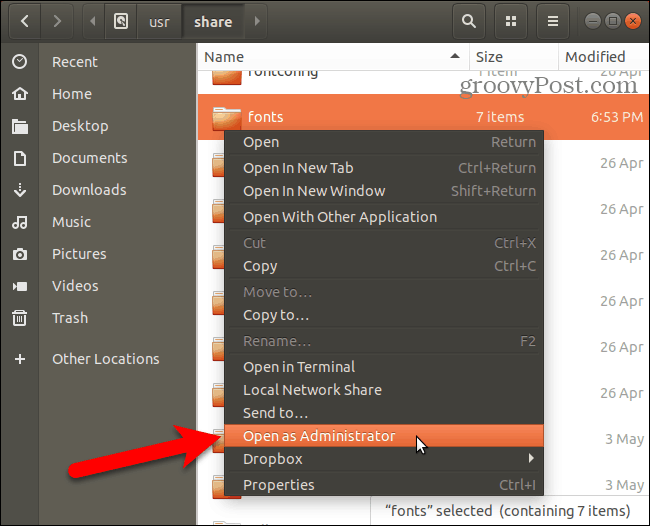
Унесите лозинку на Провера идентитета потребна дијалог и кликните Аутентификат.
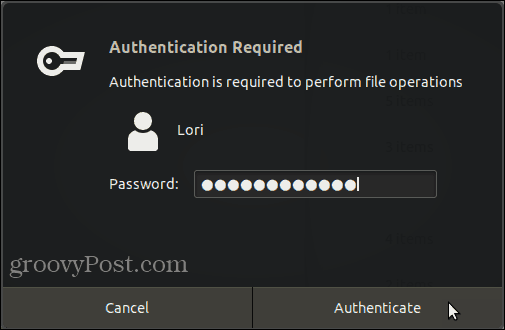
Нови прозор Наутилуса отвара се директно у фасциклу фонтова са привилегијом администратора.
Налепите датотеке фонтова које сте копирали у мапу фонтова.
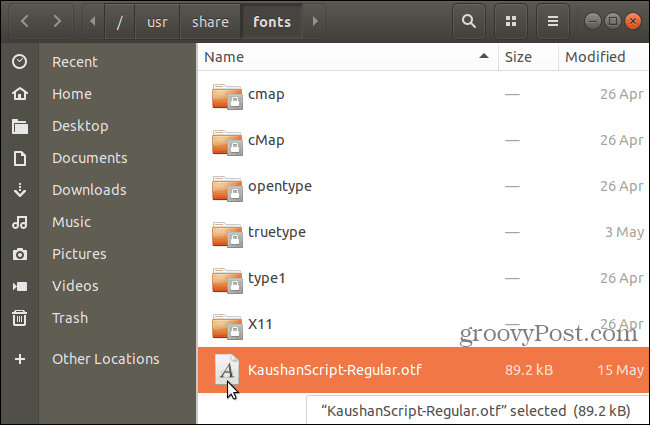
Након ручне инсталације фонтова за тренутног корисника, морате ажурирати предмеморију фонта да бисте регистровали фонтове у систему.
Хит Цтрл + Алт + Т да отворите прозор терминала. Унесите следећу наредбу у одзивник и притисните Унесите.
фц-цацхе -ф
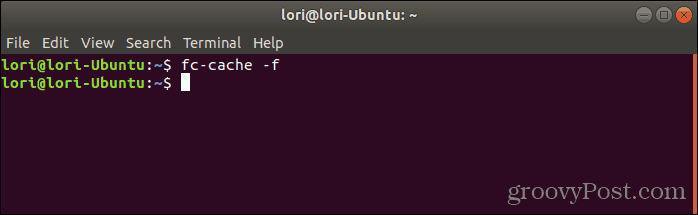
Уклоните фонтове на Линуку
Уклањање фонтова на Линуку мора се обавити ручно, без обзира на методу за инсталирање. Прегледник фонтова не пружа начин за уклањање фонтова.
Да бисте уклонили фонт инсталиран само за тренутног корисника, отворите Наутилус и помакните се до ~ / .лоцал / схаре / фонтови фолдер.
Затим одаберите фонт који желите да уклоните и притисните Избриши. Нећете видети дијалог за потврду.
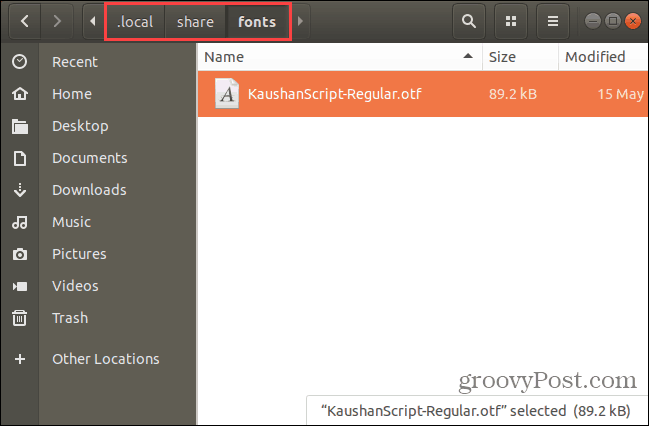
Ако уклањате фонт инсталиран за све кориснике, морате користити командну линију. морате отворити фасциклу фонтова у /usr/share мапе као администратор као што је описано у претходном одељку.
Изаберите фонт који желите да уклоните и притисните Избриши. Затим кликните на Избриши у дијалошком оквиру за потврду који се приказује.
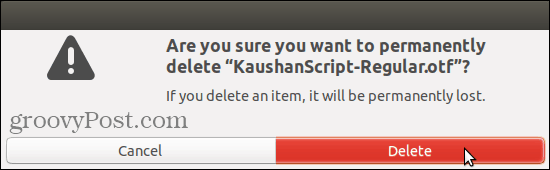
Након уклањања фонтова који су инсталирани за све кориснике, морате ажурирати предмеморију фонта како бисте поништили регистрацију фонтова у систему.
Хит Цтрл + Алт + Т да отворите прозор терминала. Унесите следећу наредбу у одзивник и притисните Унесите.
фц-цацхе -ф
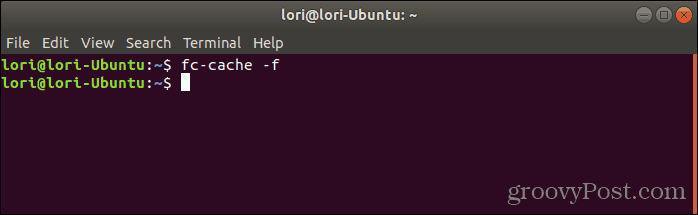
Уживајте у својим новим фонтима, али будите опрезни колико ћете их инсталирати
Само зато што је лако инсталирати фонтове на рачунар, не значи да морате да инсталирате пуно фонтова који вам нису потребни. Инсталирање превише фонтова може успорити рачунар. Дакле, инсталирајте само фонтове које планирате да користите. А кад завршите са њима, размислите о њиховом деинсталирању.
