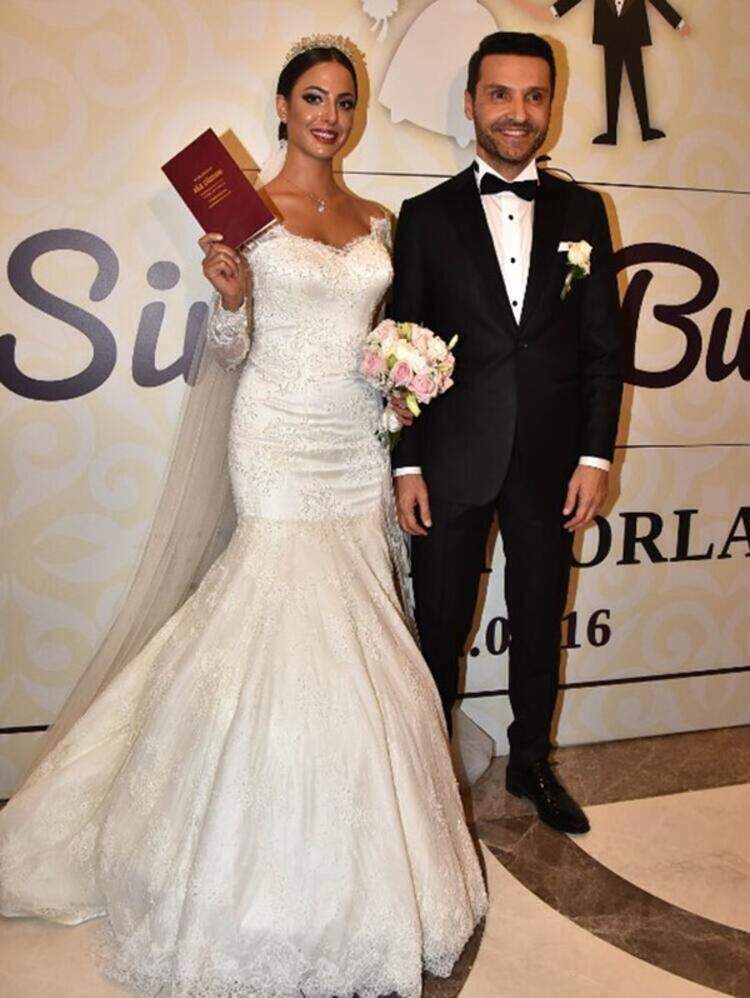Како створити и користити приказе филтера у Гоогле табелама
Продуктивност Гоогле листови гоогле / / December 24, 2020
Последње ажурирање дана
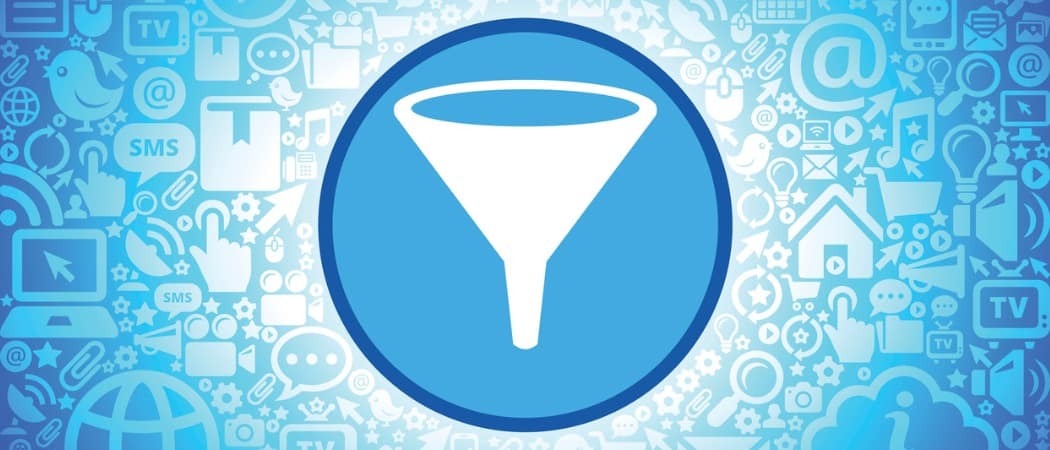
Када радите са прорачунском табелом пуном података, можда ћете желети да видите само одређене њене делове. Помоћу филтера у Гоогле табелама из свог приказа можете уклонити све податке, осим одређеног скупа података који желите да видите.
Шта је лепо код филтера у Гоогле табеле је да можете да креирате приказе филтера и поново их користите. Тада кад год желите да вам одређени подаци искоче, само изаберите приказ филтера. Овде ћемо вам показати како да користите приказе филтера у Гоогле табелама за лакши рад са табелама.
Направите филтер
Можете да направите привремени филтер за своје податке у Гоогле табелама. Затим, ако се поново и поново користите са истим тим филтером, сачувајте га као приказ филтера.
- Превлачењем кроз њих изаберите ћелије на листу на које желите да примените филтер.
- Кликните Подаци > Направи филтер из менија или користите Филтер дугме на траци са алаткама.
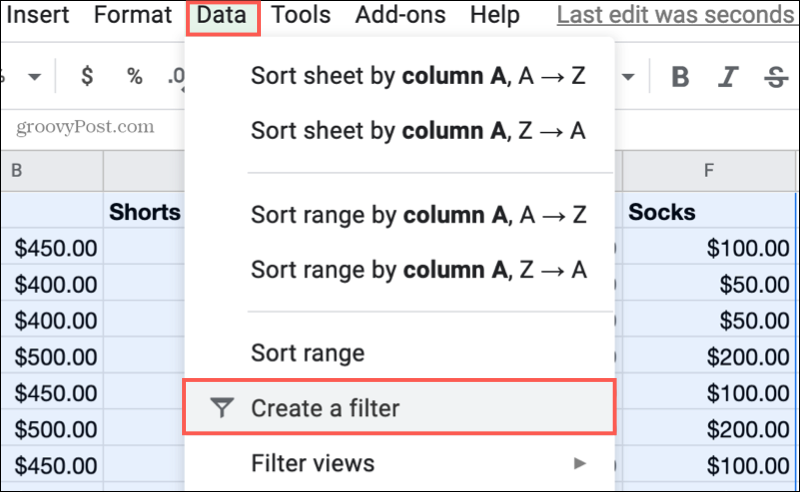
- Када иконе филтера појављују се у заглављима колона, одаберите један за примену филтера. Можете да филтрирате према боји (попуњавање или текст), стању (празно, текст садржи, налази се пре итд.) Или вредности (подаци у колони). Погледајте више у наставку.
- Кликните ок и видећете податке филтриране према вашем избору.
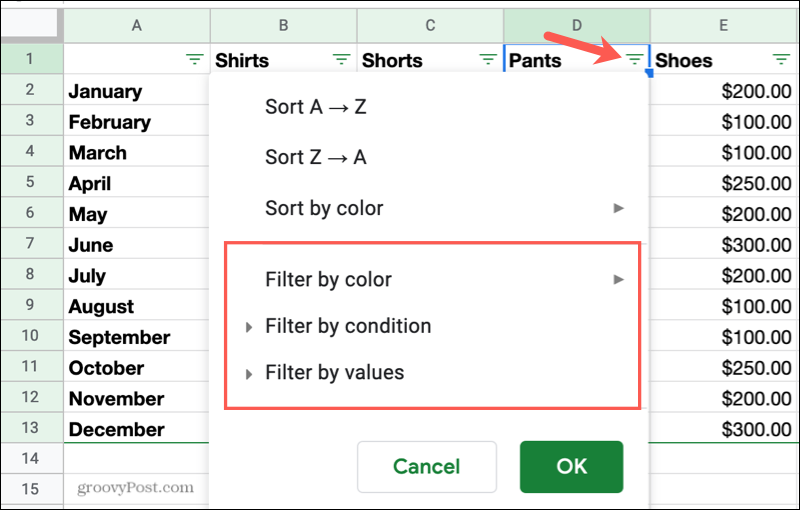
Изаберите Филтер Оптионс
Као што је поменуто у кораку 3 горе, можете филтрирати податке према три променљиве: боја, стање или вредност. Оквир за претрагу можете да користите и за врло одређене податке. Ево како функционише свака опција.
Боја: Ако на ћелију или боју фонта на текст примените боју испуне, можете филтрирати према боји. Ова опција се односи на боје за које се користи условно форматирање у Гоогле табелама, али не и наизменично боје у вашим листовима.
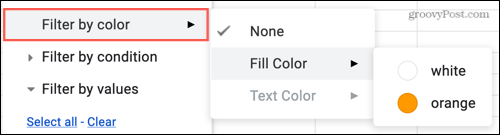
Стање: Изаберите услов који ћете применити на своје податке према којима ћете филтрирати. Можете да користите услове за текст (садржи, не садржи), датуме (пре, после), бројеве (једнако, мање од), празне ћелије или прилагођене формуле.
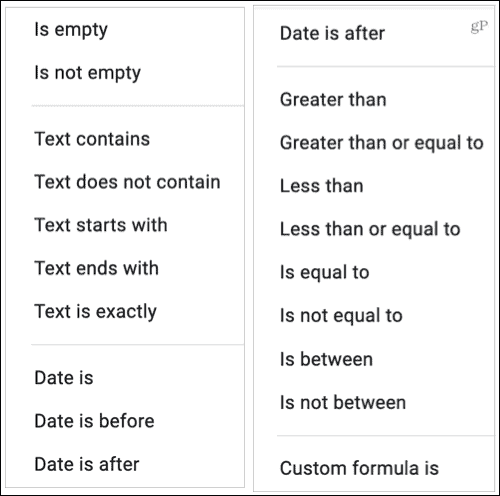
Вредност: Изаберите неку од вредности које се појављују у тој колони. Означите или уклоните ознаку или користите опције Изабери све или Обриши.
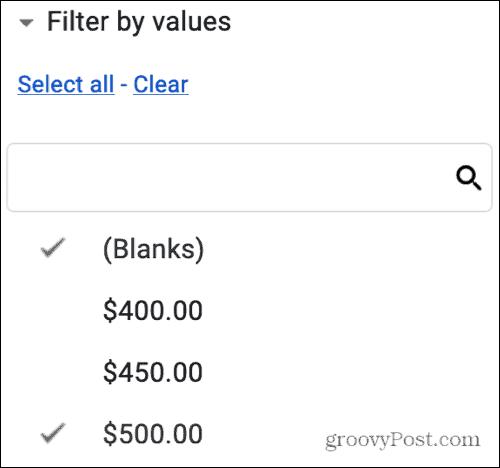
Претрага: Користите поље за претрагу да бисте пронашли одређени податак у колони по којем ћете филтрирати.
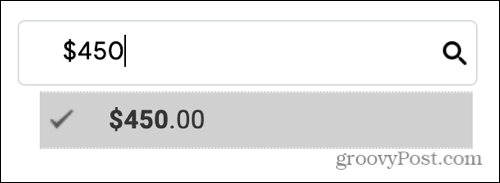
Као подсетник да ваши подаци имају филтер, видећете да се икона у заглављу колоне претвара у солидну (попуњену) икону филтера.
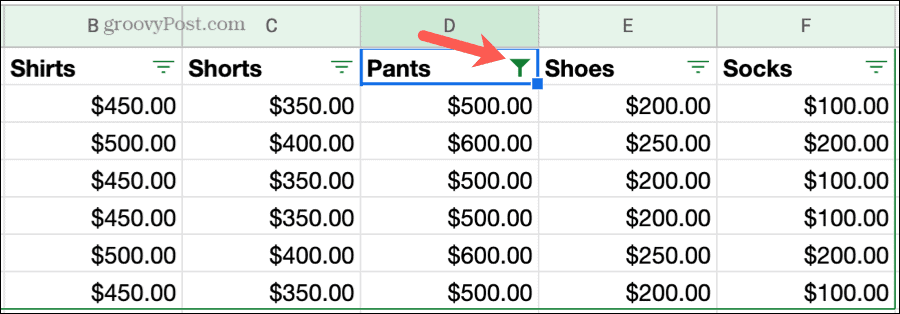
Искључите филтер
Да бисте уклонили привремени филтер, кликните на Подаци > Искључи филтер из менија користите Филтер дугме на траци са алаткама.
Сачувајте филтер као приказ
Да бисте сачували привремени филтер као приказ филтера који можете поново да користите, кликните на Подаци > Филтрирање приказа > Сачувај као приказ филтера.
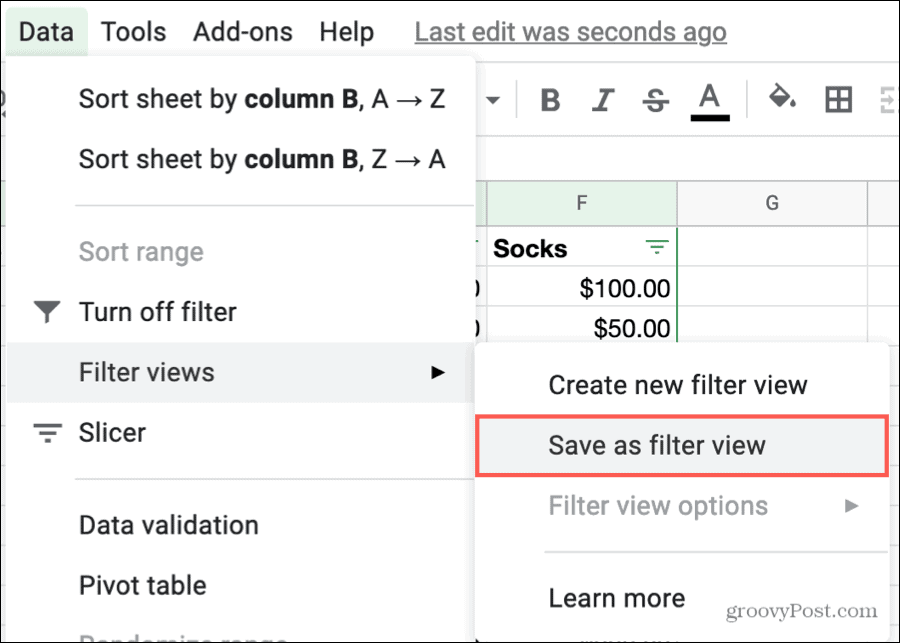
Тада ћете видети како се лист трансформише тако да укључује црну траку преко врха која означава приказ филтера. На тој траци можете променити име филтра или опсег ћелија, дуплирати или избрисати приказ филтера.
Име: Кликните поље поред Име или дугме Опције (икона зупчаника) и изаберите Преименуј.
Домет: Кликните на поље поред Распон или дугме Опције и одаберите Ажурирај опсег.
Дупликат или Избриши: Кликните на дугме Оптионс и одаберите Дуплицате или Делете.
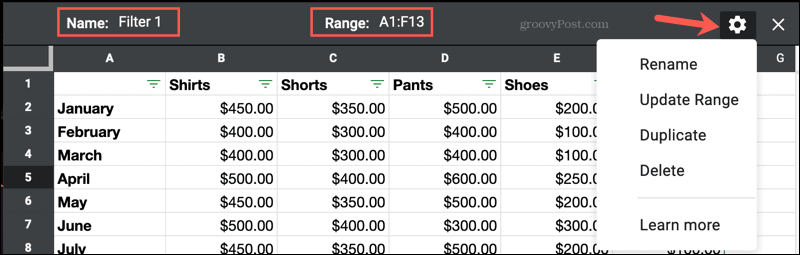
Можете и да кликнете Подаци > Филтрирање приказа > Опције приказа филтера у менију да бисте променили било шта од наведеног.
Савети за креирање приказа филтера
- Имена филтера: Будући да можете створити више приказа филтера за свој лист, давање смислених имена корисно им је за одабир оног који вам треба.
- Чување приказа: Када направите промене у приказу филтера, ваше промене се аутоматски чувају. Дакле, ако желите да започнете са постојећим приказом филтера који једноставно ажурирате, користите акцију Дупликат за брзи почетак.
- Нови прикази филтера: Можда ћете знати пре него што примените привремени филтер да желите да га сачувате као приказ филтера. Ако јесте, можете одабрати Подаци > Филтрирање приказа или кликните на Филтер дугме на траци са алаткама и изаберите Направите нови приказ филтера.
- Дељење вашег листа: Ако сте дељење табеле у Гоогле табелама, свако са приступом може да види и користи ваше приказе филтера. Само они који имају дозволу за уређивање листа могу да мењају те погледе.
- Преглед заједничког листа: Ако имате дозволу за преглед (не уређивање) листа друге особе, можете да креирате само привремене филтере. Не можете сачувати приказе филтера.
Користите своје приказе филтера
Кад год желите да примените приказ филтера који сте сачували, кликните Подаци > Филтрирање приказа или користите Филтер дугме на траци са алаткама и изаберите његово име.
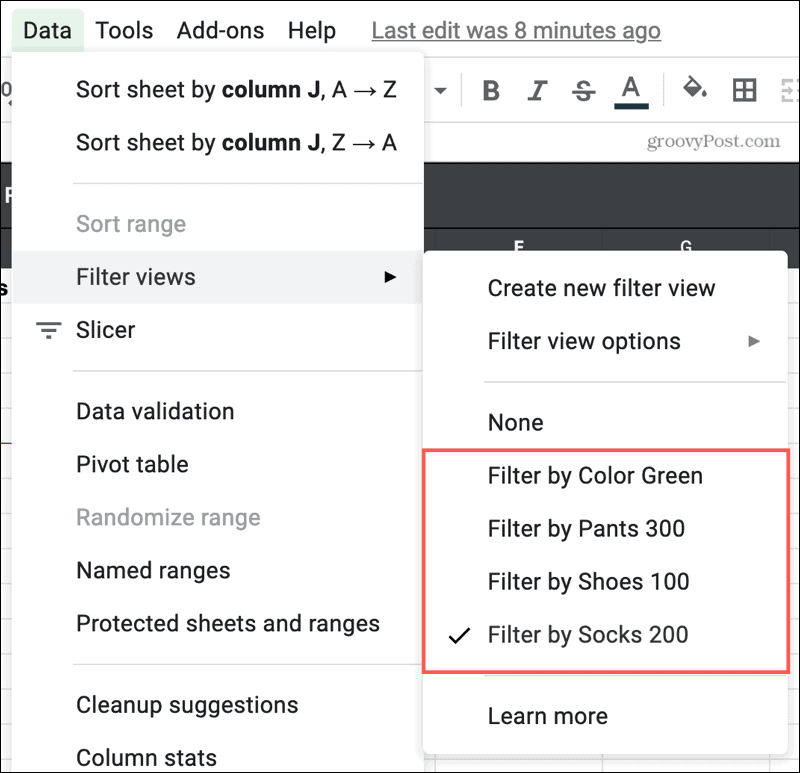
Када завршите са прегледом података филтером, кликните на Икс у горњем десном углу приказа филтера да бисте га затворили. Ваш лист ће се вратити у нормалу, приказујући све ваше податке без примењених филтера.
Погледајте податке који су вам потребни са приказима филтера у Гоогле табелама
Коришћењем филтера можете да видите само податке који су вам потребни када користите табелу. А помоћу приказа филтера које можете поново да користите уштедите време јер не морате да настављате са подешавањем и применом привремених филтера.
За додатну помоћ у анализи података погледајте како добити брзу статистику колона у Гоогле табелама.
Подударање цена у продавници: Како доћи до цена на мрежи уз погодност цигле и малтера
Куповина у продавници не значи да морате да платите веће цене. Захваљујући гаранцијама за подударање цена, можете добити попусте на мрежи помоћу цигле и малтера ...
Како поклонити Диснеи Плус претплату дигиталном поклон картицом
Ако сте уживали у Диснеи Плус-у и желите да га делите са другима, ево како да купите Диснеи + Гифт претплату за ...
Ваш водич за дељење докумената у Гоогле документима, табелама и дијапозитивима
Можете лако да сарађујете са Гоогле-овим веб апликацијама. Ево вашег водича за дељење у Гоогле документима, табелама и презентацијама са дозволама ...