Како да обрежете слику у оперативном систему Виндовс 10, Линук, мацОС, иОС или Андроид
линук виндовс 10 Иос андроид Мацос / / March 17, 2020
Последњи пут ажурирано

Ваш омиљени десктоп или мобилни оперативни систем има уграђену апликацију за обрезивање фотографија и слика.
Скоро сваки уређај који поседујете, било да је то десктоп рачунар, лаптоп, паметни телефон или таблет има уграђене једноставне могућности за уређивање слика. Ово укључује могућност изрезивања фотографија тако да можете смањити величину слике да бисте нагласили предмет или променили однос слике на фотографији. Једном када пронађете алат за обрезивање апликације, поступак је прилично интуитиван. Али кораци за уређивање фотографија разликују се од платформе до платформе. Ево корисног водича о томе како да обрежете фотографију на било ком уређају који користите.
Како се користе слике, боја, изглед или преглед за обрезивање фотографије
Ако имате омиљену апликацију треће стране која ради на више платформи, у сваком случају, користите је. Али ако тражите брзи и лак начин да обрежете фотографију помоћу изворних или укључених апликација на вашем оперативном систему, следите ове кораке.
Апликација Пхотос у Виндовс 10
Виндовс 10 подразумевани прегледач слика укључује бројне функције, а обрезивање ваше фотографије једна је од њих. Отворите слику у апликацији Фотографије. Започните кликом на мени Уреди и створи, а затим кликните на дугме Уреди или притисните Цонтрол + Е.
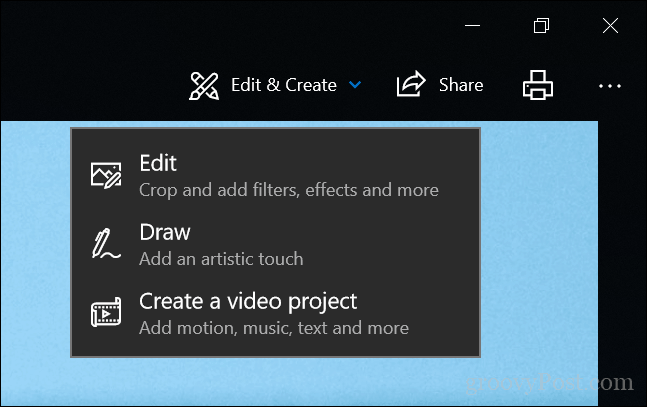
Белешка: Мицрософт стално уноси измене у ове апликације, тако да би та упутства могла бити застарела до следећег издања. Ако не видите горњу опцију менија, десним тастером миша кликните фотографију и кликните Уреди и креирај> Измени.
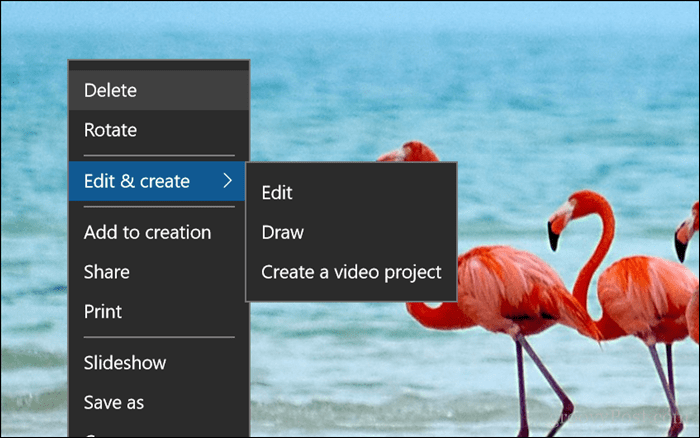
Једном када сте у интерфејсу за уређивање, кликните огромни мени за обрезивање и ротирање на врху окна за уређивање.
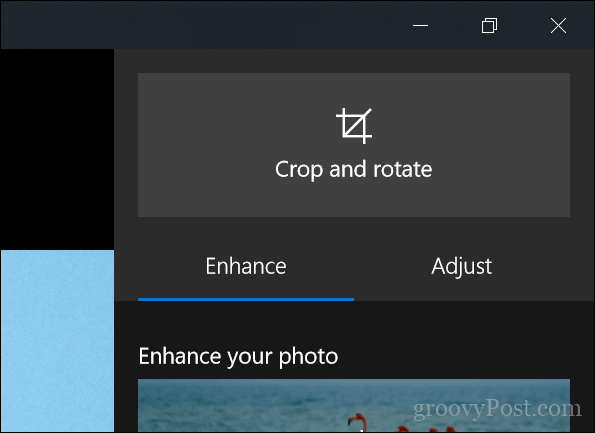
Ово ће активирати сидра на ивицама фотографије.
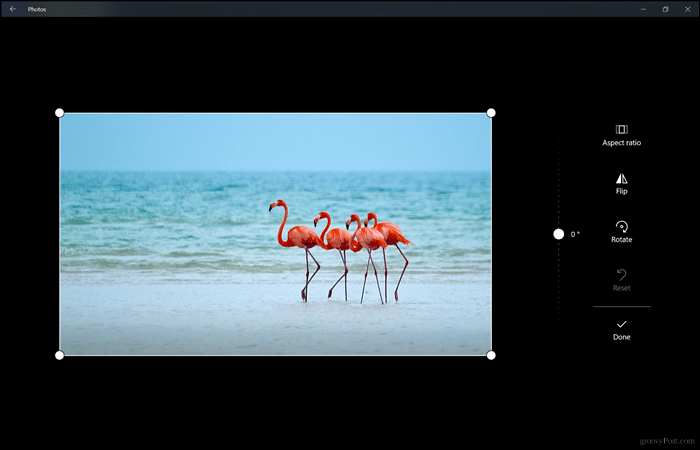
Да бисте започели са обрезивањем, повуците сидра према унутра. Ако погрешите, само кликните Ресет. Након што се обрежете на задате димензије, кликните Готово. То је то!
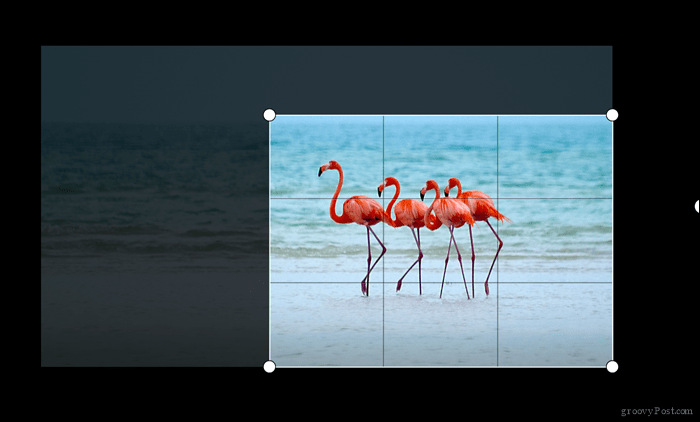
Боја 3Д у Виндовс-у 10
Још једна нова апликација за Виндовс 10 је Паинт 3Д. Покрили смо неке од њих нове функције и могућности укључене у Паинт 3Д. Апликација даје велики фокус на 3Д, увећану стварност и додаје посебне ефекте својим фотографијама. Али можете га користити и за обрезивање фотографија. На командној траци кликните на мени за обрезивање.
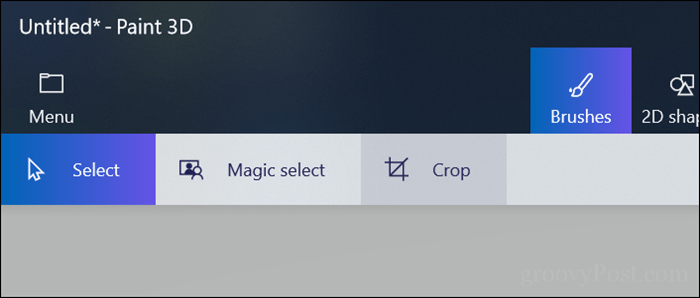
Као и фотографије, можете користити активирана сидра за подешавање димензија фотографије.
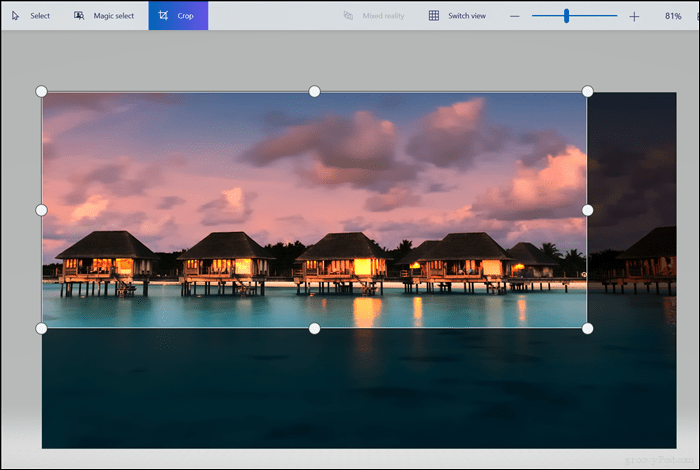
Можете прегледати окно са задацима да бисте видели ширину и висину. Ако сте задовољни резултатима, кликните Готово.
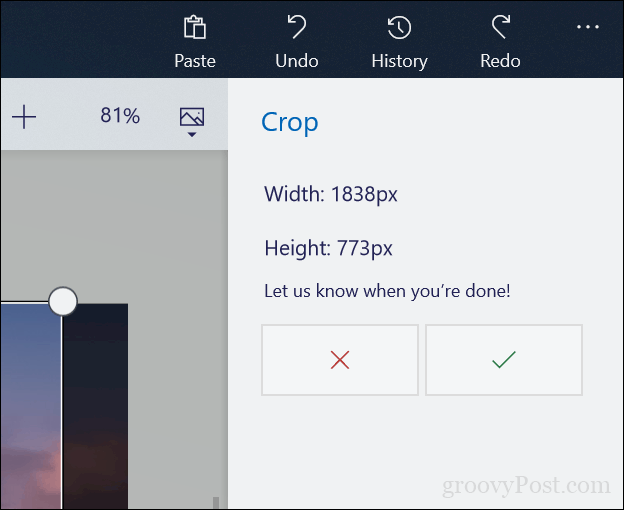
Класична боја у систему Виндовс 10
Добра стара апликација Паинт и даље је присутна и једнако је брза и лака за употребу као и увек. Први корак је да кликнете дугме Селецт на картици Почетна.
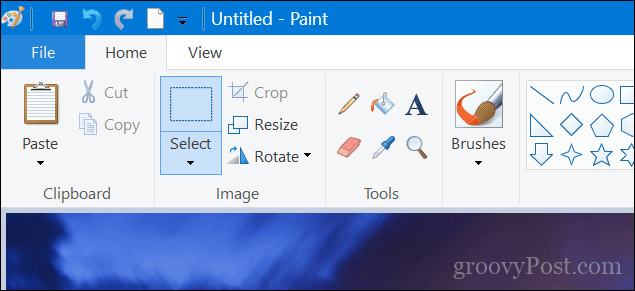
Помоћу миша направите избор, а затим отпустите.

Наставите да кликнете Обрежи унутар исте групе слика на картици Почетна или притисните Цонтрол + Схифт + Кс.
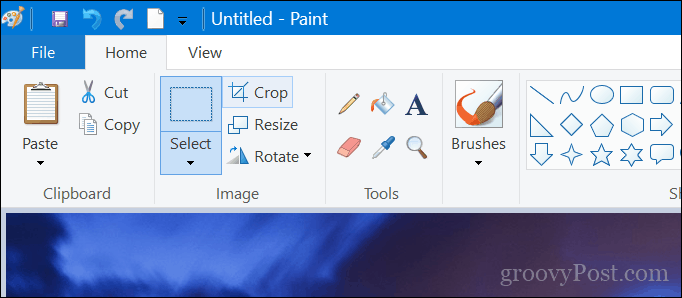
Ваша фотографија је сада обрезана.
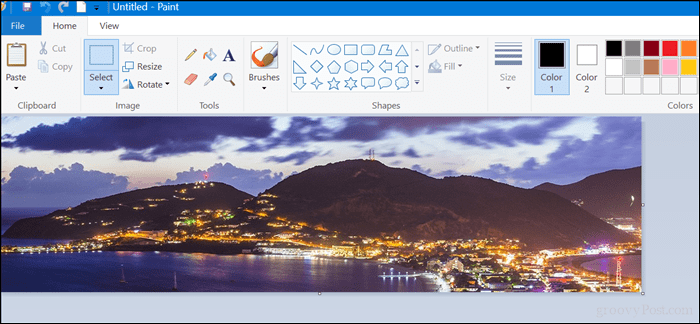
Линук - Схотвелл
Већина Линук дистрибуција укључује апликацију Схотвелл, коју можете користити за изрезивање фотографија и обављање других основних задатака за уређивање фотографија. Отворите слику, кликните на мени за обрезивање на дну или притисните Цонтрол + О на тастатури.
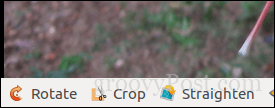
Подесите сидро, а затим кликните Обрежи.
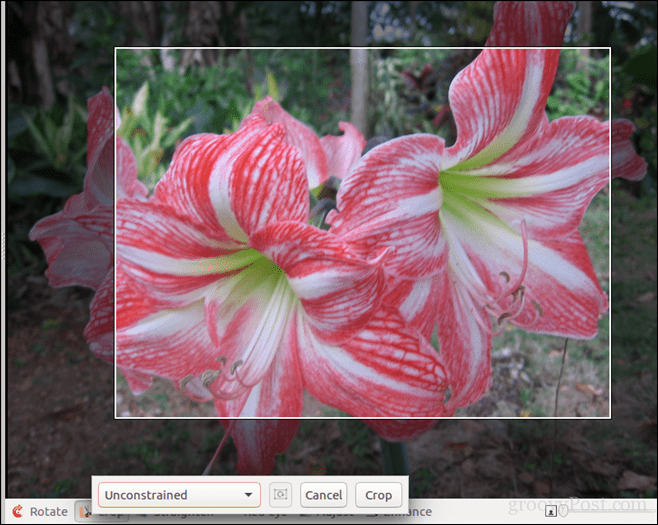
мацОС - Фотографије
У оперативном систему компаније Аппле, десктоп можете да користите или фотографије или Превиев. У сликама кликните на мени Уреди.
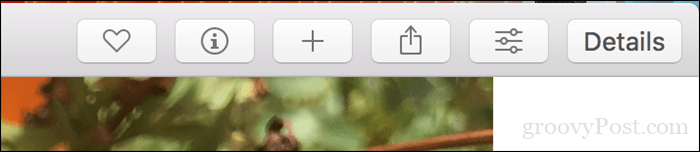
Једном у режиму за уређивање кликните на Обрежи.
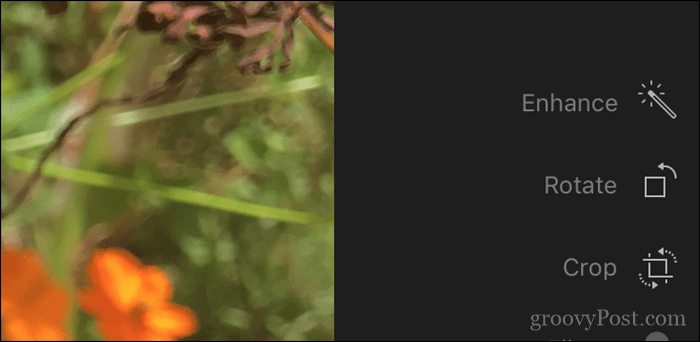
Помоћу сидра смањите величину слике до жељене димензије.
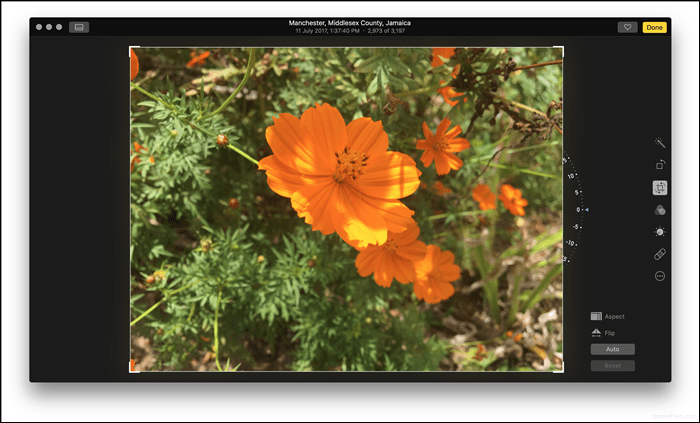
Преглед у мацОС-у
Помоћу миша направите избор, притисните Цомманд + К или кликните Тоолс и затим Цроп.
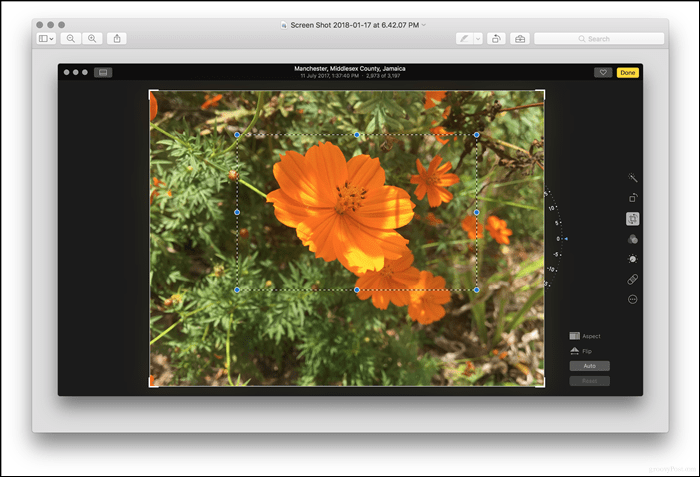
иОС - Фотографије апликације
Постоји на стотине апликација које могу да изаберу, а које могу да извршавају обрезивање на иОС-у. Али за овај чланак користићемо уграђену апликацију Фотографије.
- Покрените апликацију Фотографије и одаберите слику из ролне камере. Додирните мени за уређивање у горњем десном углу екрана.
- Додирните икону обрезивања при дну - тачно је поред менија Откажи.
- Помоћу активираних сидара подесите димензију фотографије коју желите да задржите, а затим кликните Готово да потврдите промене.
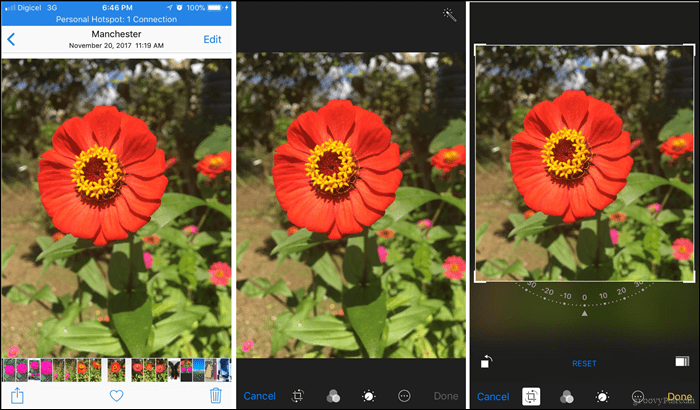
Андроид - Галерија апликација
Овде ће се разликовати упутства јер ће произвођачи и превозници често модификовати оперативни систем Андроид. На пример, Самсунг Галаки или ОнеПлус ће се разликовати од Андроид телефона или друге марке / модела. Ево, користим јефтини Алцател.
- Покрените апликацију Галерија и одаберите слику из ролне камере. Додирните икону за уређивање представљену оловком на дну.
- Додирните поново Уреди.
- Помоћу активираних сидара подесите димензију, а затим тапните на Обрежи.
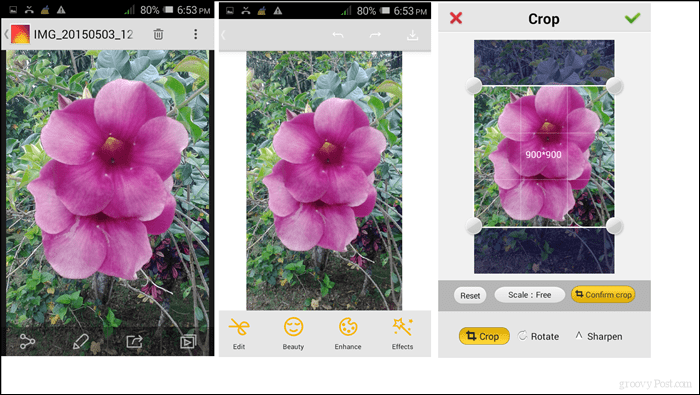
То је то - много начина за обрезивање фотографија, било да се налазите у Виндовс-у, Линуку, мацОС-у, иОС-у или Андроиду.
Постоји ли нешто што сам пропустила или који савет који би вам могао дати да би овај иначе једноставан задатак био још лакши? Јавите нам у одељку коментара.

