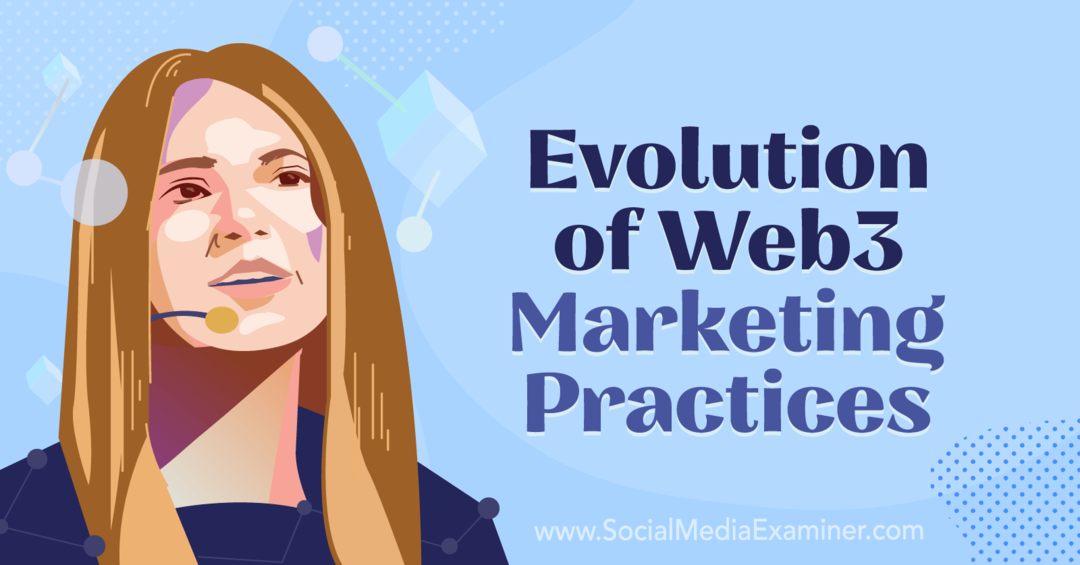Како се користи уграђени менаџер задатака у програму Мицрософт Едге
Мицрософт Мицрософт ивица Јунак / / December 14, 2020
Последње ажурирање дана
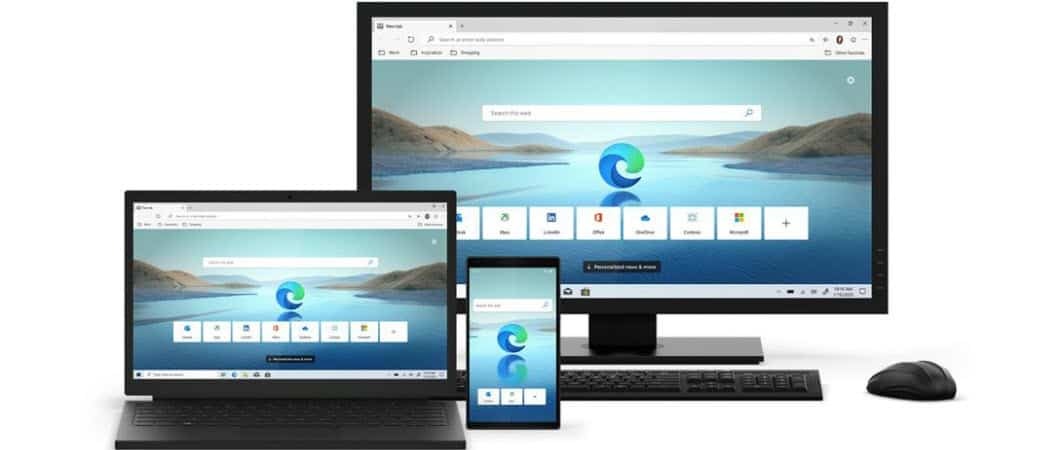
Ако Мицрософт Едге почне да делује споро или ако страница престане да реагује, можете да отворите уграђени менаџер задатака прегледача да бисте надзирали процесе и затварали их.
Мицрософт Едге је постао зрео и чврст прегледач, а добра ствар је што му све више и више екстензија постаје доступно. Осим тога, пошто је направљен са Цхромиум кодом, можете инсталирајте Цхроме екстензије из Цхроме веб продавнице. Али нека проширења (и веб локације) теже су ресурсима од других и могу успорити ствари. Ако дође до успоравања током употребе Мицрософт ивица, ево како да отворите и користите његов уграђени менаџер задатака прегледача. Ово вам може помоћи да сузите оно што узрокује успоравање и да га зауставите.
Мицрософт Едге Бровсер Таск Манагер
Идеја менаџера задатака за Мицрософт Едге слична је постојању Таск Манагер за Виндовс 10 на рачунару. Да бисте започели, покрените Мицрософт Едге и кликните на Опције дугме (три тачке) у горњем десном углу екрана. Померите се надоле и кликните на Више алата> Менаџер задатака прегледача.
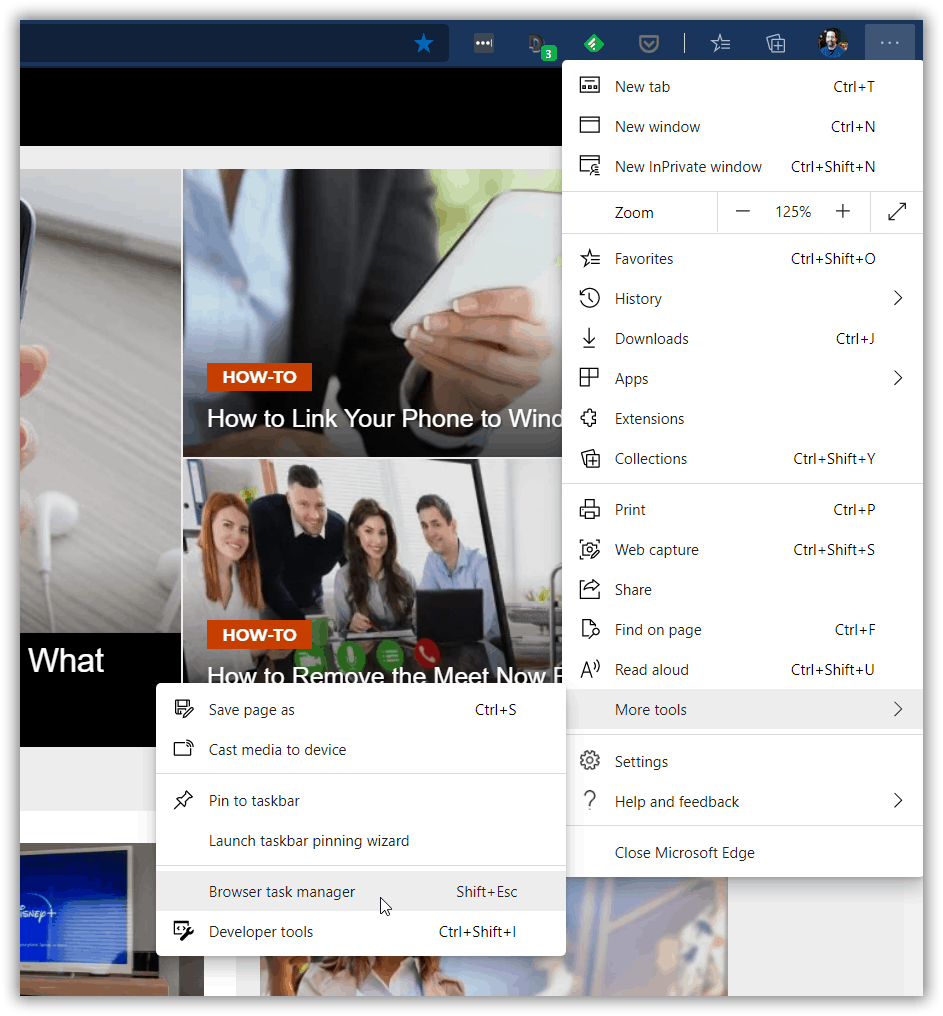
Када се отвори Бровсер Таск Манагер, приметићете да је практично идентичан Гоогле Цхроме-ов менаџер задатака. По подразумеваним вредностима приказује вам извршене задатке и количину системских ресурса коју користи картица или процес. Пронаћи ћете колоне за ИД меморије, ЦПУ-а, мреже и процеса.
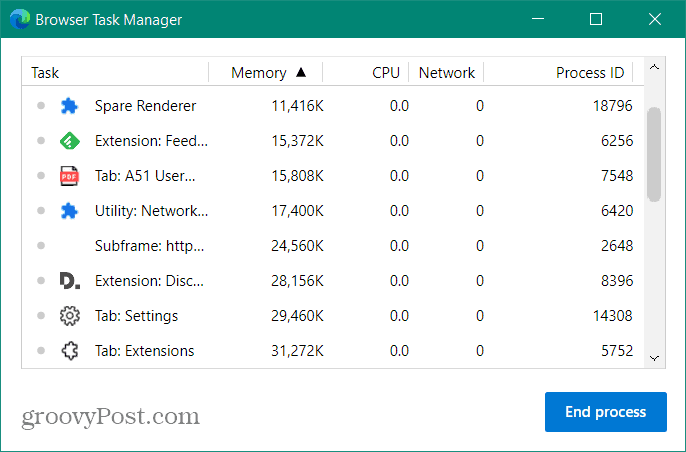
Баш као и други менаџери задатака, и картице можете сортирати према коришћењу ресурса. За већину корисника главне колоне на које ћете се желети усредсредити су Меморија и ЦПУ. Кликните на било које заглавље колона да бисте сортирали према коришћењу ресурса. Ако пронађете проширење, веб локацију или процес који користи превише ресурса, можете га прекинути.
На пример, ако се Едге понашао споро или картица није реаговала, могао бих да отворим Бровсер Таск Манагер, истакнем прекршајни процес и кликнем на Заврши процес дугме. На следећем снимку завршавам картицу НФЛ и страница ће се затворити.
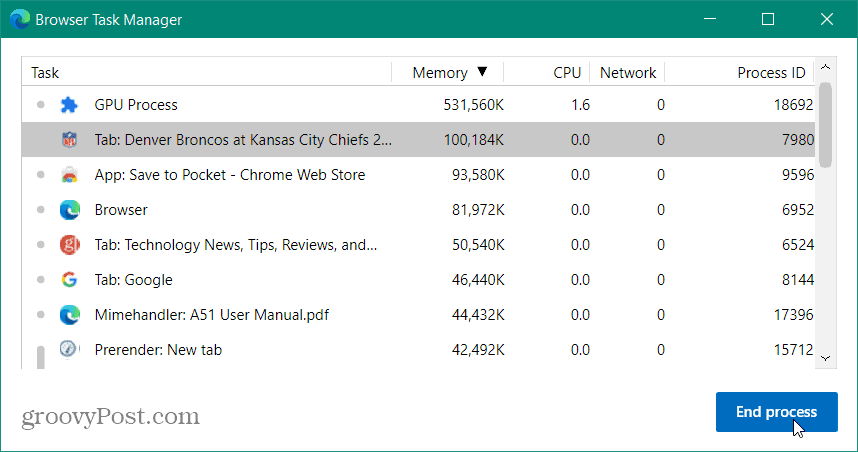
Повезан:Како да затворите апликације које не реагују на Цхромебоок-у помоћу Менаџера задатака
Ако требате да додате још категорија у Менаџер задатака прегледача, можете. Само кликните десним тастером миша било где у менаџеру задатака и одаберите категорију која вам је потребна и заглавље и статистика колоне ће се додати. Ове додатне категорије су обично за програмере и за дубинско решавање проблема.
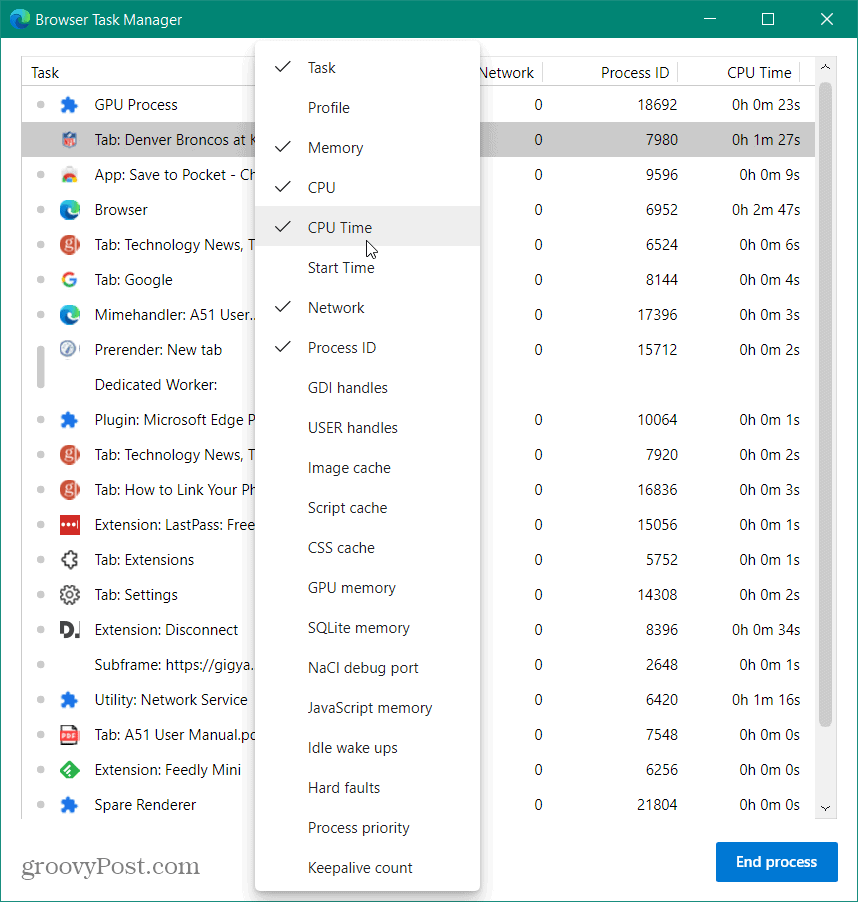
Такође можете истовремено да затворите више картица или процеса. Избор сваког процеса је попут одабира различитих ставки у Филе Екплорер-у. Кликните поступак и држите тастер Смена тастер за одабир групе. Можете и да задржите да бисте изабрали више процеса који нису наведени заједно Цтрл и истакните сваку коју желите да завршите.
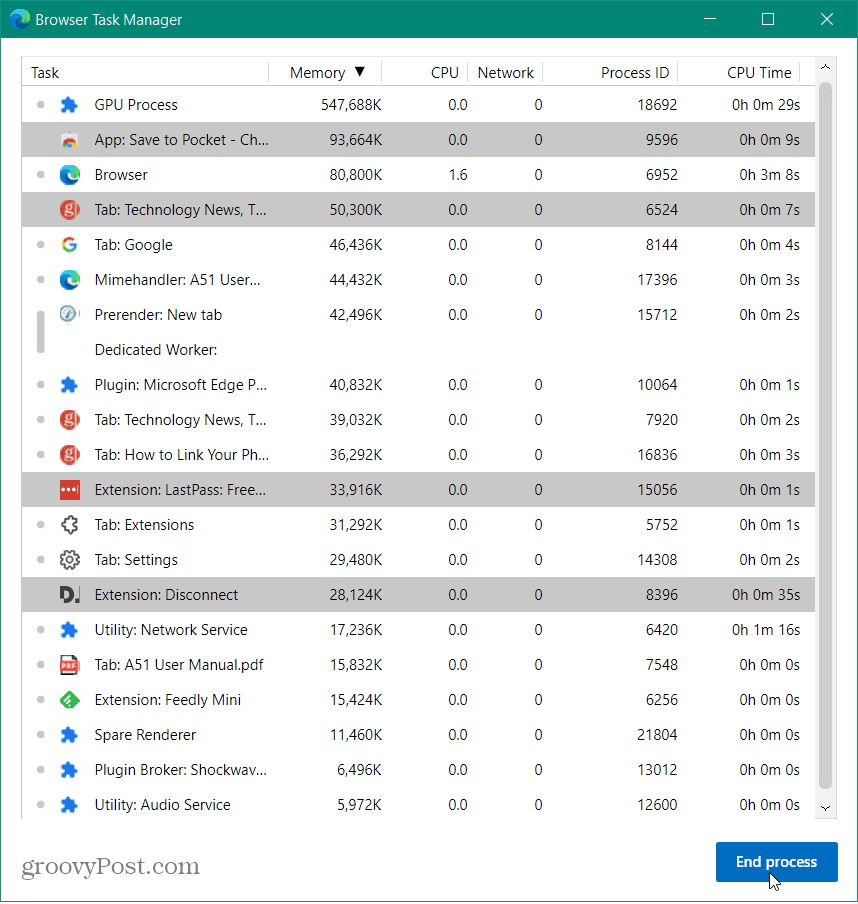
Будите пажљиви на крају, јер бисте могли да проузрокујете да прегледач престане да функционише. Најбољи разлог да се ово користи за просечног корисника је тај што можете затворити неодзивне екстензије или странице. Још једна велика употреба за ово је за нас који имамо отворене стотине картица одједном. Омогућава једноставно затварање гомиле њих у једном маху!
Подударање цена у продавници: Како доћи до цена на мрежи уз погодност цигле и малтера
Куповина у продавници не значи да морате да платите веће цене. Захваљујући гаранцијама за подударање цена, можете добити попусте на мрежи помоћу цигле и малтера ...
Како поклонити Диснеи Плус претплату дигиталном поклон картицом
Ако сте уживали у Диснеи Плус-у и желите да га делите са другима, ево како да купите Диснеи + Гифт претплату за ...
Ваш водич за дељење докумената у Гоогле документима, табелама и дијапозитивима
Можете лако да сарађујете са Гоогле-овим веб апликацијама. Ево вашег водича за дељење у Гоогле документима, табелама и презентацијама са дозволама ...