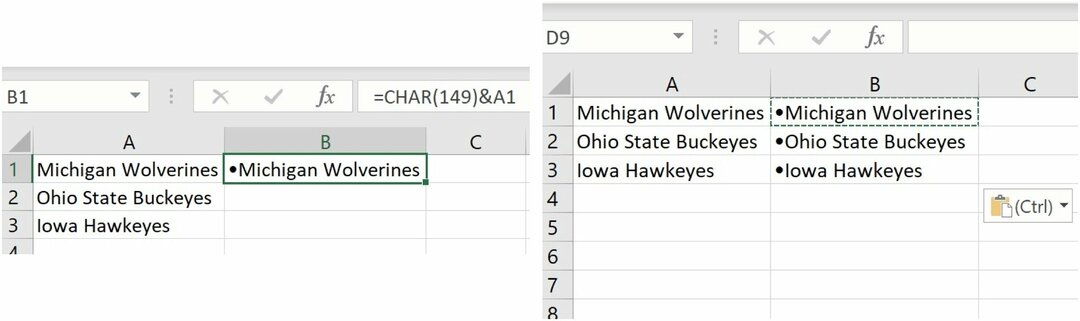Како применити прелазе и анимације у Гоогле презентацијама
Гоогле презентације Презентација гоогле / / December 08, 2020
Последње ажурирање

Сазнајте како да подесите презентације прелазима и анимацијама на Гоогле презентацијама. Од суптилног до живахног, приуштите својој емисији пиззазз.
Ако желите да додате мало пице-а на следећу презентацију Гоогле презентација, на располагању су вам дивни алати. Са прелази и анимације, статичну презентацију можете претворити у динамичнију.
Нису све презентације погодне за ове врсте ефеката. А неки људи их могу сматрати ометајућима. Међутим, ако креирате презентацију за своје студенте, чланове клуба или саиграче, погледајте како то можете учинити занимљивијим и забавнијим прелазима и анимацијама у Гоогле презентације.
Додајте прелаз слајда
Прелаз је ефекат који видите приликом преласка са једног слајда на други. Уместо да се дијапозитиви само појаве, они могу да бледе према унутра или напоље, да се увлаче са једне стране или да се преврћу на екран. Ово су лепи суптилни начини за побољшање било које врсте презентације.
Најбоље је започети са једним слајдом и прегледати доступне прелазе за жељени ефекат. Тада можете тај исти прелаз лако применити на све слајдове ради доследности, ако желите.
- Изаберите слајд помоћу приказа Филмска трака или Мрежа.
- Кликните Тобоган > Прелаз из менија.
- Проширите одељак на бочној траци Мотион испод Слиде Транситион. Вероватно приказује „Ниједно“, јер још увек немате прелазе.
- Помоћу падајућег док оквира одаберите ефекат који желите да користите.
- Да бисте видели како изгледа, кликните на Игра дугме на дну бочне траке, а затим Зауставити кад заврши.
- Можете прилагодити клизач да се прелаз креће спорије или брже.
- По жељи можете притиснути дугме за Примени на све слајдове.
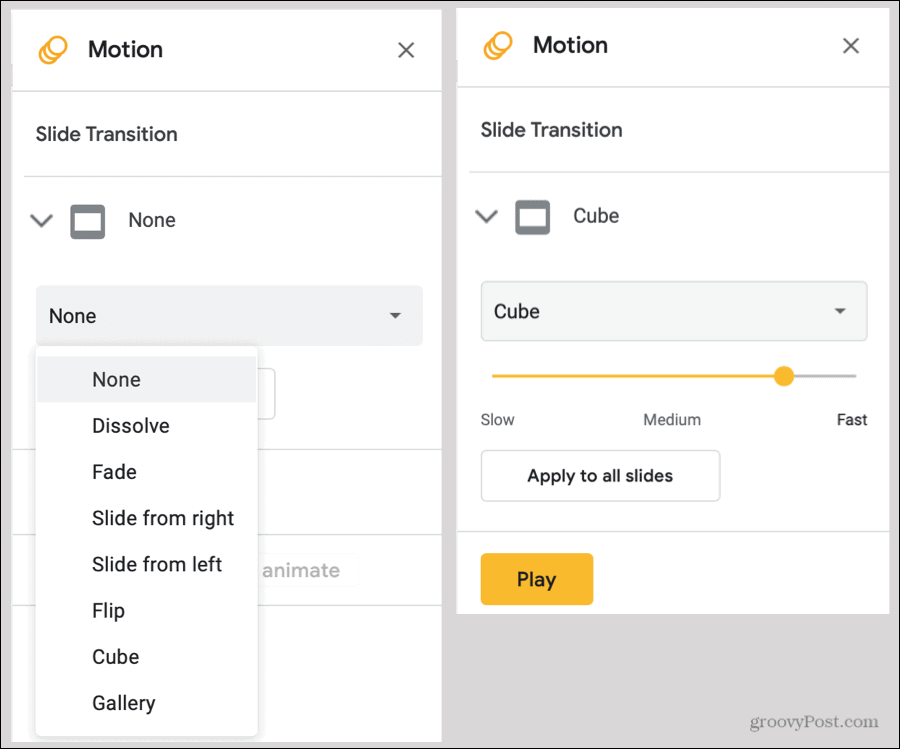
Једном када примените прелаз на дијапозитив, видећете тај индикатор поред њега у приказима Филмска трака и Галерија.
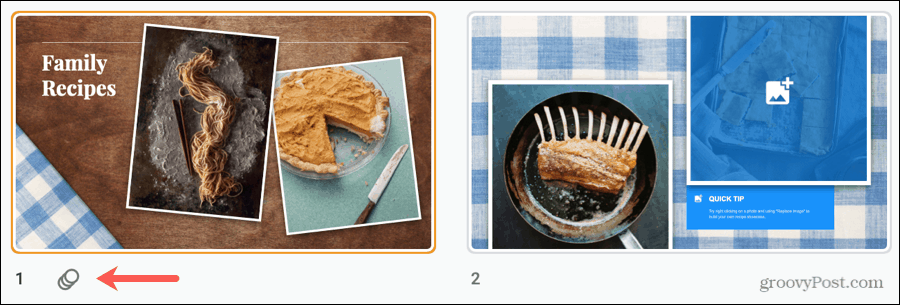
Ако касније одлучите да уклоните прелаз, следите исте кораке од 1 до 3 горе и изаберите Ниједан у падајућем оквиру за ефекте. Овде поново можете да кликнете Примени на све слајдове да уклони прелазе са целе палубе.
Додајте анимацију
Анимација вам даје живахнији начин да уљепшате презентацију. Тамо где се прелаз односи на слајд, анимација се примењује на елемент на слајду. Дакле, можете да фотографије долете са било које ивице, текстуални блокови бледе или нестају, а иконе се врте.
- Изаберите слајд, а затим изаберите елемент на слајду који желите да анимирате.
- Кликните Уметни > Анимација из менија. Ово отвара исту бочну траку Мотион као када додате прелаз.
- При дну бочне траке, испод Анимације објеката, кликните Додајте анимацију.
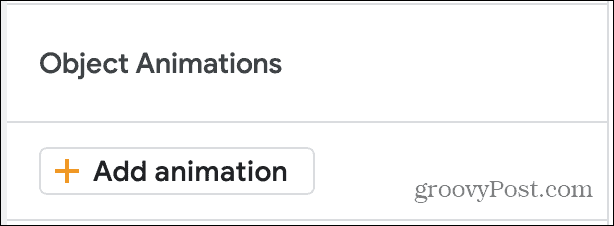
- Када се тај одељак прошири, прво ћете одабрати анимацију ефекат са падајуће листе. Видећете да се многе опције појављују и нестају, бледе, лете, зумирају и окрећу.
- У следећем падајућем оквиру изаберите Окидач за анимацију. То може бити на клик, након претходног или са претходним. Последње две односе се на друге анимације које сте поставили. Дакле, можете да се све ваше анимације на том слајду догађају одједном или једна за другом, ако желите.
- На крају, можете одабрати брзина за анимацију помоћу клизача.
- Кликните Игра дугме да бисте видели преглед ваше анимације и Зауставити кад заврши.
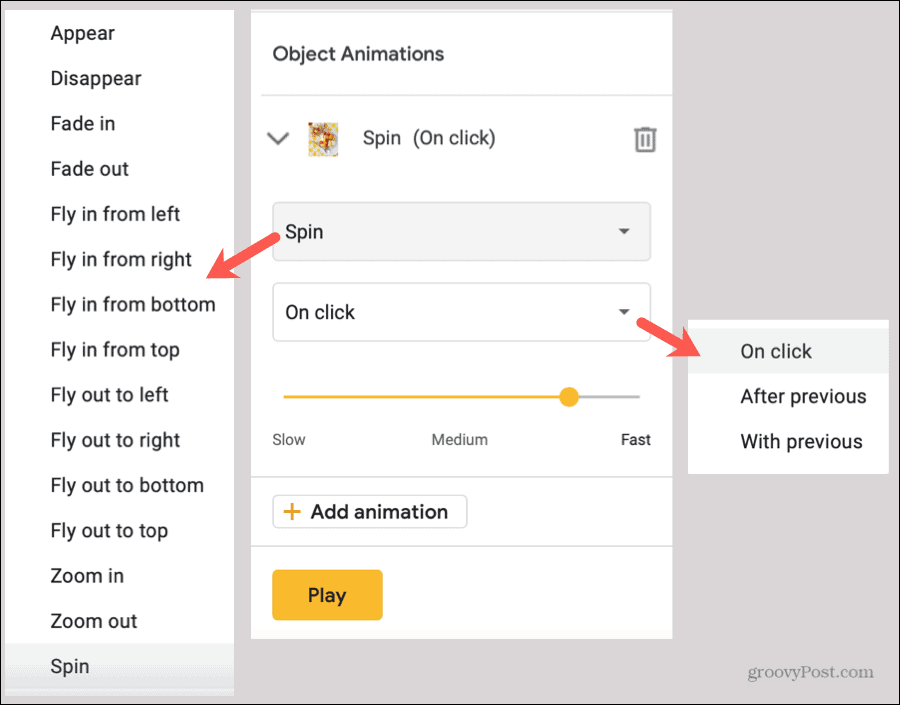
Ако желите, можете и даље додавати анимације истом објекту или различитим елементима слајда. А ако бочну траку Мотион држите отворену, можете једноставно кликнути да бисте изабрали сваки елемент на слајду, а затим лако додати његову анимацију.
Када је бочна трака Мотион отворена, можете видети све прелазе и анимације које се примењују на слајд који сте изабрали. Ово вам такође омогућава да преуредите анимације ако желите да се оне јављају у другом редоследу за исти објекат или друге елементе.
Да бисте се преуредили, поставите курсор на шест малих тачака десно од анимације, а затим је превуците нагоре или надоле на ново место.
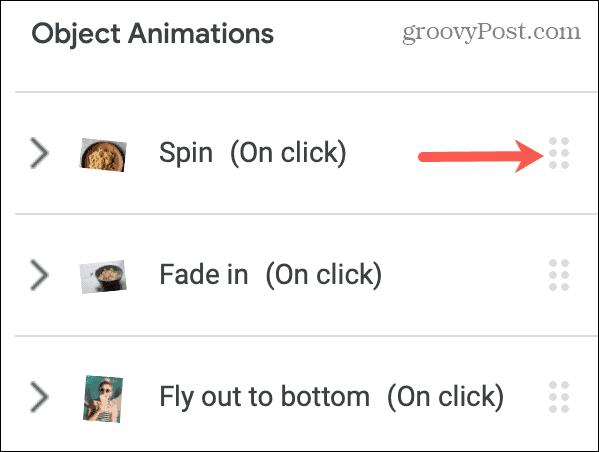
Прегледајте презентацију
Презентацију можете да пустите у било ком тренутку да бисте је видели онако како ће видети публика. Дакле, иако можете да користите дугме Репродукуј на бочној траци Мотион за преглед прелаза и анимација, корисно је и да своју презентацију видите у пуном приказу.
Само кликните на Поклон дугме у горњем десном углу Гоогле презентација да бисте започели емисију.
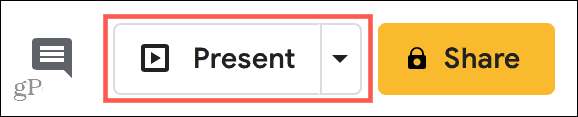
Прелази и анимације у Гоогле презентацијама
Ако имате презентацију која би могла да искористи мало фрке, испробајте прелазе и анимације у Гоогле презентацијама. Било да желите да суптилни прелаз избледи са једног слајда на други или се окрећућа фотографија која одлети са екрана, имате могућности!
За више информација о Презентацијама погледајте како направите свој властити шаблон Гоогле презентација да уштедите мало времена.
Подударање цена у продавници: Како доћи до цена на мрежи уз практичност
Куповина у продавници не значи да морате да платите веће цене. Захваљујући гаранцијама за подударање цена, можете добити попусте на мрежи помоћу цигле и малтера ...
Како поклонити Диснеи Плус претплату дигиталном поклон картицом
Ако сте уживали у Диснеи Плус-у и желите да га делите са другима, ево како да купите Диснеи + Гифт претплату за ...
Ваш водич за дељење докумената у Гоогле документима, табелама и дијапозитивима
Можете лако да сарађујете са Гоогле-овим веб апликацијама. Ево вашег водича за дељење у Гоогле документима, табелама и презентацијама са дозволама ...