Како прилагодити аутоматско исправљање у програму Ворд на Виндовсима и Мац рачунарима
Мицрософт реч Продуктивност виндовс Мац Јунак Реч / / November 19, 2020
Последње ажурирање

Аутоматско исправљање може бити корисно и корисно у апликацијама као што је Мицрософт Ворд. Показаћемо вам како да прилагодите аутоматско исправљање у програму Ворд како би вам одговарало.
Аутоматско исправљање је једна од оних карактеристика коју већина људи воли или мрзи. Иако вас може спасити неугодних тренутака, може их и створити. Али удаљавање од аутоматског исправљања на вашем мобилном уређају у текстовима и имејловима; гледамо функцију на вашем рачунару у програму Мицрософт Ворд.
Коришћењем аутоматског исправљања у програму Ворд можете уштедети време и смањити грешке при састављању докумената. Реч коју апликација сматра нетачном аутоматски се замењује оним што сматра тачним. Ово је посебно корисно за школске есеје или пословне документе. Ево како да прилагодите аутоматско исправљање у програму Ворд тако да ефикасно ради за вас.
Аутоматско исправљање у програму Ворд на Виндовсима и Мац рачунарима
Функција аутоматског исправљања у програму Ворд слична је на Виндовсима и Мац-има са само малим разликама које ћемо приметити. Почнимо са приступом вашим опцијама аутоматског исправљања на свакој платформи.
Приступите аутоматском исправљању на Виндовсима
Следите ове кораке да бисте отворили аутоматско исправљање у програму Ворд на Виндовс рачунару.
- Отворите Ворд документ, кликните Филе из менија.
- Изаберите Опције.
- Изаберите Испитивање лево.
- Кликните Опције аутоматског исправљања дугме на врху.
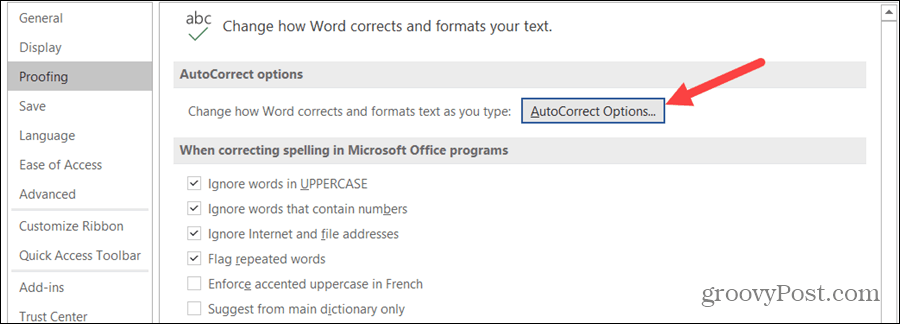
Приступите аутоматском исправљању на Мац-у
Следите ове кораке да бисте отворили аутоматско исправљање у програму Ворд на Мац рачунару.
- На траци менија одаберите Ворд > Поставке или кликните Алати.
- Изаберите АутоЦоррецт.
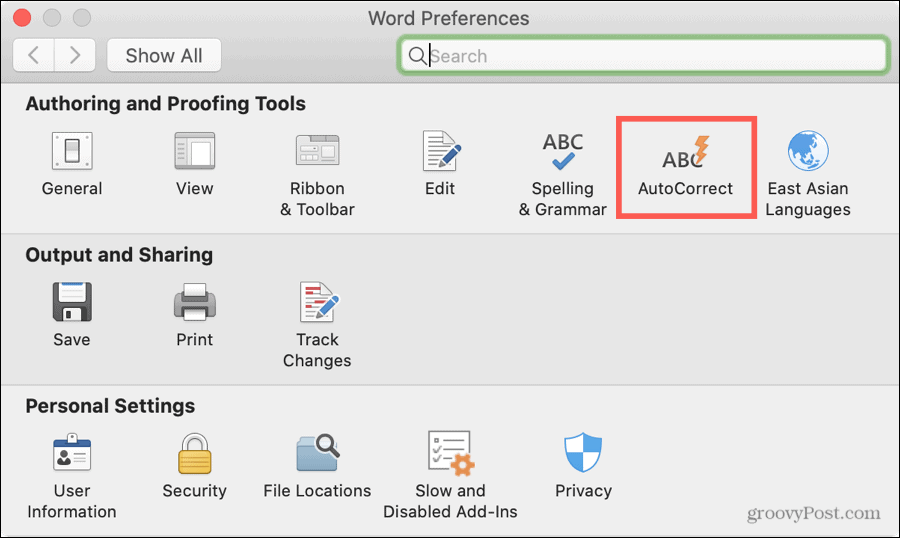
Опције аутоматског исправљања
Технички се односи на аутоматско исправљање у програму Мицрософт Ворд речи. То укључује употребу великих слова, замене и изузетке.
Али приметићете и картице за Аутоматско форматирање док куцате, Аутоматско форматирање (Виндовс) и Аутотекст (Мац). Ова три су за ствари попут замјене равних наводника паметним наводницима, форматирања нове ставке листе попут оне прије ње и повезивања интернетских стаза. Дакле, док су у поставкама за аутоматско исправљање, они се заиста односе на форматирање.

Овде ћемо проћи кроз картицу Аутоматско исправљање и накратко додирнути Матх АутоЦоррецт.
Прилагодите аутоматско исправљање у програму Ворд
Кликните АутоЦоррецт картицу у прозору Опције аутоматског исправљања да бисте започели прилагођавање рада функције у програму Ворд. Имајте на уму да се неки термини разликују између Виндовс и Мац рачунара.
Дугме за аутоматско исправљање
Прва опција је да приказати дугме за аутоматско исправљање. Ово је сићушно дугме које се појављује поред речи у вашем документу када се изврши корекција. Омогућава вам да опозовете исправку ако желите. Може бити корисно, али и одвлачити пажњу. Дакле, ако желите да се то дугме појави, означите поље за потврду.
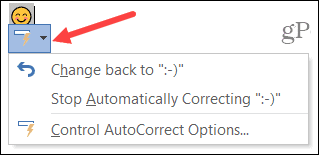
Писање великих слова и изузеци
Следеће ставке се односе на писање великих слова и може бити врло корисно. Ако пропустите велико почетно слово у реченици или дану у недељи, аутоматско исправљање може поправити те врсте грешака ако означите ова поља.
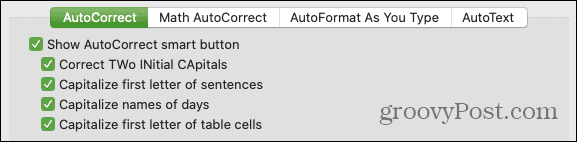
Виндовс има додатну ставку у овом одељку за исправљање случајне употребе тастера Цапс Лоцк. Дакле, ако сте погрешно укључили Цапс Лоцк, потврђивање овог поља ће аутоматски исправити грешке направљене док је Цапс Лоцк био укључен.
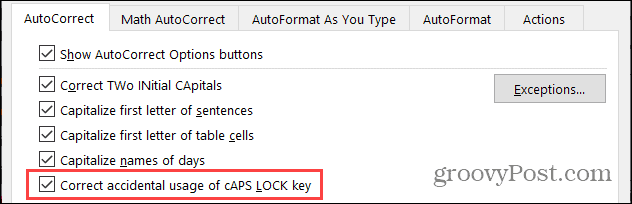
Кликните Изузеци дугме да бисте изузели одређене ставке из оних за које сте претходно означили поља. Отвориће се мали прозор са картицама за Прво слово, Почетни слови и Остале исправке. Ово је идеално за речи необичног форматирања попут назива производа или компаније. Добри примери када треба користити изузетке укључују речи попут „иПхоне“ и „СЕМрусх“ где не желите да се велика слова мењају.
Укуцајте реч или фразу у Не капитализујте после или Не исправљајте оквир (у зависности од картице) онако како желите да се појави. Кликните Додати да бисте га убацили у списак на дну. Кликните У реду када завршите.
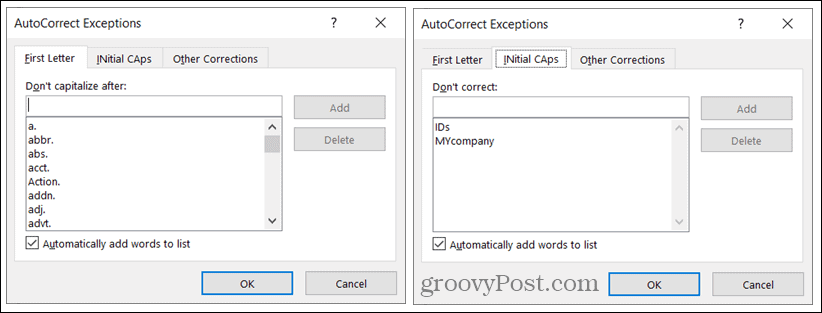
Замене
Даље ћете видети Замените текст док куцате поље за потврду. То је оно што укључује и искључује аутоматско исправљање, па је добро имати на уму ако одлучите да више не користите функцију. Означите поље за потврду да бисте користили аутоматско исправљање, а затим наставите са заменом текста.
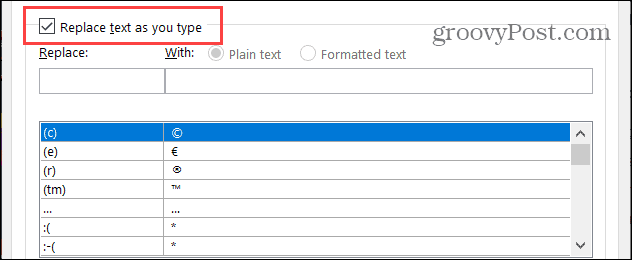
Прегледајте листу замена при дну. Лево је откуцани текст, а десно оно што га замењује. Приметићете симболе, емотиконе и многе уобичајене речи. Можете да додајете, уређујете и уклањате замене на овој листи.
- Додајте замену: Унесите начин куцања текста под Реплаце и начин на који желите да се исправи под Витх. Кликните Додати.
- Измените замену: Изаберите замену на листи, уредите поље Замени или Са и кликните Заменити. (Дугме Додај ће се аутоматски променити у Замени.)
- Избришите замену: Изаберите замену на листи и кликните Избриши. Од вас се неће тражити да потврдите, па будите сигурни да желите да га уклоните.
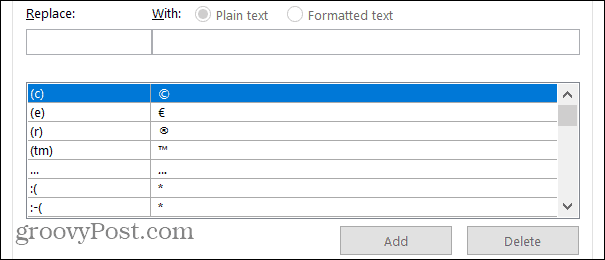
Користити Обичан текст или Форматирани текст дугмад како се примењују на ваше замене. Форматирани текст се обично односи на ствари попут симбола и емотикона, где се откуцани текст замењује нечим попут слике.
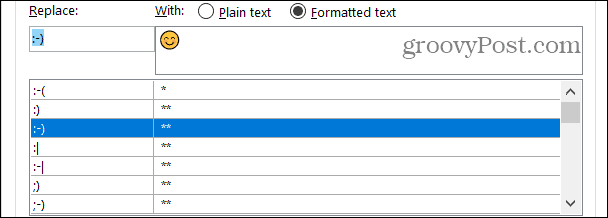
Означите последње поље у прозору АутоЦоррецт Оптионс ако желите аутоматски користи предлоге из провере правописа ако ти користите проверу правописа у програму Ворд.
Матх АутоЦоррецт
Ако куцате једначине и користите математичке функције у програму Ворд, можда ћете желети да користите и Матх АутоЦоррецт таб.
Ова картица функционише приближно као картица АутоЦоррецт. Можете да прегледате листу замена, да их додате, измените или избришете и погледате препознате функције.
Ако желите да употребаАутоматско исправљање математике изван математичких региона, означите то поље. Имајте на уму да ће, када се сукобе Матх АутоЦоррецт и АутоЦоррецт, превладати правила АутоЦоррецт
Такође, као и опције аутоматског исправљања, можете да укључите аутоматско исправљање математике потврђивањем поља за Замените текст док куцате.
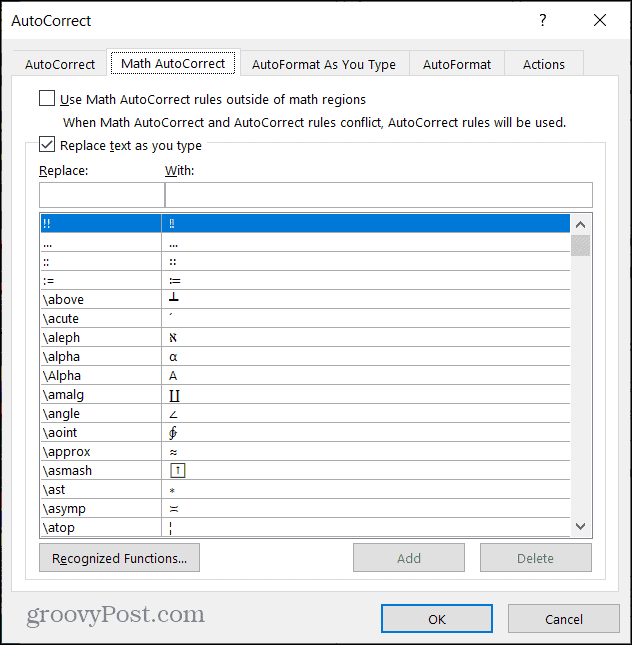
Користите аутоматско исправљање у програму Ворд у своју корист
Аутоматско исправљање заиста може бити ваш пријатељ када је реч о употреби у програму Мицрософт Ворд. А пошто имате више времена за преглед Ворд документа него брзу текстуалну поруку, можете прилагодити ако је потребно кад се појави нешто чудно.
За више погледајте како пронаћи и заменити обликовање у програму Ворд и Екцел.
Ваш водич за дељење докумената у Гоогле документима, табелама и дијапозитивима
Можете лако да сарађујете са Гоогле-овим веб апликацијама. Ево вашег водича за дељење у Гоогле документима, табелама и презентацијама са дозволама ...
