Ваш водич за дељење докумената у Гоогле документима, табелама и дијапозитивима
Продуктивност Гоогле листови Гоогле презентације Дељење гоогле / / November 13, 2020
Последње ажурирање дана

Можете лако да сарађујете са Гоогле-овим веб апликацијама. Ево вашег водича за дељење у Гоогле документима, табелама и презентацијама са жељеним дозволама.
Једна од највећих ствари код коришћења веб апликација попут Гоогле документи, Гоогле табеле, и Гоогле презентације је могућност лаког дељења докумената. Ово вам омогућава да сарађујете са колегама или тимом на извештајима, брошурама, графиконима, презентацијама и још много тога.
Као кад дељење докумената са програмима Ворд, Екцел и ПоверПоинт, Гоогле апликације вам пружају различите опције. Можете да изаберете како желите да делите документ и шта желите да дозволите сарадницима да раде с њим. Ако сте нови у дељењу са једним или сва три, овај водич вас води кроз то.
Поделите са људима или групама
Један од начина за дељење документа у Гоогле документима, табелама или презентацијама је дељење директно са одређеним људима или групом. На овај начин можете додати адресу е-поште за сваку особу или одабрати групу људи из Гоогле контаката.
- Кликните Објави дугме у горњем десном углу или Филе > Објави из менија.
- На врху искачућег прозора кликните Додајте људе и групе.
- Изаберите људе са листе или у поље унесите њихове адресе е-поште.
- На падајућој листи десно од тог оквира одаберите Виевер, Цомментер или Едитор. Привилегија коју дозвољавате односи се на све у пољу „Додај људе“. Да бисте прилагодили те дозволе, кликните на Подешавања дугме (икона зупчаника) у горњем десном углу.
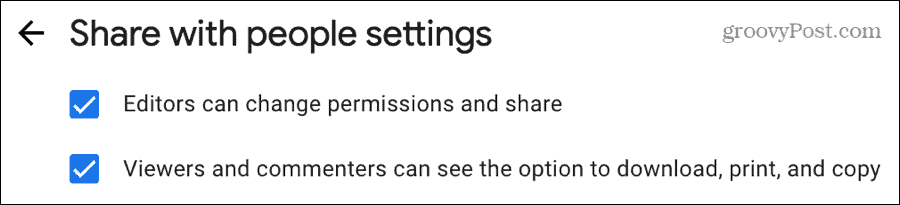
- По жељи можете потврдити избор у пољу Обавестите људе (путем е-поште) и додајте а Порука ако желите.
- Кликните Пошаљите када завршите.
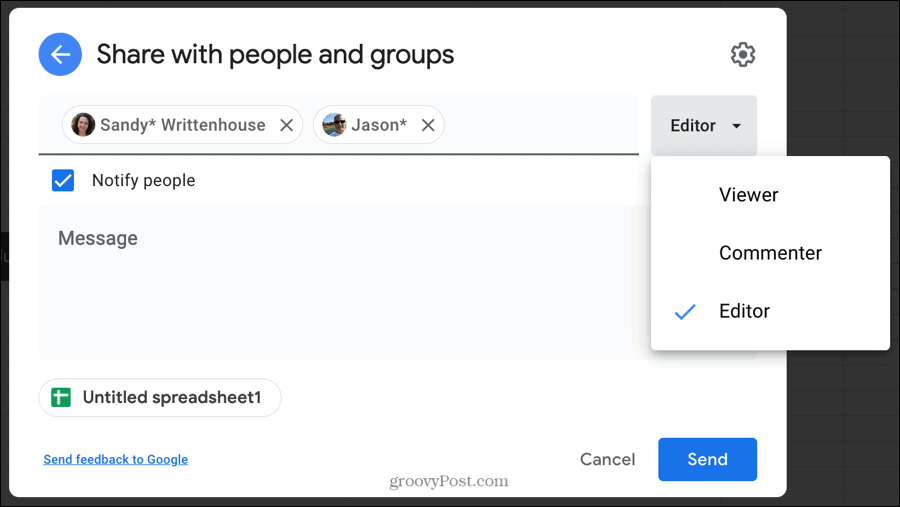
Ако делите са другима који немају Гоогле налог повезан са њиховом адресом е-поште, видећете упозорење. Ако желите да је и даље делите, кликните Свеједно поделите.
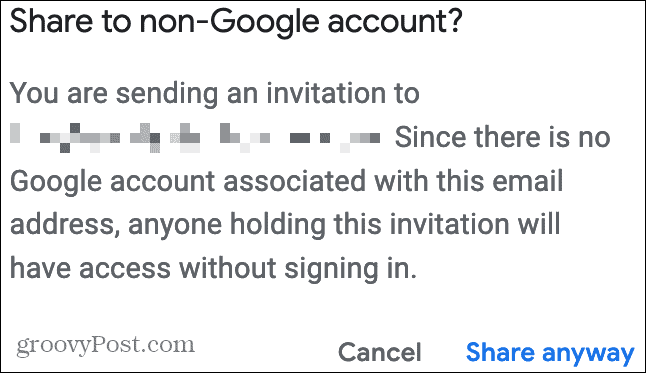
Поставите различите дозволе за људе
Када користите горње кораке за дељење документа, дозволе које дате односе се на све чланове те групе (корак 4). Али појединачним људима или групама можете дати различите привилегије ако желите.
Једноставно следите кораке да бисте додали сваку особу са дозволама које желите посебно. На пример, можда желите да једна особа или група имају привилегије прегледача, а друга да има дозволе за уређивач.
Ти би додајте сваку особу, пицк Виевер, и онда Објави. Даље, за оне који желе да имају привилегије уређивача, додајте сваку особу, пицк Уредник, и онда Објави.
Тада ћете видети сваку особу заједно са дозволама које дајете појединачно.
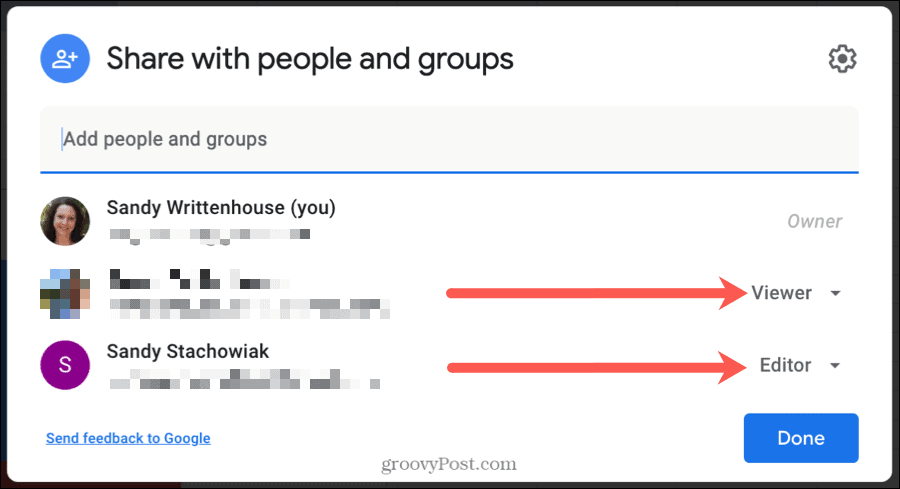
Поделите везу до свог документа са одређеним људима
Још један једноставан начин за дељење документа је помоћу везе. Ово вам омогућава да везу копирате и налепите сами у е-поруку, белешку или неко друго место.
- Кликните Објави дугме у горњем десном углу или Филе > Објави из менија.
- Кликните било где на дну искачућег прозора у оквиру Добити линк
- Пре него што копирате везу, изаберите падајући оквир испод те везе и изаберите Ограничен. То значи да документу могу приступити само људи које додате у горњи одељак.
- Следите први сет корака у овом упутству за „Делите са људима или групама“ да бисте додали људе. Можете уклоните ознаку са Обавести људе за 5. корак, јер ћете везу сами делити са њима.
- Кликните Копирај везу да бисте ставили УРЛ у своју привремену меморију, а затим га налепили где је потребно.
- Кликните Готово.
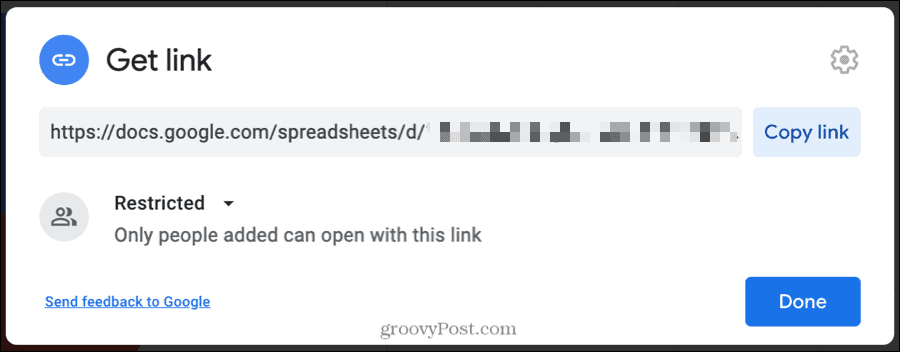
Поделите везу са својим документом са било ким
Ако везу планирате да делите са многим људима, на пример на интранету ваше компаније, можете једноставно да копирате везу без додавања људи.
- Кликните Објави дугме у горњем десном углу или Филе > Објави из менија.
- Кликните било где на дну искачућег прозора у оквиру Добити линк
- Пре него што копирате везу, изаберите падајући оквир испод те везе и изаберите Свако са овом везом. То значи да свако са везом може приступити документу.
- Десно кликните падајући оквир и одаберите Виевер, Цомментер или Едитор.
- Кликните Копирај везу да бисте ставили УРЛ у своју привремену меморију, а затим га налепили где је потребно.
- Кликните Готово.
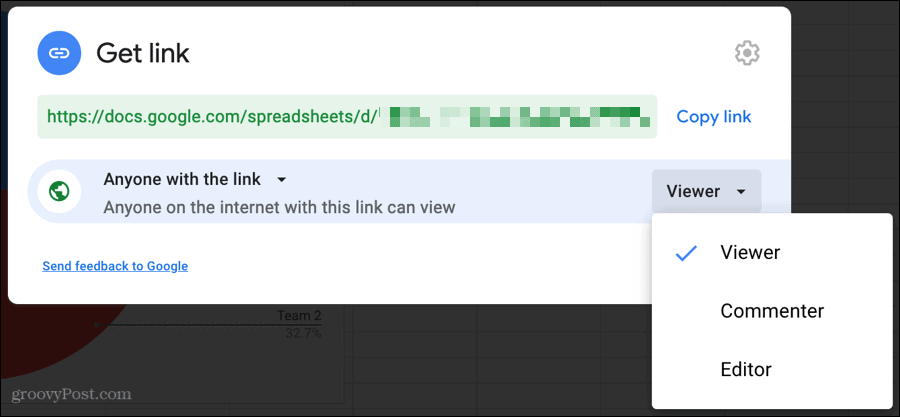
Уклоните људе, прилагодите дозволе или промените приступ
Ако желите да уклоните особу са којом делите документ, прилагодите њене привилегије или промените ко може да приступи документу помоћу везе, ове промене можете да унесете након дељења.
Кликните Објави дугме у горњем десном углу или Филе > Објави из менија. Затим урадите једно од следећег.
- Уклоните особу: Кликните на одељак Дели са људима и групама у искачућем прозору. На падајућој листи поред њиховог имена изаберите Уклони.
- Прилагодите дозволе: Кликните на одељак Дели са људима и групама у искачућем прозору. На падајућој листи поред њиховог имена одаберите из Виевер, Цомментер или Едитор.
- Промените приступ линку: Кликните на одељак Преузми везу у искачућем прозору. Изаберите „Ограничено“ или „Било ко са везом“ са падајуће листе испод везе.
Обавезно кликните Готово након што извршите било коју од ових измена да бисте сачували и применили промене.
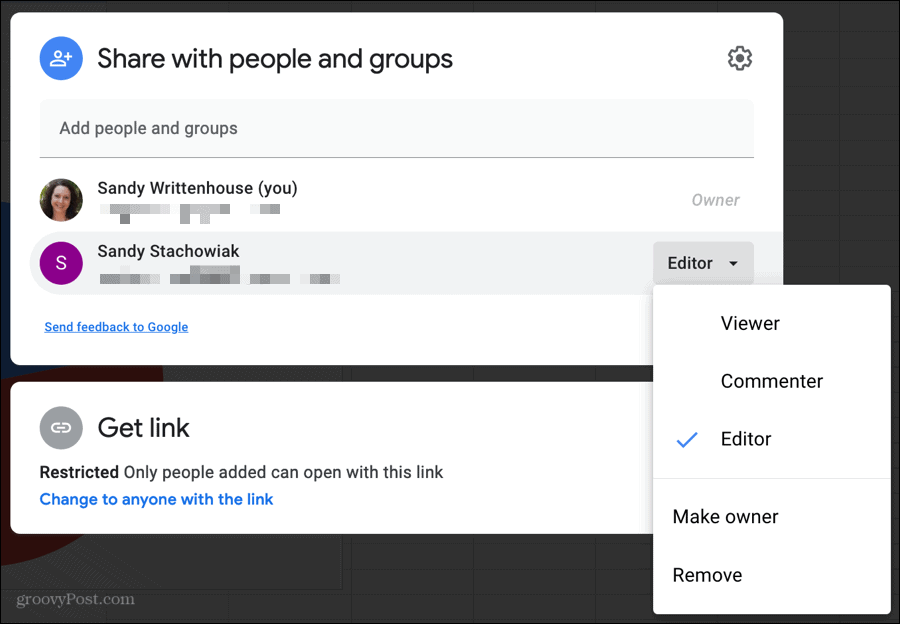
Дељење у Гоогле документима, табелама и дијапозитивима је једноставно
Као што видите, дељење у Гоогле документи, Гоогле табеле, и Гоогле презентације је супер лако. Било да желите да делите са колегом који може да уређује документ или објави везу да би је видели други у вашој компанији, то је једноставно!
Шта је лични капитал? Преглед за 2019, укључујући како га користимо за управљање новцем
Без обзира да ли започињете са инвестирањем или сте сезонски трговац, Персонал Цапитал има понешто за свакога. Ево погледа на ...



