Како поставити више правила условног форматирања у Гоогле табелама
Продуктивност Гоогле листови гоогле Јунак / / November 04, 2020
Последње ажурирање

Помоћу више условних правила форматирања у Гоогле табелама можете да истакнете све важне податке у табелама.
Условно форматирање у Гоогле табеле и друге апликације за прорачунске табеле могу вам помоћи да истакнете одређене податке. Можете да подесите правила која мењају изглед ћелија када су задовољени критеријуми. Дакле, ако радите са пуно података које желите да анализирате или пратите, можда ћете желети више правила у свом листу.
Овде ћемо вам показати како је лако поставити више правила условног форматирања у Гоогле табелама.
Додајте још једно правило у исте ћелије
Будући да сте заинтересовани за постављање више правила условног форматирања, претпоставићемо да сте их већ креирали. Али можете погледати наш водич за користећи условно форматирање у Гоогле табелама за основе функције ако је потребно.
Ако желите да користите друго правило условног форматирања за потпуно исте ћелије, следите ове кораке.
- Изаберите исти опсег ћелија или било која ћелија у том опсегу.
- Кликните Формат > Могуће форматирање из менија.
- Када видите своје прво правило приказано на десној бочној траци, кликните на правило.
- На следећем екрану испод тог правила кликните Додајте још једно правило.
- Креирајте своје следеће правило и потврдите опсег ћелија у Примени на опсег оквир на врху правила.
- Кликните Готово када завршите.
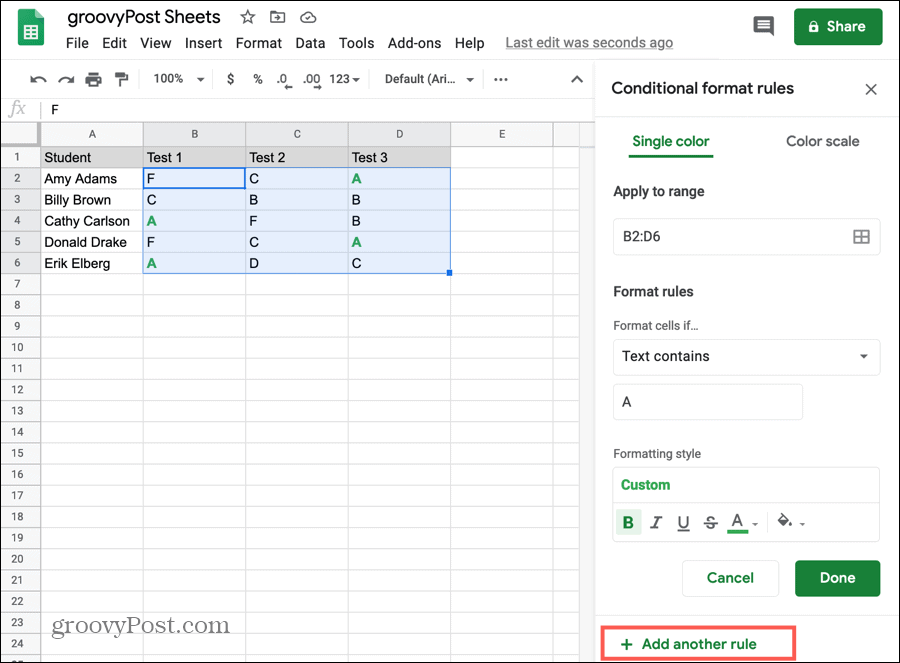
Иако није потребно, најбоље је покренути брзи тест како бисте били сигурни да ново правило функционише заједно са оригиналним.
Подесите обликовање другог правила по првом
Када следите горње кораке за постављање другог правила за исте ћелије, стил форматирања који се користи за прво правило аутоматски ће се применити на друго. Обавезно промените ово у Стил форматирања ако желите потпуно другачије форматирање за друго правило.
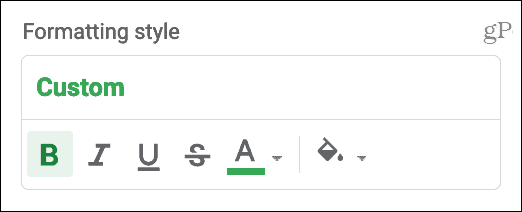
Додајте још једно правило различитим ћелијама
Такође можете додати правило условног форматирања у различите ћелије на истом листу.
- Кликните Формат > Могуће форматирање из менија.
- Када се на бочној траци отвори екран Правила формата потврде, кликните Додајте још једно правило одмах.
- Бити сигуран да не би прво изабрали постојеће правило а затим кликните на Додајте још једно правило јер ће то применити ваше ново правило на исте ћелије као и ваше прво.
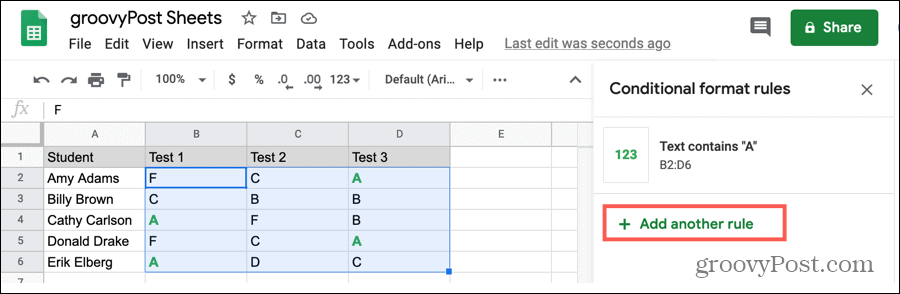
Додајте исто правило у више опсега ћелија
Можда имате прорачунску табелу која је постављена на начин на који желите да примените потпуно исто правило условног обликовања на више опсега ћелија. На пример, можда ћете желети да истакнете празне ћелије у опсегу Б2: Д6, али не поново све док опсег Ф2: Х6. Као пример можете имати празне ћелије за размак и не желите да их истакнете.
- Изаберите опсег ћелија или било коју ћелију у опсегу за прво правило.
- Кликните Формат > Могуће форматирање из менија.
- Када видите правило на десној бочној траци, кликните на правило.
- У Примени на опсег кликните икону с десне стране за Изаберите опсег података.
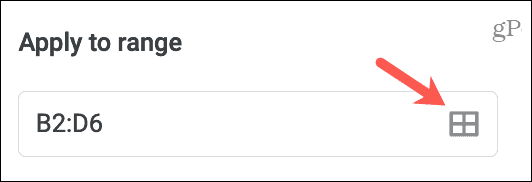
- Кликните Додајте још један опсег.
- Или откуцајте опсег ћелија или превуците кроз њега на листу. Искачући прозор ће остати отворен ако ово друго урадите и заробите ћелије које сте изабрали.
- Кликните У реду у искачућем прозору.
- Затим кликните Готово да бисте сачували промене.
Видећете различите домете ћелија одвојене зарезима у Примени на опсег кутија за то правило.
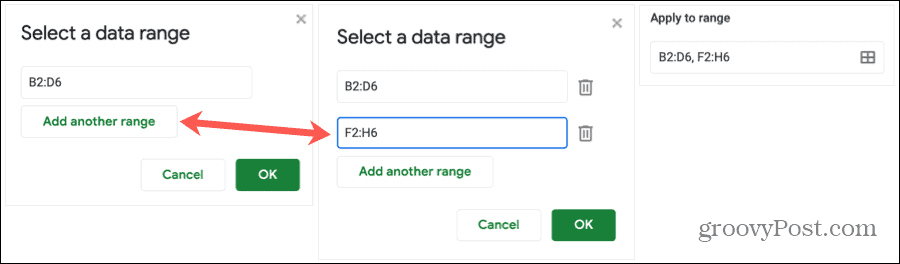
Уклоните опсег ћелија
Ако користите кораке директно изнад да бисте форматирали више опсега ћелија и одлучили да уклоните опсег касније, ово је једноставно.
- Пратите кораке 1 до 4 да бисте отворили Изаберите опсег података Поп-уп прозор.
- Погоди Канта за смеће икону поред опсега да бисте је уклонили из правила.
- Кликните У реду у искачућем прозору.
- Затим кликните Готово да бисте сачували промене.
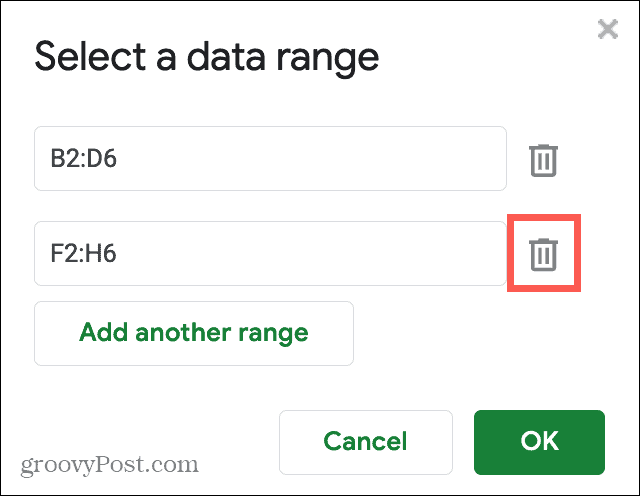
Напомене о коришћењу више правила условног форматирања
Ево неколико ствари које морате имати на уму када радите са више условних правила форматирања у Гоогле табелама.
- Правила се примењују на податке редоследом којим су наведени. Кликните, превуците и испустите да бисте по потреби преуредили правила.
- Правила за одређени лист видећете само на бочној траци. Дакле, ако на сваком имате више листова са правилима, одаберите одређени лист да бисте видели његова примењива правила.
- Ако копирате и налепите податке који имају повезана условна правила форматирања, та правила ће такође копирати и налепити. Ово се односи на копирање и лепљење унутар истог листа или исте радне свеске.
- Да бисте избрисали правило, једноставно кликните на Канта за смеће икону поред ње на листи.
Све је у вези са правилима
Условно форматирање у Гоогле табелама пружа вам сјајан начин да брзо уочите податке. А када једном поставите правило, додавање других је једноставно као и неколико кликова.
За додатну помоћ погледајте коришћењем условног форматирања у програму Екцел такође!
Шта је лични капитал? Преглед за 2019, укључујући како га користимо за управљање новцем
Без обзира да ли започињете са инвестирањем или сте сезонски трговац, Персонал Цапитал има понешто за свакога. Ево погледа на ...
